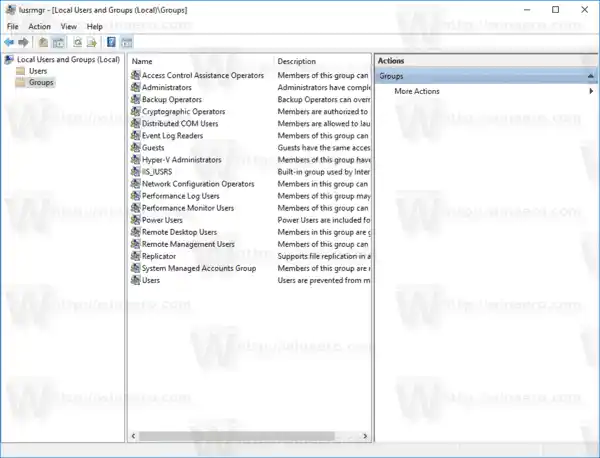ก่อนอื่น ให้เปิดใช้งานคุณสมบัติ Remote Desktop ตามที่อธิบายไว้ที่นี่:
แล็ปท็อปที่พร้อมสำหรับความเป็นจริงเสมือน
https://winaero.com/blog/enable-rdp-windows-10/
ตอนนี้คุณสามารถกำหนดค่าสิทธิ์ผู้ใช้ได้แล้ว
- กดปุ่มลัด Win + R บนแป้นพิมพ์ กล่องโต้ตอบเรียกใช้จะปรากฏขึ้นบนหน้าจอ พิมพ์ข้อความต่อไปนี้ลงในกล่องข้อความแล้วกด Enter:|_+_|

- คุณสมบัติระบบขั้นสูงจะเปิดขึ้น
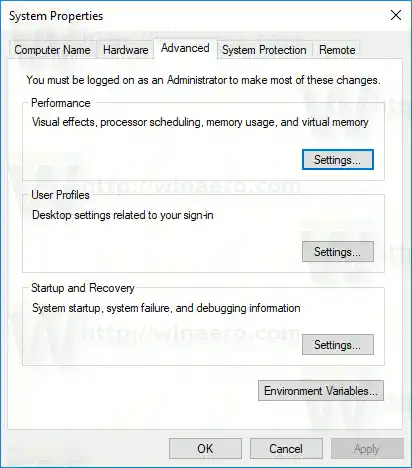
- ไปที่แท็บระยะไกล ที่นั่นคลิกที่ปุ่มเลือกผู้ใช้-

- กล่องโต้ตอบต่อไปนี้จะเปิดขึ้น คลิกที่เพิ่มปุ่ม.
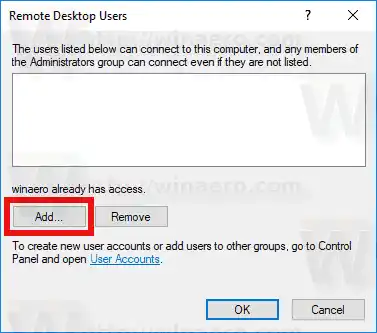
- ที่เลือกผู้ใช้กล่องโต้ตอบจะปรากฏขึ้น จากนั้นให้พิมพ์ชื่อผู้ใช้ที่ต้องการเพิ่มหรือคลิกที่ขั้นสูงปุ่มเพื่อเลือกผู้ใช้จากรายการ หากต้องการเติมข้อมูลในรายการ ให้คลิกที่ปุ่มค้นหาทันทีในโหมดขั้นสูง

- เลือกผู้ใช้ที่ต้องการในรายการแล้วคลิกตกลง
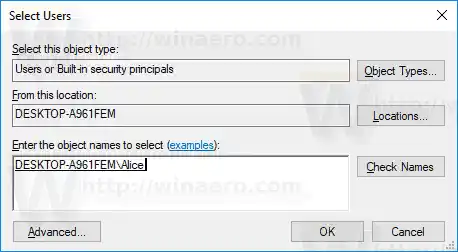
- คลิกตกลงอีกครั้งเพื่อเพิ่มผู้ใช้
คุณทำเสร็จแล้ว
สารบัญ ซ่อน วิธีอื่นในการเพิ่มผู้ใช้ Remote Desktop ใน Windows 10 คุณสามารถใช้สแน็ปอินผู้ใช้และกลุ่มภายในได้ คุณสามารถใช้เครื่องมือคอนโซล net.exeวิธีอื่นในการเพิ่มผู้ใช้ Remote Desktop ใน Windows 10
มีสองวิธีในการเพิ่มหรือลบผู้ใช้ Remote Desktop ใน Windows 10
คุณสามารถใช้สแน็ปอินผู้ใช้และกลุ่มภายในได้
คุณสามารถใช้สแนปอินผู้ใช้และกลุ่มภายในได้หากรุ่น Windows ของคุณมาพร้อมกับแอพนี้
- กดปุ่มลัด Win + R บนแป้นพิมพ์และพิมพ์คำสั่งต่อไปนี้ในช่อง run:|_+_|
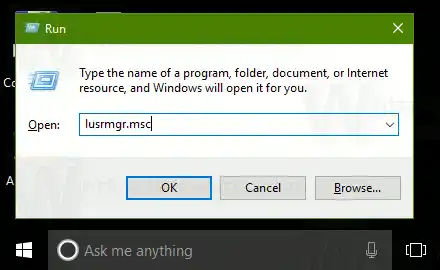 นี่จะเป็นการเปิดแอป Local Users and Groups
นี่จะเป็นการเปิดแอป Local Users and Groups - คลิกที่กลุ่มทางด้านซ้าย
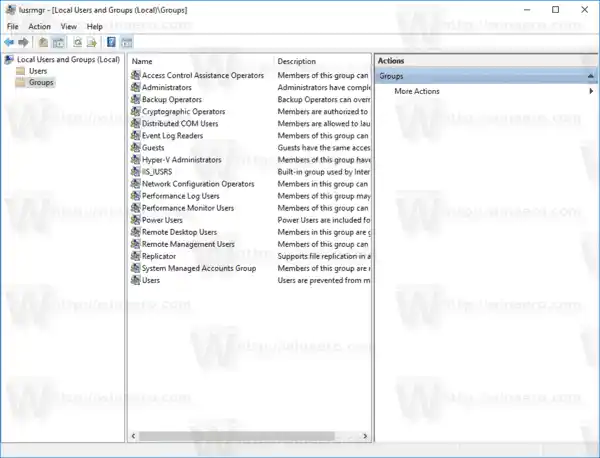
- ดับเบิลคลิก 'ผู้ใช้เดสก์ท็อประยะไกล' ในรายการกลุ่ม

- คลิกปุ่มเพิ่มเพื่อเพิ่มผู้ใช้หนึ่งรายขึ้นไป
คุณทำเสร็จแล้ว
คุณสามารถใช้เครื่องมือคอนโซล net.exe
- เปิดพร้อมท์คำสั่งที่ยกระดับ
- พิมพ์คำสั่งต่อไปนี้:|_+_|
แทนที่ส่วน 'ชื่อผู้ใช้' ด้วยชื่อบัญชีผู้ใช้จริงที่คุณต้องการเพิ่มให้กับผู้ใช้เดสก์ท็อประยะไกล
ในกรณีของฉัน คำสั่งจะมีลักษณะดังนี้:อัพเดตเครื่องพิมพ์
- - หากต้องการลบผู้ใช้ออกจาก 'ผู้ใช้เดสก์ท็อประยะไกล' ให้แทนที่อาร์กิวเมนต์ /add ในคำสั่งด้านบนด้วยสวิตช์ /delete ดังนี้:|_+_|
ดูภาพหน้าจอต่อไปนี้
บทความที่น่าสนใจ:
- แป้นพิมพ์ลัดเดสก์ท็อประยะไกล (RDP) ใน Windows 10
- เปลี่ยนพอร์ตเดสก์ท็อประยะไกล (RDP) ใน Windows 10
- เชื่อมต่อกับ Windows 10 โดยใช้ Remote Desktop (RDP)


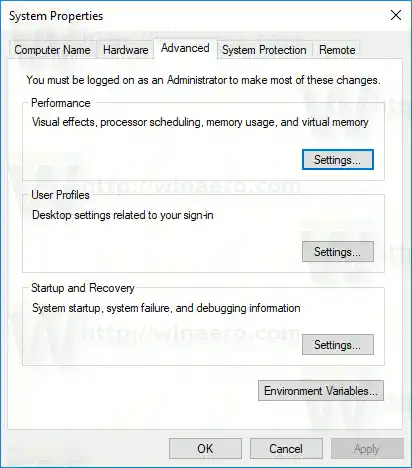

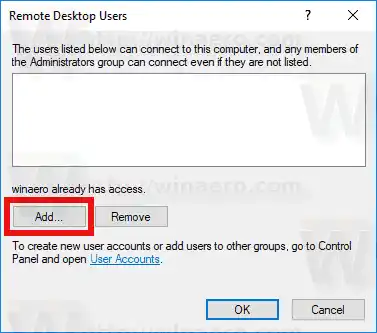

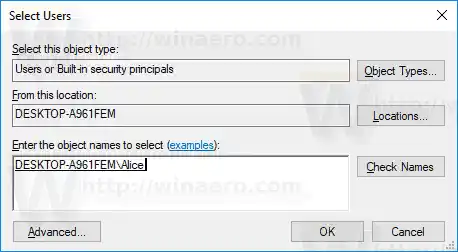
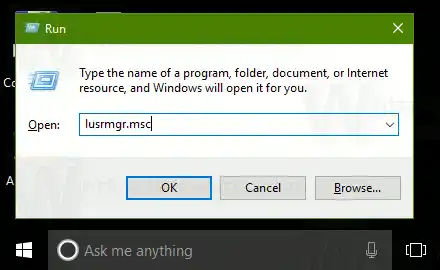 นี่จะเป็นการเปิดแอป Local Users and Groups
นี่จะเป็นการเปิดแอป Local Users and Groups