ความสามารถในการปรับแต่งสีพื้นหลังของหน้าต่างมีอยู่ใน Windows เวอร์ชันก่อนหน้าเมื่อใช้ธีมคลาสสิก อย่างไรก็ตาม Windows 8 และ Windows 10 ไม่รวมธีมคลาสสิกอีกต่อไป และตัวเลือกทั้งหมดจะถูกลบออก คุณลักษณะในการปรับแต่งสีได้รับการออกแบบสำหรับธีมคลาสสิก ดังนั้นอินเทอร์เฟซผู้ใช้สำหรับคุณลักษณะนี้จึงขาดหายไปใน Windows เวอร์ชันล่าสุด
แม้ว่าอินเทอร์เฟซผู้ใช้จะหายไป คุณยังสามารถเปลี่ยนสีได้โดยใช้การปรับแต่งรีจิสทรี สีใหม่จะถูกนำไปใช้กับหน้าต่างต่างๆ รวมถึงแอประบบและกล่องโต้ตอบ เช่น กล่อง Run, Wordpad, Notepad, File Explorer, Local Group Policy Editor และอีกมากมาย
สีเริ่มต้น:
การตรวจสอบไดรเวอร์ของ AMD

สีที่กำหนดเอง:

นี่คือวิธีการเปลี่ยน
หากต้องการเปลี่ยนสีพื้นหลังของหน้าต่างใน Windows 10
- เปิดแอปตัวแก้ไขรีจิสทรี
- ไปที่คีย์รีจิสทรีต่อไปนี้|_+_|
ดูวิธีไปที่คีย์รีจิสทรีได้ด้วยคลิกเดียว
- ดูค่าสตริงหน้าต่าง- รับผิดชอบสีพื้นหลังของหน้าต่าง
- หากต้องการค้นหาค่าที่เหมาะสม ให้เปิด Microsoft Paint แล้วคลิกที่แก้ไขสีปุ่ม.
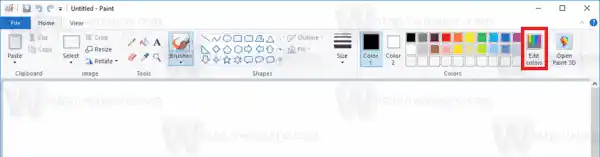
- ในกล่องโต้ตอบสี ให้เลือกสีที่ต้องการโดยใช้ส่วนควบคุมที่ให้มา ตอนนี้ให้สังเกตค่าในสีแดง:-สีเขียว:, และสีฟ้า:กล่อง
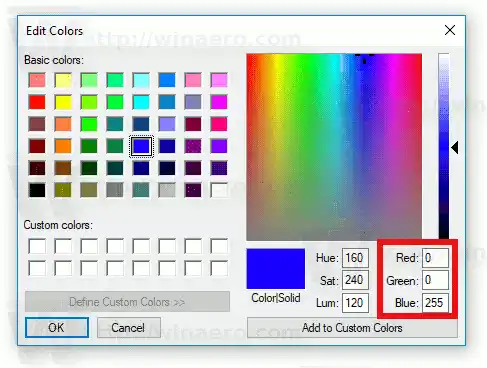 ใช้ตัวเลขเหล่านี้เพื่อแก้ไขข้อมูลค่าของหน้าต่าง- เขียนไว้ดังนี้:
ใช้ตัวเลขเหล่านี้เพื่อแก้ไขข้อมูลค่าของหน้าต่าง- เขียนไว้ดังนี้:สีแดง[ช่องว่าง]สีเขียว[ช่องว่าง]สีน้ำเงิน
ดูภาพหน้าจอด้านล่าง
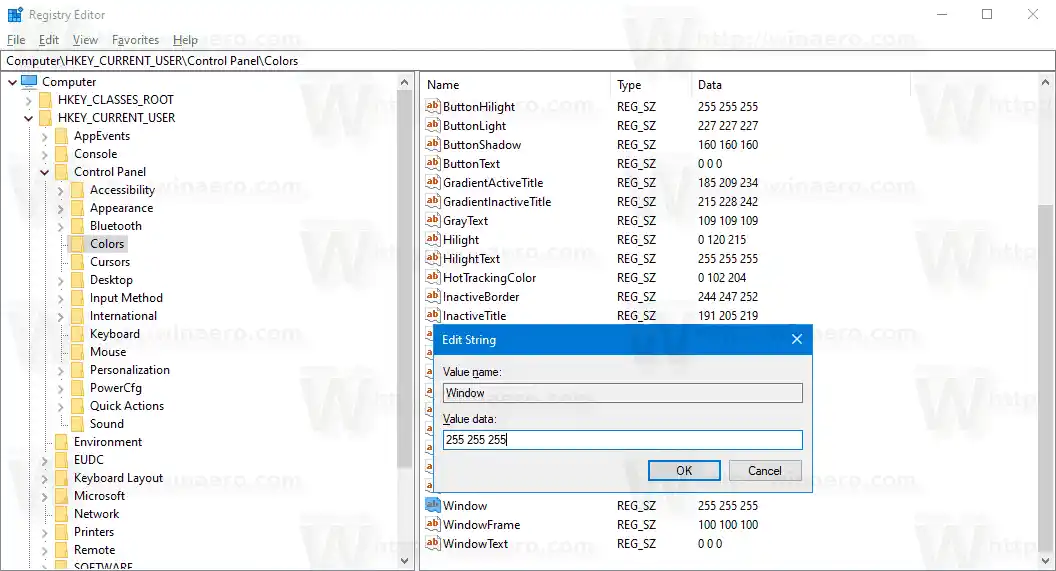
- เพื่อให้การเปลี่ยนแปลงที่ทำโดยการปรับแต่งรีจิสทรีมีผล คุณจะต้องออกจากระบบและลงชื่อเข้าใช้บัญชีผู้ใช้ของคุณ
ก่อน:
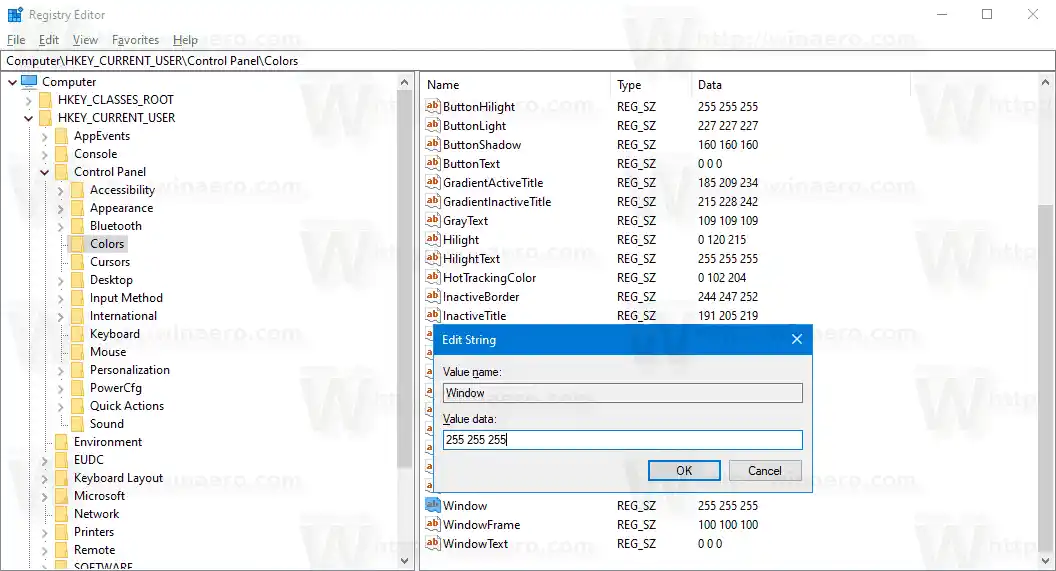
144hz ก็ดีนะ

หลังจาก:
เชื่อมโยงคอนโทรลเลอร์ xbox กับ xbox


หมายเหตุ: หากคุณเปลี่ยนสีเฉพาะจุด การปรับแต่งที่คุณทำไว้จะยังคงอยู่ อย่างไรก็ตาม หากคุณใช้ธีม เช่น ติดตั้ง themepack หรือใช้ธีมในตัวอื่น Windows 10 จะรีเซ็ตสีพื้นหลังของหน้าต่างกลับเป็นค่าเริ่มต้น คุณจะต้องทำซ้ำขั้นตอนนี้
นอกจากนี้ แอปสมัยใหม่จำนวนมากและแอป UWP ทั้งหมด เช่น รูปภาพ การตั้งค่า ฯลฯ ต่างเพิกเฉยต่อการตั้งค่าสีนี้
เคล็ดลับเดียวกันนี้สามารถใช้เพื่อปรับแต่งตัวเลือกรูปลักษณ์คลาสสิกอื่นๆ ได้ ตรวจสอบบทความต่อไปนี้
- เปลี่ยนสีสี่เหลี่ยมผืนผ้าการเลือกโปร่งแสงใน Windows 10
- เปลี่ยนสีข้อความของแถบชื่อเรื่องใน Windows 10
- เปลี่ยนสีข้อความของหน้าต่างใน Windows 10
- เปลี่ยนสีข้อความที่เน้นใน Windows 10
- เปลี่ยนสีหน้าตาของปุ่มใน Windows 10

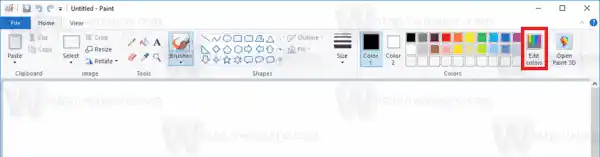
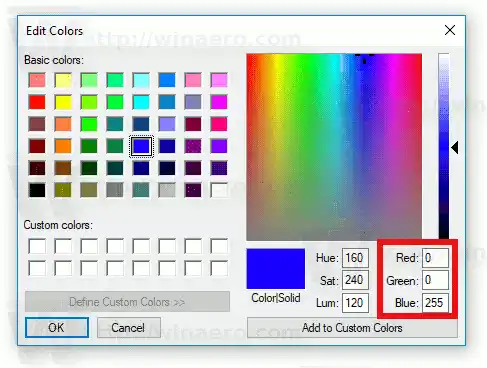 ใช้ตัวเลขเหล่านี้เพื่อแก้ไขข้อมูลค่าของหน้าต่าง- เขียนไว้ดังนี้:
ใช้ตัวเลขเหล่านี้เพื่อแก้ไขข้อมูลค่าของหน้าต่าง- เขียนไว้ดังนี้:
























