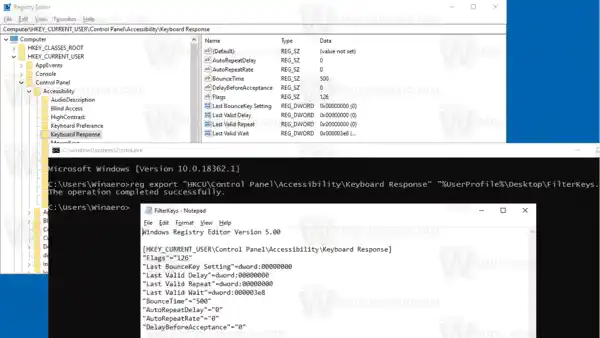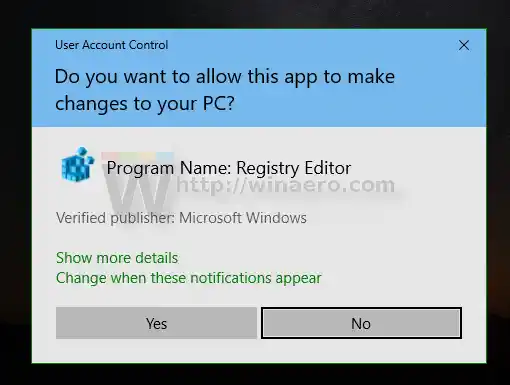เมื่อเปิดใช้งานคีย์ตัวกรอง จะช่วยให้สามารถปรับพารามิเตอร์ต่อไปนี้ได้
- ปุ่มช้า- ความไวของแป้นพิมพ์อาจเป็นปัญหาได้ โดยเฉพาะอย่างยิ่งหากคุณกดปุ่มโดยไม่ตั้งใจ Slow Keys สั่งให้ Windows เพิกเฉยต่อคีย์ที่ไม่ได้กดค้างไว้ในช่วงระยะเวลาหนึ่ง
- ทำซ้ำคีย์- คีย์บอร์ดส่วนใหญ่อนุญาตให้คุณทำซ้ำคีย์ได้เพียงแค่กดค้างไว้ หากคุณไม่สามารถยกนิ้วออกจากคีย์บอร์ดได้เร็วเพียงพอ อาจส่งผลให้มีอักขระซ้ำโดยไม่ได้ตั้งใจ ปุ่มทำซ้ำช่วยให้คุณสามารถปรับอัตราการทำซ้ำหรือปิดใช้งานทั้งหมดได้
- ตีกลับคีย์- คุณอาจ 'ตีกลับ' ปุ่ม ซึ่งส่งผลให้เกิดการกดคีย์เดียวกันสองครั้งหรือข้อผิดพลาดอื่นที่คล้ายคลึงกัน Bounce Keys สั่งให้ Windows เพิกเฉยต่อการกดแป้นพิมพ์โดยไม่ได้ตั้งใจ

ในการสำรองข้อมูลการตั้งค่าคีย์ตัวกรองใน Windows 10
- เปิดพรอมต์คำสั่งใหม่
- พิมพ์หรือคัดลอกวางแล้วรันคำสั่งต่อไปนี้: |_+_|
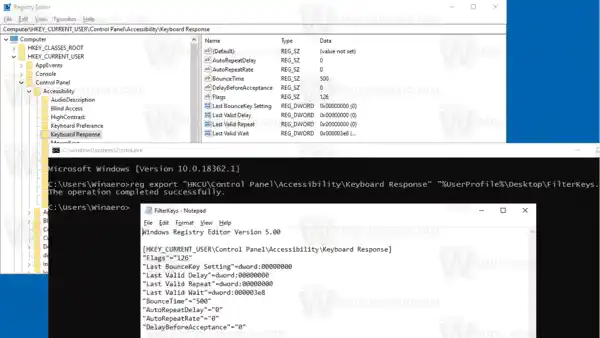
- สิ่งนี้จะสร้างFilterKeys.regในโฟลเดอร์เดสก์ท็อปของคุณที่มีค่ากำหนดของคุณ คัดลอกไปยังตำแหน่งที่ปลอดภัยเพื่อกู้คืนในภายหลัง
คืนค่าการตั้งค่าคีย์ตัวกรองใน Windows 10
- เปิด File Explorer
- นำทางไปยังโฟลเดอร์ที่คุณเก็บสำเนาสำรองของไฟล์คีย์ตัวกรองการตั้งค่า.
- ดับเบิลคลิกที่FilterKeys.regไฟล์.
- ยืนยันการดำเนินการ
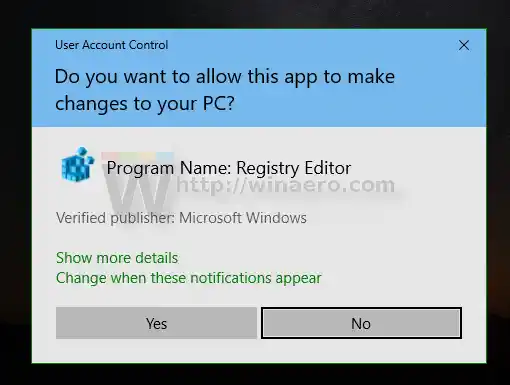
- เพื่อให้การเปลี่ยนแปลงที่ทำโดยการปรับแต่งรีจิสทรีมีผล คุณจะต้องออกจากระบบและลงชื่อเข้าใช้บัญชีผู้ใช้ของคุณ
แค่นั้นแหละ.
แทร็กแพดของไดรเวอร์
บทความที่น่าสนใจ:
- สำรองและกู้คืนการตั้งค่า Sticky Keys ใน Windows 10
- เปิดใช้งานหรือปิดใช้งานคีย์ตัวกรองใน Windows 10
- เปิดหรือปิด Sticky Keys ใน Windows 10
- เล่นเสียงสำหรับ Caps Lock และ Num Lock ใน Windows 10
- เปิดใช้งาน Visual Alerts สำหรับการแจ้งเตือนใน Windows 10 (Sound Sentry)
- เปิดใช้งานขีดเส้นใต้คีย์การเข้าถึงสำหรับเมนูใน Windows 10
- ปิดการใช้งานแป้นพิมพ์ลัดความคมชัดสูงใน Windows 10
- วิธีเปิดใช้งานโหมดคอนทราสต์สูงใน Windows 10
- เปลี่ยนความหนาของเคอร์เซอร์ใน Windows 10
- วิธีเปิดใช้งานการติดตามหน้าต่าง Xmouse ใน Windows 10
- ทุกวิธีในการเปิดใช้งานผู้บรรยายใน Windows 10