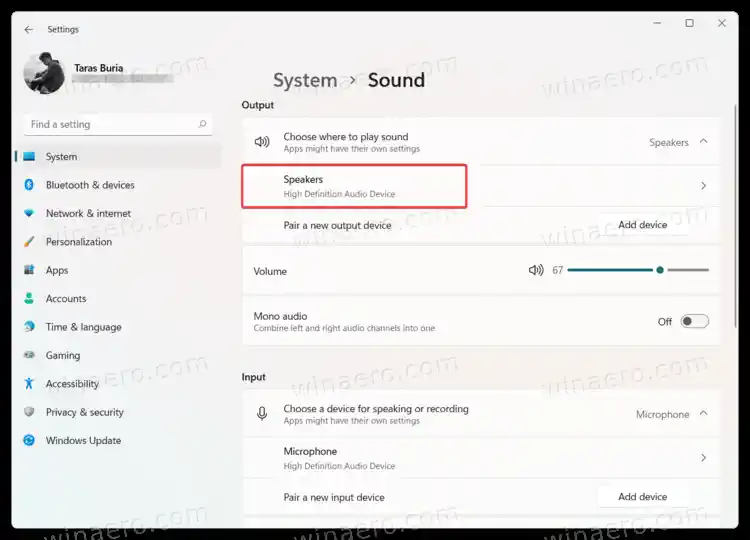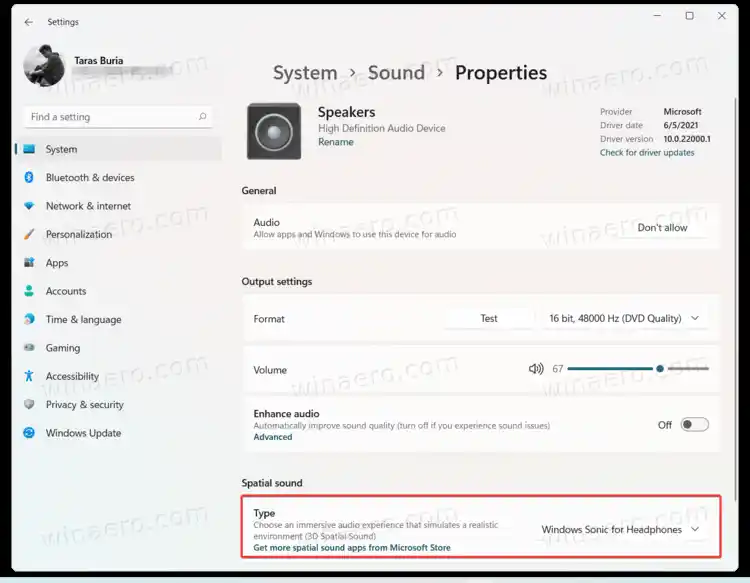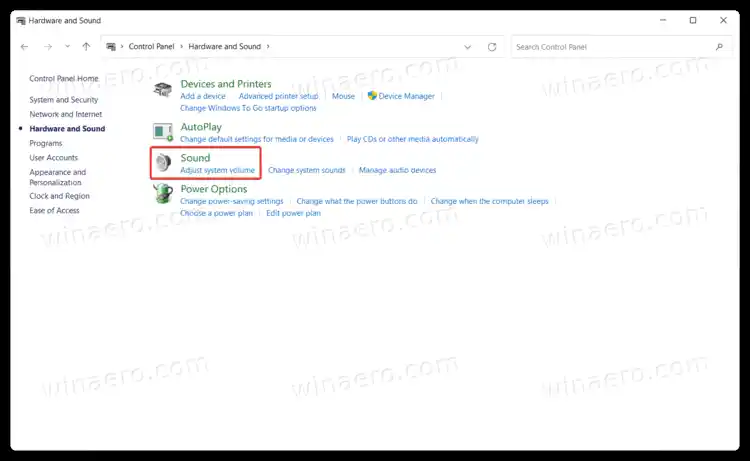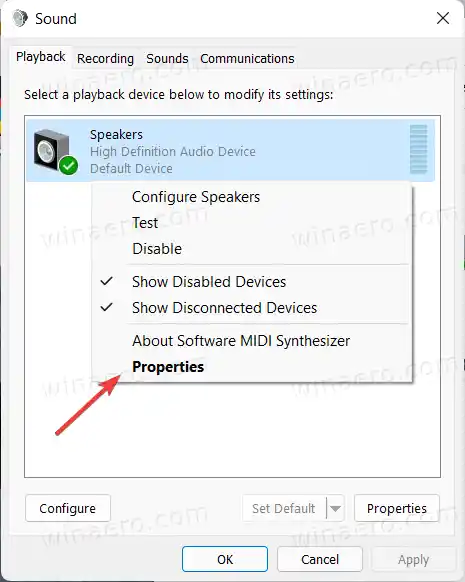ก่อนที่คุณจะเปิดใช้งาน เสียงเชิงพื้นที่ใน Windows 11 โปรดทราบว่าเพื่อประสบการณ์เสียงที่สมจริง คุณต้องมีอุปกรณ์เอาต์พุตที่เข้ากันได้ซึ่งรองรับเสียงเชิงพื้นที่ใน Windows 10 และ 11 แม้ว่า Windows จะสามารถจำลองเสียง 3D บนหูฟังใดๆ ได้ แต่คุณจะได้รับผลลัพธ์ที่ดีที่สุดเมื่อใช้ระบบเสียงที่เข้ากันได้ หรือชุดหูฟัง
สารบัญ ซ่อน เปิดใช้งาน Spatial Sound ใน Windows 11 โดยใช้การตั้งค่า เปิดใช้งานเสียงเชิงพื้นที่ในแผงควบคุม Windows 11เปิดใช้งาน Spatial Sound ใน Windows 11 โดยใช้การตั้งค่า
- กด Win + I เพื่อเปิดการตั้งค่า Windows คุณยังสามารถใช้เมนู Start, Windows Search หรือทางลัดที่อยู่ถัดจากเมนูเปิด/ปิดได้
- ไปที่ระบบ-เสียง-

- เลือกอุปกรณ์ส่งออกที่คุณต้องการเปิด Spatial Audio
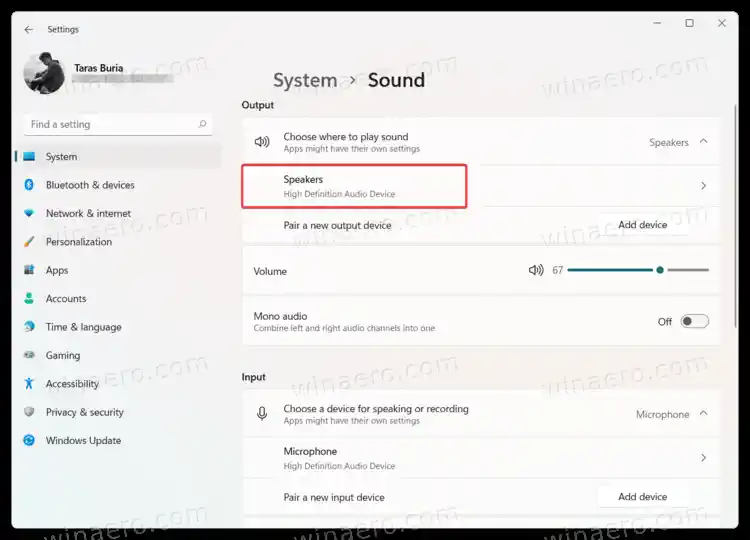
- ต่อไปก็หา.เสียงเชิงพื้นที่ส่วน.
- คลิกที่เมนูแบบเลื่อนลงและเลือกWindows Sonic สำหรับหูฟัง-
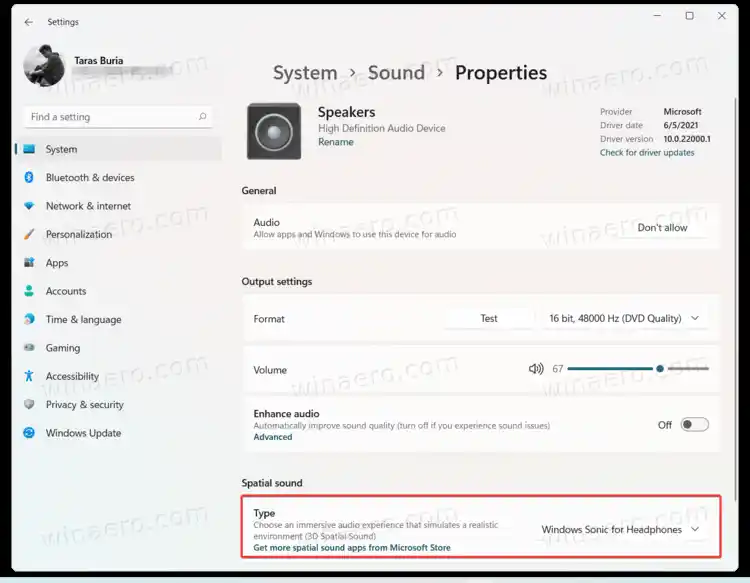
สิ่งสำคัญคือต้องทราบว่าอุปกรณ์เสียงต่างๆ (หูฟัง ซาวด์บาร์ ระบบเสียง โฮมเธียเตอร์) อาจต้องใช้แอปเสียง 3D อื่นๆ ที่มีใน Microsoft Store ตัวอย่างเช่น ชุดหูฟังอาจต้องใช้ Dolby Access เพื่อเปิดใช้งานเสียงเชิงพื้นที่
หากอุปกรณ์ของคุณใช้งานไม่ได้กับ Windows Sonic for Headphones ให้คลิกลิงก์ รับแอปเสียงเชิงพื้นที่เพิ่มเติม ถัดจากเมนูแบบเลื่อนลง ดาวน์โหลดแอพที่เกี่ยวข้อง จากนั้นเลือกจากเมนูแบบเลื่อนลงในการตั้งค่าเสียงเชิงพื้นที่
เปิดใช้งานเสียงเชิงพื้นที่ในแผงควบคุม Windows 11
หากคุณต้องการเปลี่ยนการตั้งค่า Windows โดยใช้แผงควบคุมแบบคลาสสิก ต่อไปนี้เป็นวิธีเปิดใช้งาน Spatial Sound ใน Windows 11 ด้วยแผงควบคุม
- เปิด แผงควบคุมใน Windows 11 โดยใช้ทางลัด Win + R และ |_+_| สั่งการ.
- ไปที่ฮาร์ดแวร์และเสียง > เสียง- หากคุณใช้มุมมองไอคอนขนาดใหญ่หรือไอคอนขนาดเล็ก ให้คลิกเสียง-
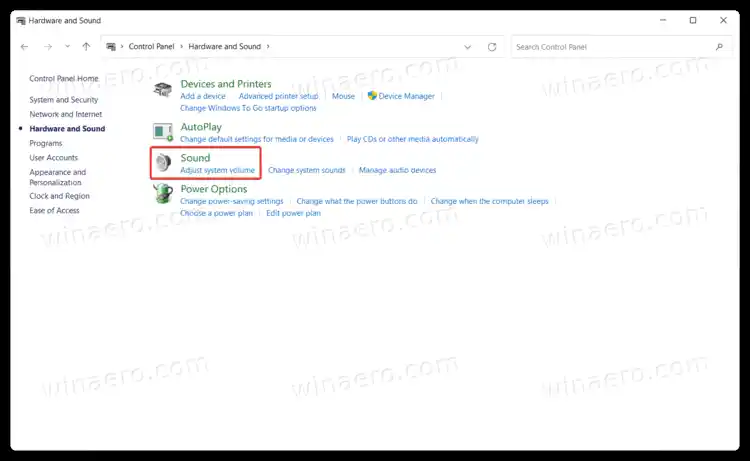
- บนการเล่นค้นหาอุปกรณ์เอาท์พุตเสียงของคุณแล้วคลิกขวา เลือกคุณสมบัติ-
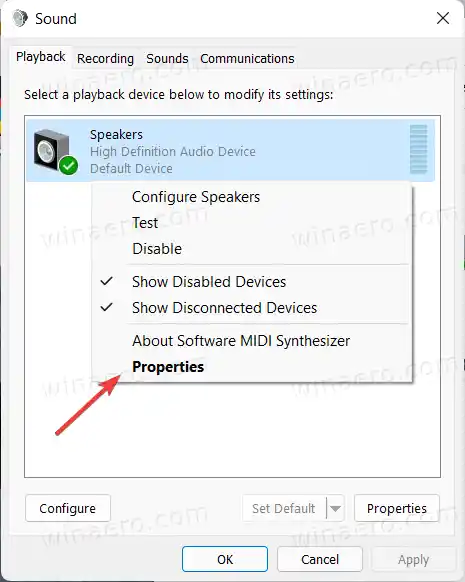
- ต่อไปให้คลิกที่เสียงเชิงพื้นที่แท็บ
- ในรูปแบบเสียงเชิงพื้นที่คลิกเมนูแบบเลื่อนลงและเลือกหนึ่งในแอปที่มีจาก 3D Sound

- คลิกตกลง-
นั่นแหละ.