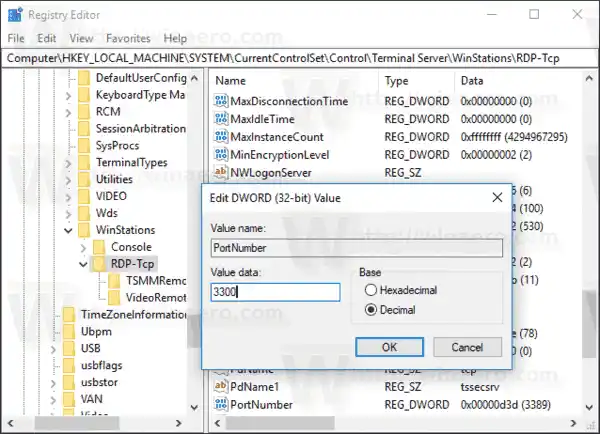พอร์ตเริ่มต้นคือ 3389
ก่อนที่เราจะดำเนินการต่อ ต่อไปนี้คือรายละเอียดบางส่วนเกี่ยวกับวิธีการทำงานของ RDP แม้ว่า Windows 10 รุ่นใดก็ตามสามารถทำหน้าที่เป็นไคลเอ็นต์เดสก์ท็อประยะไกลได้ แต่หากต้องการโฮสต์เซสชันระยะไกล คุณจะต้องใช้งาน Windows 10 Pro หรือ Enterprise คุณสามารถเชื่อมต่อกับโฮสต์ Windows 10 Remote Desktop จากพีซีเครื่องอื่นที่ใช้ Windows 10 หรือจาก Windows เวอร์ชันก่อนหน้าเช่น Windows 7 หรือ Windows 8 หรือ Linux Windows 10 มาพร้อมกับซอฟต์แวร์ไคลเอนต์และเซิร์ฟเวอร์ทันที ดังนั้นคุณไม่จำเป็นต้องติดตั้งซอฟต์แวร์เพิ่มเติมใดๆ ฉันจะใช้ Windows 10 'Fall Creators Update' เวอร์ชัน 1709 เป็นโฮสต์เดสก์ท็อประยะไกล
ก่อนอื่น ตรวจสอบให้แน่ใจว่าคุณได้กำหนดค่า RDP ใน Windows 10 อย่างถูกต้อง นอกจากนี้ คุณต้องลงชื่อเข้าใช้ด้วยบัญชีผู้ดูแลระบบเพื่อดำเนินการต่อ
หากต้องการเปลี่ยนพอร์ต Remote Desktop (RDP) ใน Windows 10ให้ทำดังต่อไปนี้
- เปิดแอปตัวแก้ไขรีจิสทรี
- ไปที่คีย์รีจิสทรีต่อไปนี้|_+_|
ดูวิธีไปที่คีย์รีจิสทรีได้ด้วยคลิกเดียว
- ทางด้านขวา แก้ไขค่า DWORD 32 บิต 'PortNumber' ตามค่าเริ่มต้น จะตั้งค่าเป็น 3389 ในรูปแบบทศนิยม หมายเหตุ: แม้ว่าคุณจะใช้ Windows 64 บิต แต่คุณต้องใช้ค่า DWORD 32 บิต
 สลับเป็นทศนิยมแล้วป้อนค่าใหม่สำหรับพอร์ต เช่น ฉันจะตั้งค่าเป็น 3300
สลับเป็นทศนิยมแล้วป้อนค่าใหม่สำหรับพอร์ต เช่น ฉันจะตั้งค่าเป็น 3300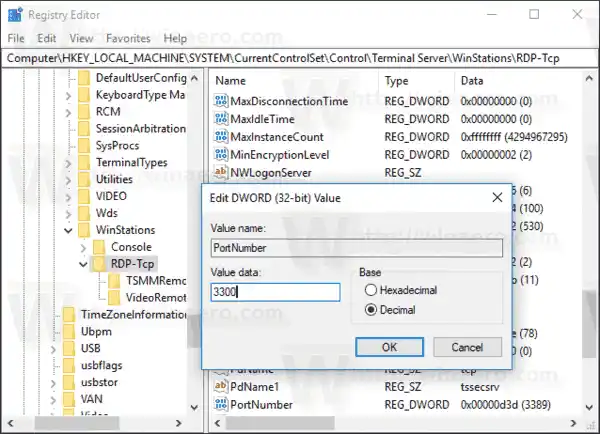
- เปิดพอร์ตใหม่ในไฟร์วอลล์ Windows ดูวิธีการเปิดพอร์ต
- รีสตาร์ท Windows 10
ตอนนี้คุณสามารถเชื่อมต่อกับเซิร์ฟเวอร์ RDP โดยใช้เครื่องมือ 'การเชื่อมต่อเดสก์ท็อประยะไกล' ในตัว (mstsc.exe) ขั้นตอนได้อธิบายไว้โดยละเอียดในบทความต่อไปนี้:
https://winaero.com/blog/connect-windows-10-remote-desktop-rdp/
เมื่อคุณเปลี่ยนพอร์ต คุณควรระบุค่าพอร์ตใหม่ในสตริงการเชื่อมต่อบนเครื่องไคลเอนต์ เพิ่มโดยคั่นด้วยเครื่องหมายจุลภาคคู่หลังที่อยู่ของคอมพิวเตอร์ระยะไกล (ที่อยู่เซิร์ฟเวอร์ RDP ของคุณ) ดูภาพหน้าจอต่อไปนี้ ฉันเชื่อมต่อกับค่าพอร์ตใหม่สำเร็จแล้ว
ฉันเชื่อมต่อกับค่าพอร์ตใหม่สำเร็จแล้ว

เพื่อประหยัดเวลาและหลีกเลี่ยงการแก้ไขรีจิสทรีด้วยตนเอง คุณสามารถใช้ Winaero Tweaker ได้ แอปมีตัวเลือกที่เหมาะสมภายใต้พอร์ต NetworkRDP

คุณสามารถดาวน์โหลด Winaero Tweaker ได้ที่นี่:
ดาวน์โหลด Winaero Tweaker.mq4
แค่นั้นแหละ.
การประดิษฐ์พีซี

 สลับเป็นทศนิยมแล้วป้อนค่าใหม่สำหรับพอร์ต เช่น ฉันจะตั้งค่าเป็น 3300
สลับเป็นทศนิยมแล้วป้อนค่าใหม่สำหรับพอร์ต เช่น ฉันจะตั้งค่าเป็น 3300