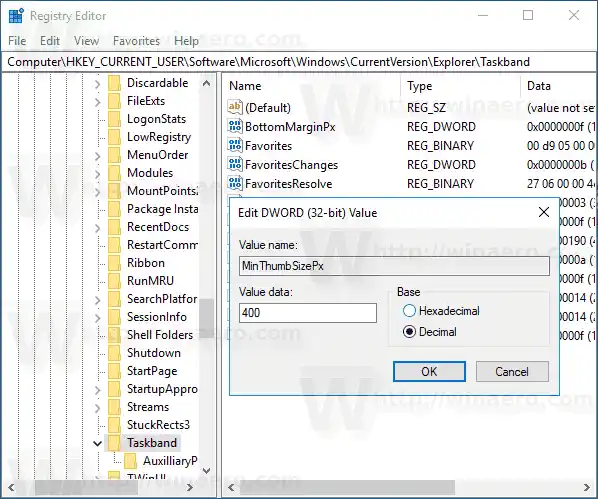ดังที่คุณอาจทราบแล้วว่า Windows 7 ได้เปิดตัวทาสก์บาร์ที่ออกแบบใหม่ซึ่งละทิ้งคุณสมบัติคลาสสิกที่หลายคนชื่นชอบ แต่มีการปรับปรุงที่ดีบางอย่าง เช่น ไอคอนขนาดใหญ่ รายการข้าม ปุ่มที่ลากได้ ฯลฯ Windows 10 มาพร้อมกับทาสก์บาร์เดียวกัน ไม่มีการตั้งค่าที่สามารถกำหนดค่าได้มากมายใน GUI เพื่อปรับแต่งพฤติกรรม แต่มีการตั้งค่า Registry ลับที่ซ่อนอยู่ซึ่งคุณสามารถปรับแต่งได้ ในบทความนี้ เราจะดูวิธีเปลี่ยนความล่าช้าในการโฮเวอร์ภาพขนาดย่อของแถบงานใน Windows 10
เมื่อคุณวางเมาส์เหนือปุ่มแถบงานของแอปที่เปิดอยู่ แอปจะแสดงภาพตัวอย่างขนาดย่อของหน้าต่าง ดูภาพหน้าจอต่อไปนี้:

คุณสามารถปรับขนาดของภาพขนาดย่อเหล่านี้ได้ นี่คือวิธีการ
ถึงเปลี่ยนขนาดภาพขนาดย่อของตัวอย่างแถบงานใน Windows 10ให้ทำดังต่อไปนี้:
- เปิดตัวแก้ไขรีจิสทรี
- ไปที่คีย์รีจิสทรีต่อไปนี้:|_+_|
เคล็ดลับ: คุณสามารถเข้าถึงคีย์รีจิสทรีที่ต้องการได้ด้วยคลิกเดียว
- ที่นี่ แก้ไขหรือสร้างค่า DWORD 32 บิตใหม่ที่มีชื่อว่าขนาดนิ้วหัวแม่มือขั้นต่ำPx- หมายเหตุ: หากคุณใช้ Windows 10 แบบ 64 บิต คุณยังคงต้องสร้าง DWORD แบบ 32 บิต
- ตั้งค่าข้อมูลเป็นทศนิยมตามจำนวนพิกเซลที่คุณต้องการสำหรับขนาดของการแสดงตัวอย่างภาพขนาดย่อของแถบงาน ตัวอย่างเช่น คุณสามารถตั้งค่าเป็น 400 พิกเซลดังที่แสดงด้านล่าง
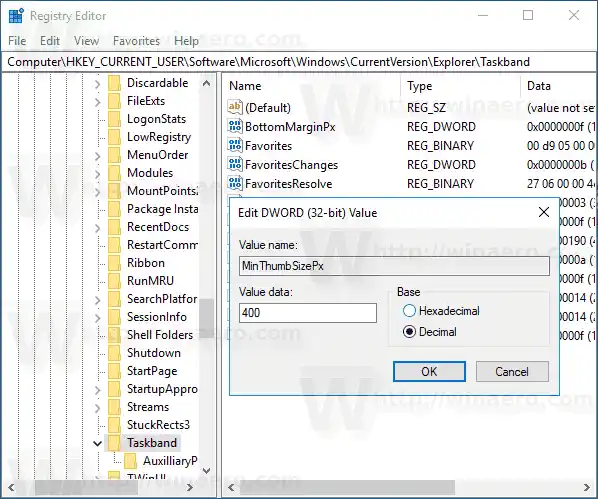
- แก้ไขหรือสร้างMaxThumbSizePxค่า DWORD 32 บิต และตั้งค่าเป็นค่าเดียวกัน
- รีสตาร์ทเชลล์ Explorer หรือออกจากระบบและลงชื่อเข้าใช้กลับเป็น Windows 10
การดำเนินการนี้จะเปลี่ยนขนาดภาพขนาดย่อของแถบงานใน Windows 10 ดูภาพหน้าจอด้านล่าง
ก่อน:

หลังจาก:

คุณทำเสร็จแล้ว
หากต้องการคืนค่าเริ่มต้น เพียงลบค่า MinThumbSizePx และ ManThumbSizePx ที่กล่าวถึงข้างต้น อย่าลืมรีสตาร์ทเชลล์ Explorer
วินาเอโร ทเวเกอร์
หากคุณต้องการหลีกเลี่ยงการแก้ไขรีจิสทรี นี่เป็นข่าวดีสำหรับคุณ ในอดีต ฉันได้สร้างเครื่องมือฟรีแวร์ชื่อ Winaero Tweaker หนึ่งในตัวเลือกคือ 'Taskbar Thumbnails' สามารถปรับแต่งและเปลี่ยนพารามิเตอร์ภาพขนาดย่อของแถบงานลับที่ซ่อนอยู่ซึ่งไม่สามารถเปลี่ยนแปลงผ่าน Windows 10 GUI ได้ คุณสามารถเปลี่ยนขนาดภาพขนาดย่อของตัวอย่างแถบงานได้ด้วยการคลิกเพียงไม่กี่ครั้ง

สามารถควบคุมพารามิเตอร์ที่กล่าวถึงทั้งหมดในบทความและอื่นๆ อีกมากมาย เมื่อใช้เครื่องมือนี้ คุณจะสามารถ:
- ปรับขนาดภาพขนาดย่อ
- ปรับจำนวนหน้าต่างภาพขนาดย่อของแอปพลิเคชันที่จัดกลุ่ม
- ปรับระยะห่างแนวนอนระหว่างรูปขนาดย่อ
- ปรับระยะห่างแนวตั้งระหว่างรูปขนาดย่อ
- ปรับตำแหน่งคำบรรยายของภาพขนาดย่อ
- ปรับระยะขอบด้านบนของภาพขนาดย่อ
- ปรับระยะขอบด้านล่างของภาพขนาดย่อ
- ปรับระยะขอบด้านซ้ายของภาพขนาดย่อ
- ปรับระยะขอบด้านขวาของภาพขนาดย่อ
- ปิดการใช้งานภาพขนาดย่อของแถบงานโดยสมบูรณ์
คุณสามารถดาวน์โหลด Winaero Tweaker ได้จากที่นี่ ทำงานได้ใน Windows 10, Windows 8 และ Windows 7 โดยไม่มีปัญหา