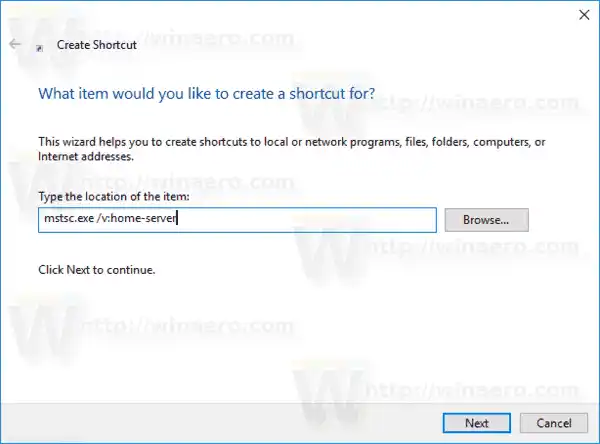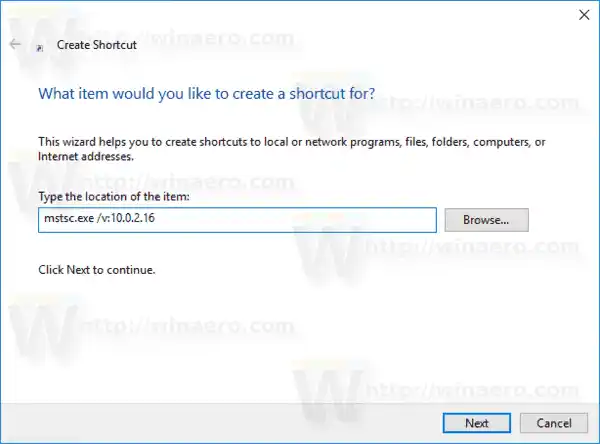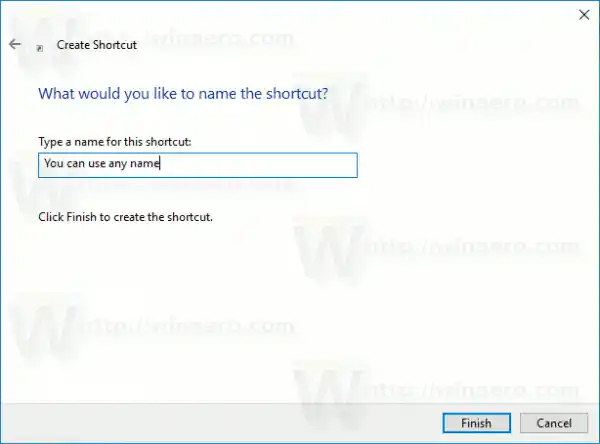ก่อนอื่น ให้เปิดใช้งาน Remote Desktop บนพีซีเป้าหมายตามที่อธิบายไว้ที่นี่:
วิธีเปิดใช้งานเดสก์ท็อประยะไกล (RDP) ใน Windows 10
mstsc.exeเป็นซอฟต์แวร์ไคลเอนต์ในตัวซึ่งช่วยให้เชื่อมต่อกับคอมพิวเตอร์ผ่าน Remote Desktop Protocol (RDP) เป็นโปรโตคอลเครือข่ายพิเศษที่อนุญาตให้ผู้ใช้สร้างการเชื่อมต่อระหว่างคอมพิวเตอร์สองเครื่องและเข้าถึงเดสก์ท็อปของโฮสต์ระยะไกล คอมพิวเตอร์ในระบบมักเรียกว่า 'ไคลเอนต์' หากคุณใช้ Windows ในกรณีส่วนใหญ่ คุณจะใช้ mstsc.exe เพื่อเชื่อมต่อกับคอมพิวเตอร์เครื่องอื่นที่มี RDP
ในบทความก่อนหน้านี้ ฉันได้พูดถึงตัวเลือกบรรทัดคำสั่งของ mstsc.exe ที่คุณสามารถใช้ได้ในกล่องโต้ตอบเรียกใช้ ดู
อาร์กิวเมนต์บรรทัดคำสั่งของเดสก์ท็อประยะไกล (mstsc.exe)
มีตัวเลือกพิเศษ /v ซึ่งอนุญาตให้ระบุที่อยู่พีซีระยะไกลหรือชื่อได้
/ใน:- ระบุพีซีระยะไกลที่คุณต้องการเชื่อมต่อ
คุณสามารถใช้ตัวเลือกนี้เพื่อทำให้การเชื่อมต่อเร็วขึ้น ตัวอย่างเช่น คุณสามารถสร้างทางลัดและตั้งค่าอาร์กิวเมนต์ /v ในกล่องเป้าหมายได้
เพื่อสร้างทางลัดเดสก์ท็อประยะไกลสำหรับพีซีใน Windows 10ให้ทำดังต่อไปนี้
- คลิกขวาที่พื้นที่ว่างบนเดสก์ท็อปของคุณ เลือก ใหม่ - ทางลัด ในเมนูบริบท (ดูภาพหน้าจอ)

- ในกล่องเป้าหมายทางลัด ให้พิมพ์ดังต่อไปนี้:|_+_|
-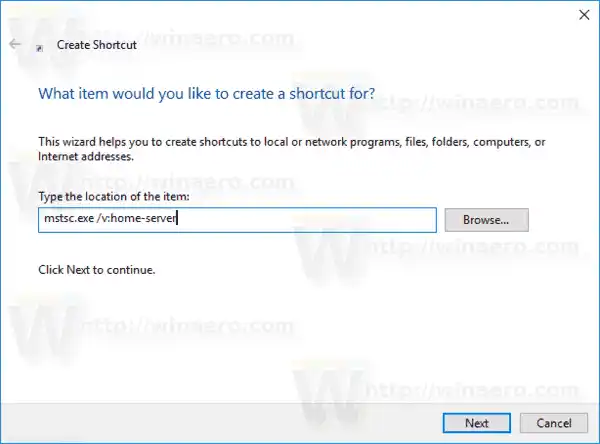
หรือคุณสามารถส่งที่อยู่ IP ของพีซีเป้าหมาย (โฮสต์เดสก์ท็อประยะไกล)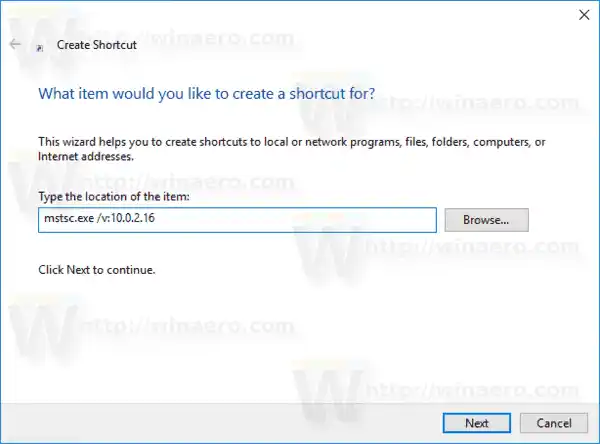
- ใช้ชื่อใดก็ได้ที่คุณต้องการสำหรับทางลัด คลิกที่ปุ่ม Finish เมื่อเสร็จสิ้น
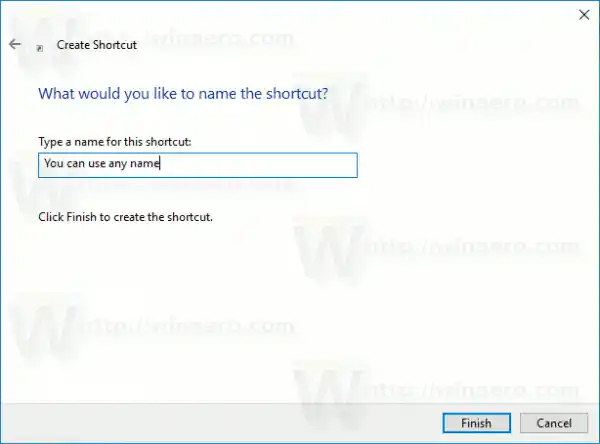
ตอนนี้คุณสามารถย้ายทางลัดนี้ไปยังตำแหน่งที่สะดวก ปักหมุดไว้ที่ทาสก์บาร์หรือที่หน้าจอเริ่ม เพิ่มไปยังแอปทั้งหมด หรือเพิ่มไปยัง Quick Launch (ดูวิธีเปิดใช้งาน Quick Launch) คุณยังสามารถกำหนดปุ่มลัดส่วนกลางให้กับทางลัดของคุณได้
ทำซ้ำขั้นตอนเหล่านี้กับคอมพิวเตอร์ทุกเครื่องที่คุณต้องการเชื่อมต่อ
บทความที่น่าสนใจ:
- วิธีเปิดใช้งานเดสก์ท็อประยะไกล (RDP) ใน Windows 10
- เชื่อมต่อกับ Windows 10 โดยใช้ Remote Desktop (RDP)
- เปลี่ยนพอร์ตเดสก์ท็อประยะไกล (RDP) ใน Windows 10
- แป้นพิมพ์ลัดเดสก์ท็อประยะไกล (RDP) ใน Windows 10
- อาร์กิวเมนต์บรรทัดคำสั่งของเดสก์ท็อประยะไกล (mstsc.exe)