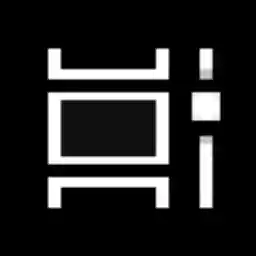แป้นพิมพ์ลัดเป็นอีกทางเลือกหนึ่งที่มีประสิทธิภาพและประสิทธิผลมากกว่าสำหรับเมาส์
ในที่สุด เมื่อวานนี้เราเห็นวิธีเพิ่มเมนูบริบทมุมมองงานใน Windows 10
คุณอาจสงสัยว่าอะไรคือเหตุผลในการสร้างทางลัดพิเศษสำหรับมุมมองงาน
ด้วยทางลัดที่คุณกำหนดเอง คุณจะสามารถ:
ไดรเวอร์ Realtek Semiconductor Corp
- หากต้องการซ่อนปุ่มบนแถบงาน ให้ปักหมุดทางลัดของคุณไว้ที่แถบงาน แล้วย้ายไปยังตำแหน่งใดๆ ที่คุณต้องการ ปุ่มเริ่มต้นไม่สามารถย้ายได้ ปุ่มจะอยู่ทางด้านซ้ายเสมอ
- เพื่อสร้างแถบเครื่องมือแบบกำหนดเองบนแถบงานและวางทางลัดของคุณไว้ที่นั่น
- เมื่อต้องการกำหนดแป้นพิมพ์ลัดแบบกำหนดเองให้กับคุณลักษณะมุมมองงาน
- เพื่อใส่มุมมองงานในเมนูเริ่ม
- เพื่อปักหมุดไว้ทางด้านขวาของเมนู Start
วิธีเพิ่มเมนูบริบทมุมมองงานใน Windows 10ให้ทำดังต่อไปนี้
- คลิกขวาที่พื้นที่ว่างบนเดสก์ท็อปของคุณ เลือกใหม่ - ทางลัดในเมนูบริบท (ดูภาพหน้าจอ)

- ในกล่องเป้าหมายทางลัด ให้พิมพ์หรือคัดลอกและวางข้อความต่อไปนี้:|_+_|
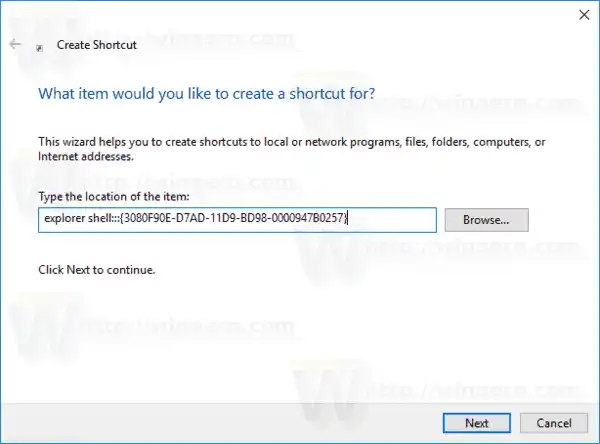
- ใช้บรรทัด 'มุมมองงาน' โดยไม่มีเครื่องหมายคำพูดเป็นชื่อของทางลัด ที่จริงแล้วคุณสามารถใช้ชื่อใดก็ได้ที่คุณต้องการ คลิกที่ปุ่ม Finish เมื่อเสร็จสิ้น
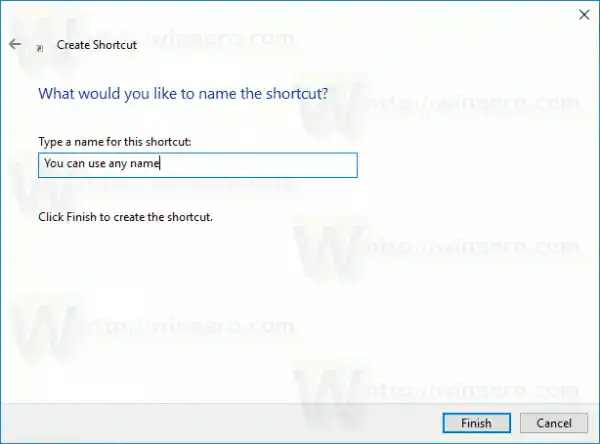
- ตอนนี้ให้คลิกขวาที่ทางลัดที่คุณสร้างแล้วเลือกคุณสมบัติ-
- บนทางลัดแท็บ คุณสามารถระบุไอคอนใหม่ได้หากต้องการ
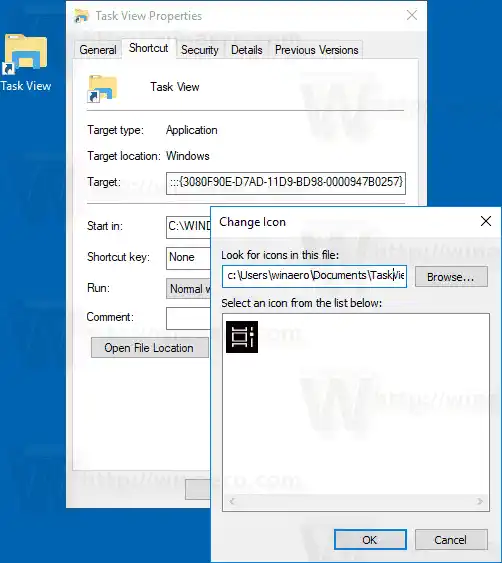 คุณสามารถใช้ไอคอนใดก็ได้จากไฟล์ c:windowssystem32shell32.dll หรือคุณสามารถดาวน์โหลดไอคอนต่อไปนี้:
คุณสามารถใช้ไอคอนใดก็ได้จากไฟล์ c:windowssystem32shell32.dll หรือคุณสามารถดาวน์โหลดไอคอนต่อไปนี้: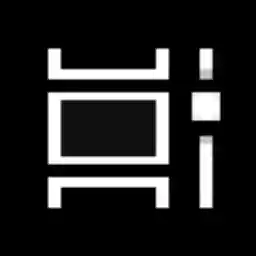
- คลิก ตกลง เพื่อใช้ไอคอน จากนั้นคลิก ตกลง เพื่อปิดหน้าต่างกล่องโต้ตอบคุณสมบัติทางลัด
คุณทำเสร็จแล้ว

คำสั่งที่ใช้สำหรับทางลัดคือคำสั่งเชลล์พิเศษ: ซึ่งอนุญาตให้เปิดแอปเพล็ตแผงควบคุมและโฟลเดอร์ระบบต่างๆ ได้โดยตรง หากต้องการเรียนรู้เพิ่มเติมเกี่ยวกับเชลล์: คำสั่งที่มีอยู่ใน Windows 10 โปรดดูบทความต่อไปนี้:
รายการคำสั่งเชลล์ใน Windows 10
ตอนนี้คุณสามารถย้ายทางลัดนี้ไปยังตำแหน่งที่สะดวก ปักหมุดไว้ที่ทาสก์บาร์หรือที่หน้าจอเริ่ม เพิ่มไปยังแอปทั้งหมด หรือเพิ่มไปยัง Quick Launch (ดูวิธีเปิดใช้งาน Quick Launch) คุณยังสามารถกำหนดปุ่มลัดส่วนกลางให้กับทางลัดของคุณได้
แค่นั้นแหละ.
บทวิจารณ์เอชพีสมาร์ท

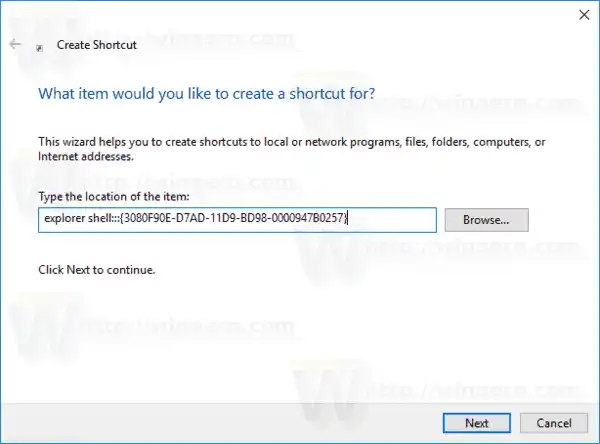
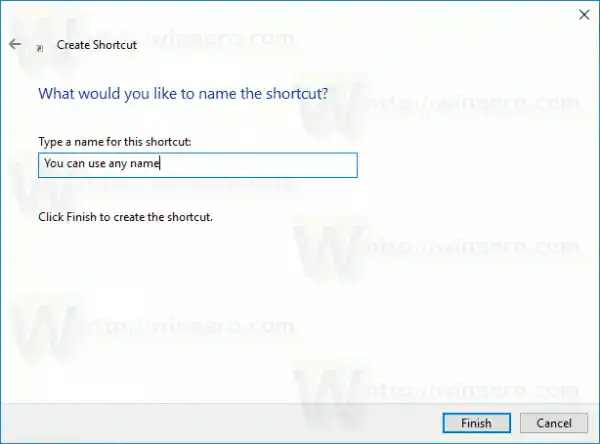
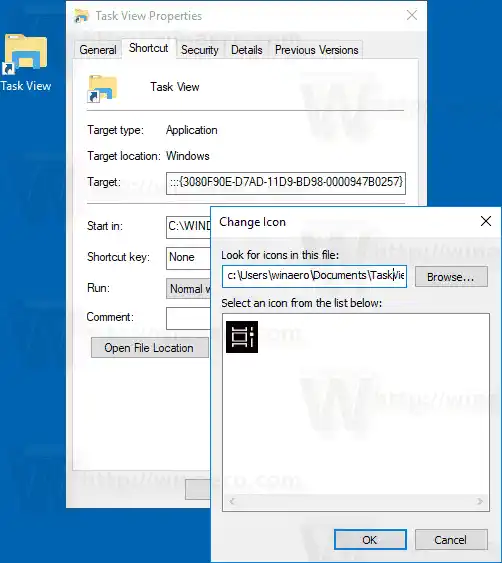 คุณสามารถใช้ไอคอนใดก็ได้จากไฟล์ c:windowssystem32shell32.dll หรือคุณสามารถดาวน์โหลดไอคอนต่อไปนี้:
คุณสามารถใช้ไอคอนใดก็ได้จากไฟล์ c:windowssystem32shell32.dll หรือคุณสามารถดาวน์โหลดไอคอนต่อไปนี้: