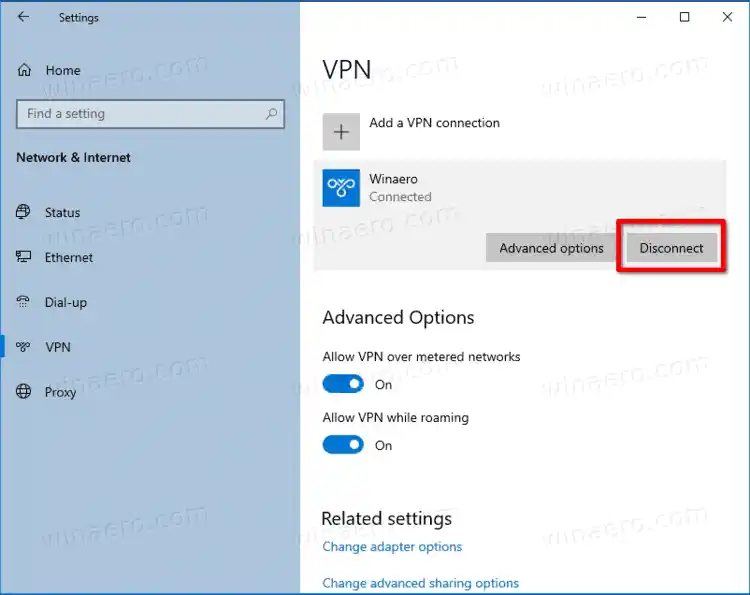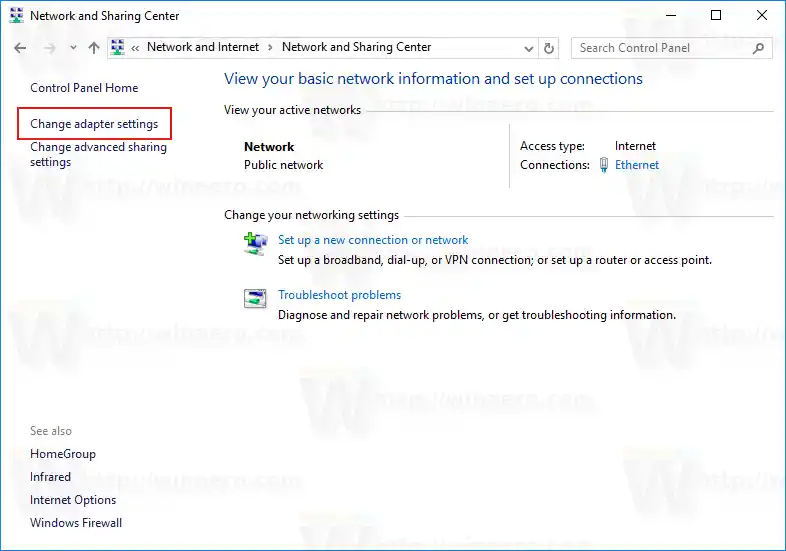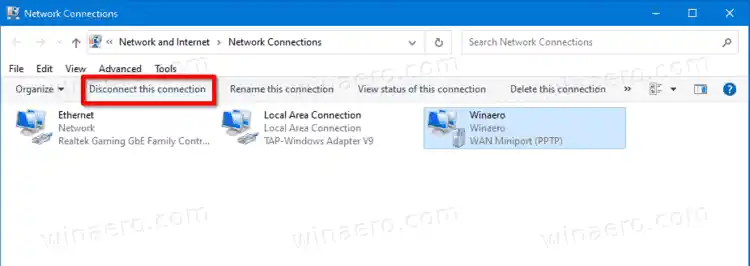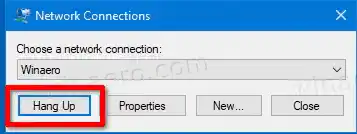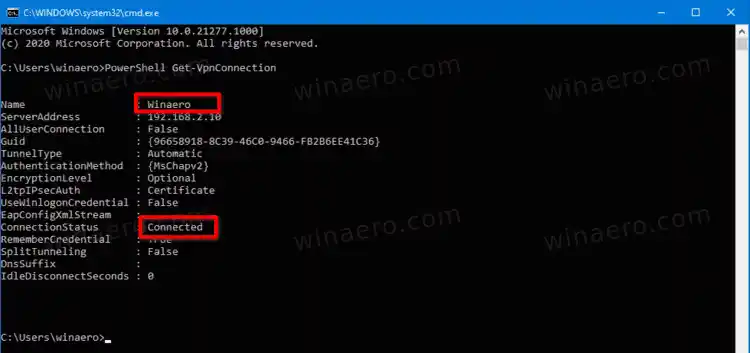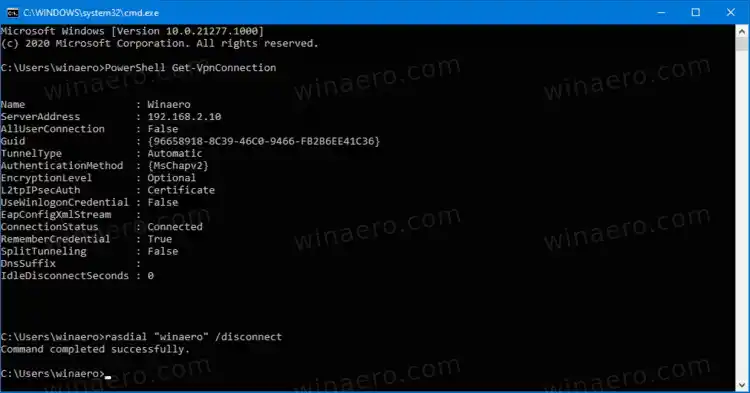วิธีการตั้งค่าการเชื่อมต่อ VPN ใน Windows 10
โพสต์นี้จะแสดงวิธีการตัดการเชื่อมต่อกวีพีพีเอ็น(เครือข่ายส่วนตัวเสมือน) การเชื่อมต่อเข้าวินโดวส์ 10- เราจะทบทวนวิธีการต่างๆ เราจะเริ่มต้นด้วยแอปการตั้งค่าเนื่องจากเป็นวิธีที่ง่ายที่สุด
สารบัญ ซ่อน หากต้องการยกเลิกการเชื่อมต่อ VPN ใน Windows 10 หากต้องการยกเลิกการเชื่อมต่อ VPN ในการเชื่อมต่อเครือข่าย ตัดการเชื่อมต่อ VPN ใน Windows 10 โดยใช้ rasphone.exe หากต้องการตัดการเชื่อมต่อ VPN ใน Command Prompt กระทู้ที่เกี่ยวข้องหากต้องการยกเลิกการเชื่อมต่อ VPN ใน Windows 10
- เปิดการตั้งค่า เช่น. กด |_+_| - เพื่อเปิดมันอย่างรวดเร็ว
- นำทางไปยังเครือข่ายและอินเทอร์เน็ต-วีพีพีเอ็น- นอกจากนี้ยังมี คำสั่ง ms-settingsสำหรับเพจนี้ |_+_|.

- ทางด้านขวา ให้เลือกการเชื่อมต่อ VPN ที่คุณต้องการยกเลิกการเชื่อมต่อ
- คลิกที่ตัดการเชื่อมต่อปุ่ม. ดูภาพหน้าจอด้านล่าง
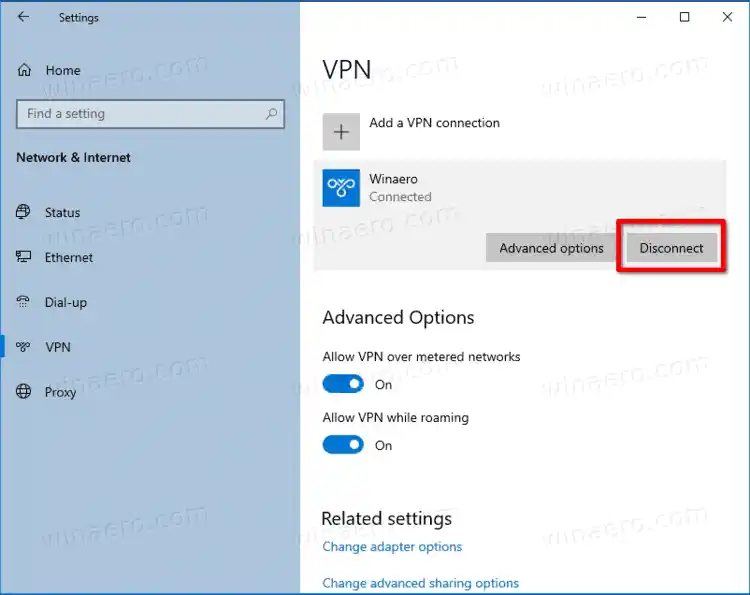
- ตอนนี้คุณสามารถปิดแอปการตั้งค่าได้แล้ว
หรือคุณสามารถใช้แอปควบคุมแบบคลาสสิกสำหรับแอปเพล็ตการเชื่อมต่อเครือข่ายได้
หากต้องการยกเลิกการเชื่อมต่อ VPN ในการเชื่อมต่อเครือข่าย
- เปิดแผงควบคุม
- ไปที่แผงควบคุมเครือข่ายและอินเทอร์เน็ตเครือข่ายและศูนย์การใช้ร่วมกัน-
- คลิกที่ลิงค์เปลี่ยนการตั้งค่าอแด็ปเตอร์ด้านซ้าย.
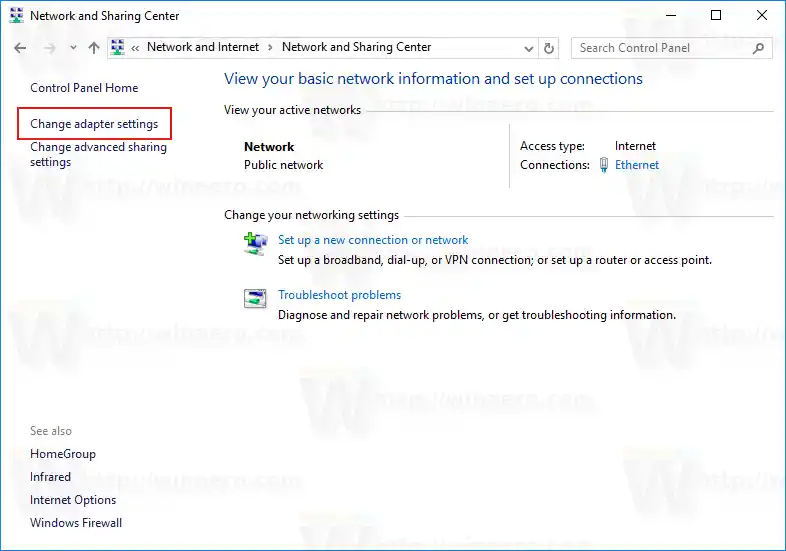
- คลิกที่การเชื่อมต่อ VPN ที่เชื่อมต่อที่คุณต้องการยกเลิกการเชื่อมต่อ
- สุดท้ายให้คลิกที่ ยกเลิกการเชื่อมต่อนี้ ปุ่ม.
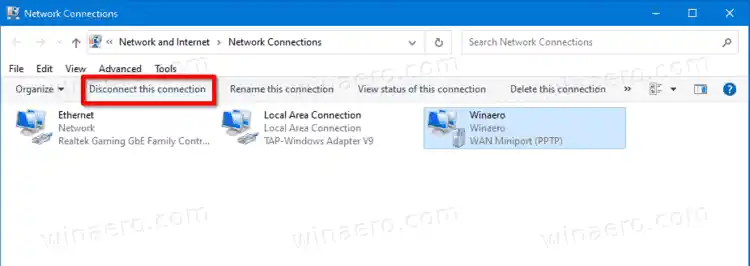
นอกจากนี้ คุณยังสามารถใช้แอปสมุดโทรศัพท์การเข้าถึงระยะไกล (rasphone.exe) ได้
ตัดการเชื่อมต่อ VPN ใน Windows 10 โดยใช้ rasphone.exe
- กด |_+_| - ปุ่มเพื่อเปิดกล่องโต้ตอบเรียกใช้
- พิมพ์ |_+_| ลงในกล่องวิ่ง

- เลือก VPN ที่เชื่อมต่อที่คุณต้องการยกเลิกการเชื่อมต่อ (ชื่อวินาเอโรในกรณีของฉัน)
- คลิกที่วางสายปุ่มเพื่อยกเลิกการเชื่อมต่อ VPN นี้
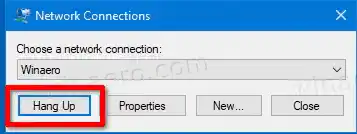
- คลิกใช่เพื่อยืนยันและคุณทำเสร็จแล้ว

คุณยังสามารถใช้เครื่องมือบรรทัดคำสั่ง |_+_| เพื่อตัดการเชื่อมต่อ VPN
หากต้องการตัดการเชื่อมต่อ VPN ใน Command Prompt
- เปิดพรอมต์คำสั่งใหม่
- พิมพ์ข้อความต่อไปนี้เพื่อดูการเชื่อมต่อ VPN ที่พร้อมใช้งานบนคอมพิวเตอร์ของคุณ: |_+_|
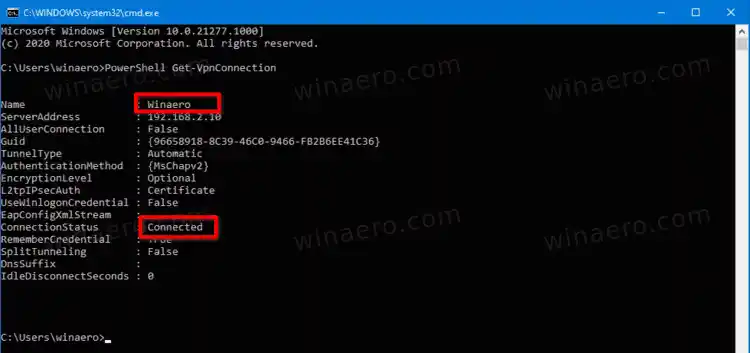
- จดชื่อการเชื่อมต่อที่คุณต้องการยกเลิกการเชื่อมต่อ ในกรณีของฉันมันคือ 'winaero' ที่สถานะการเชื่อมต่อคอลัมน์แสดงว่ากำลังเชื่อมต่อหรือยกเลิกการเชื่อมต่ออยู่หรือไม่
- พิมพ์ |_+_| เพื่อตัดการเชื่อมต่อ เช่น. -
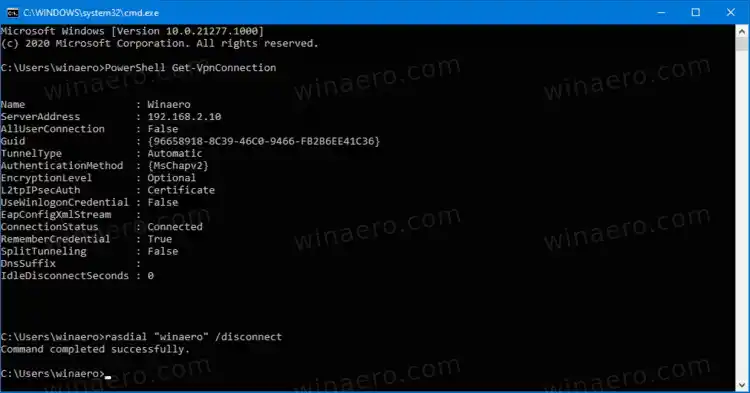
- หรือคุณสามารถพิมพ์ |_+_| สิ่งนี้คล้ายกับข้างต้น
- เมื่อตัดการเชื่อมต่อแล้ว คุณสามารถปิดพรอมต์คำสั่งได้
แค่นั้นแหละ.
กระทู้ที่เกี่ยวข้อง
- ปิดการใช้งาน VPN ขณะโรมมิ่งใน Windows 10
- ปิดการใช้งาน VPN ผ่านการเชื่อมต่อแบบมิเตอร์ใน Windows 10
- ลบการเชื่อมต่อ VPN ใน Windows 10
- วิธีเชื่อมต่อ VPN ใน Windows 10
- วิธีการตั้งค่าการเชื่อมต่อ VPN ใน Windows 10