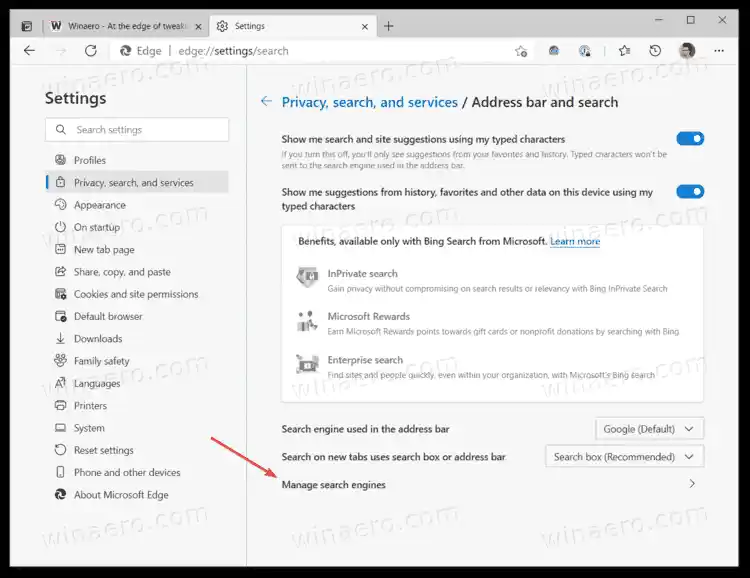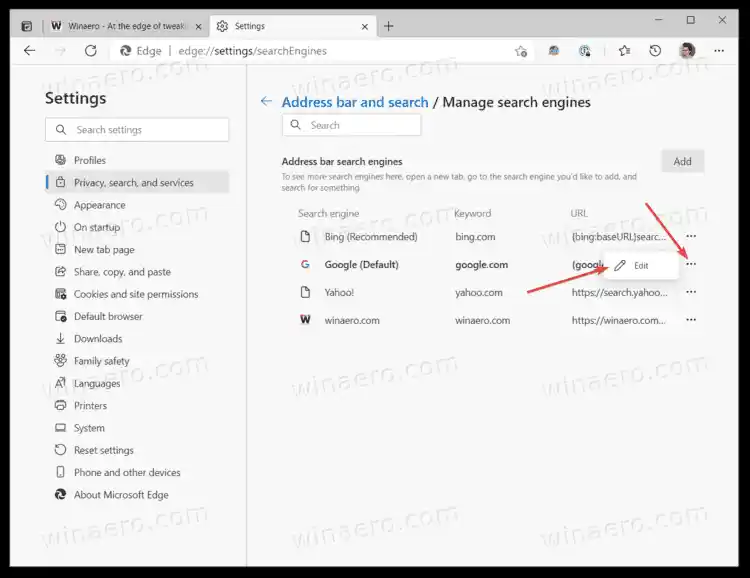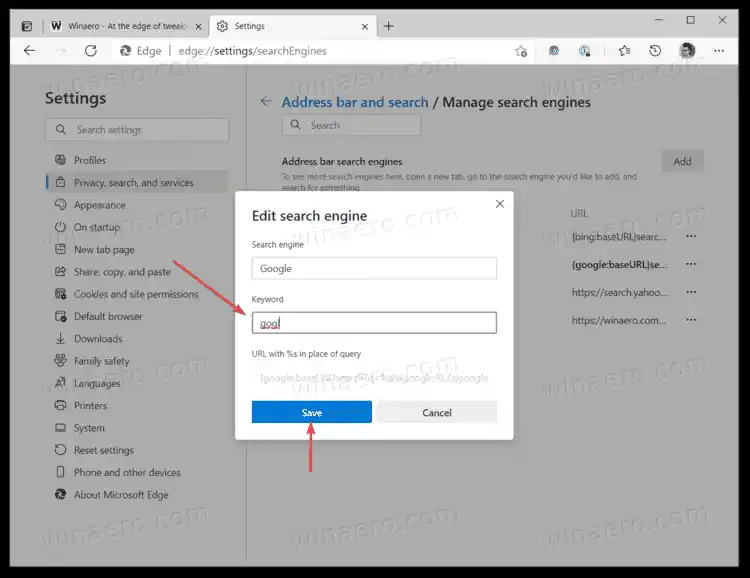เบราว์เซอร์จะกำหนดคำหลักใหม่โดยอัตโนมัติทุกครั้งที่คุณเพิ่มเครื่องมือค้นหาใหม่ อย่างไรก็ตาม การใช้งานนี้ค่อนข้างจะแปลกประหลาดเล็กน้อย เนื่องจากเป็นการยากที่จะเรียกนามแฝงว่า 'google.com' ซึ่งเป็นคำหลักที่สะดวกและรวดเร็วในการพิมพ์ บทความนี้จะบอกวิธีกำหนดคีย์เวิร์ดที่กำหนดเองสำหรับเครื่องมือค้นหา ไมโครซอฟต์ เอดจ์-
กำหนดคำหลักให้กับเครื่องมือค้นหาใน Microsoft Edge
- เปิดตัว Microsoft Edge
- กด Alt + F เพื่อเปิดเมนูหลักของ Edge และเลือกตัวเลือกการตั้งค่า

- คลิกที่ความเป็นส่วนตัว การค้นหา และบริการด้านซ้าย. ทางด้านขวาให้คลิกที่แถบที่อยู่และการค้นหา-

- คลิกที่จัดการเครื่องมือค้นหาปุ่ม. หรือคุณสามารถพิมพ์ |_+_| เพื่อเปิดหน้าที่ต้องการโดยตรง
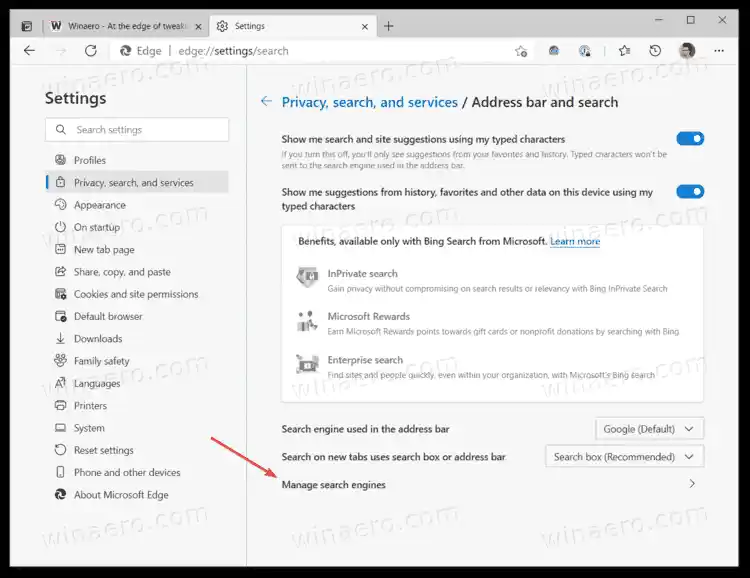
- ในเครื่องมือค้นหารายการ ค้นหาบริการค้นหาที่คุณต้องการกำหนดคำสำคัญให้ คลิกปุ่มสามจุดถัดจากแถวเครื่องมือค้นหา
- เลือกแก้ไขจากเมนู
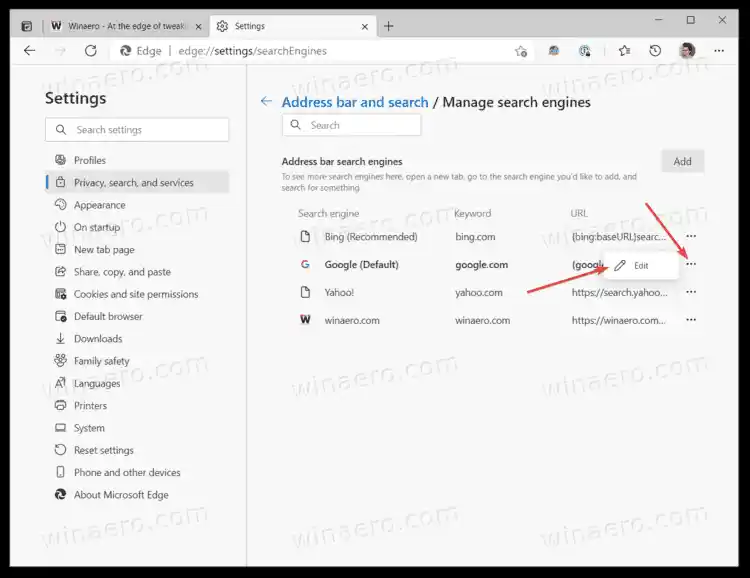
- พิมพ์คำสำคัญใหม่ลงในคำสำคัญสนาม.
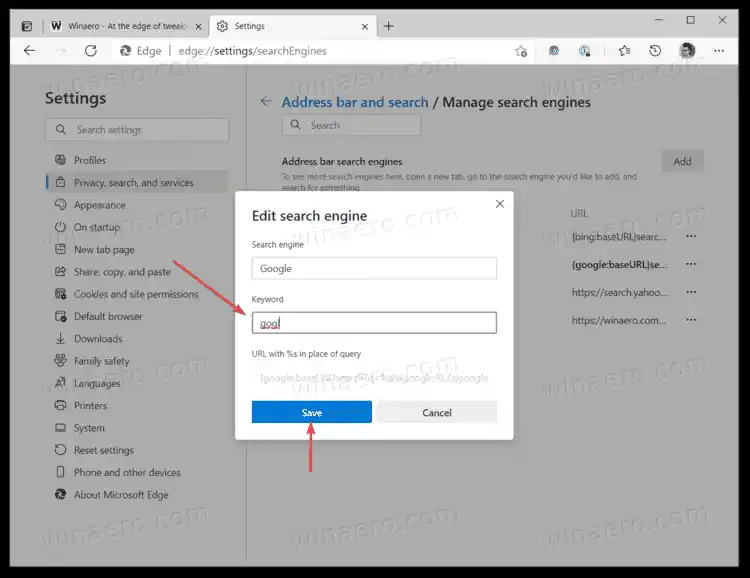
- คลิกบันทึก ปุ่ม.
คุณทำเสร็จแล้ว!
ตอนนี้คุณสามารถเปลี่ยนเครื่องมือค้นหาของแถบที่อยู่เป็นเครื่องมือค้นหาอื่นได้อย่างรวดเร็วโดยใช้คำสำคัญที่กำหนดใหม่
เราขอแนะนำให้กำหนดคำหลักสั้นๆ ที่ไม่ซ้ำใครที่คุณไม่ได้ใช้ในคำค้นหาของคุณ ไม่เช่นนั้นจะขัดแย้งกับการตั้งค่าของ Edge สมมติว่าคุณตั้งค่าคำหลัก 'duck' สำหรับ duckduckgo.com เมื่อใดก็ตามที่คุณป้อน 'duck' ลงในแถบที่อยู่ เบราว์เซอร์จะเปลี่ยนกลไกเริ่มต้นเป็น DuckDuckGo Microsoft กำลังทำงานเพื่อแก้ไขความไม่สะดวกนี้โดยเพิ่มช่องว่างสองครั้งเพื่อเปลี่ยนเครื่องมือค้นหาใน Edge ปัจจุบัน คุณลักษณะนี้พร้อมใช้งานเป็นแฟล็กทดลองเฉพาะใน Edge Canary เท่านั้น
นี่คือตัวอย่างบางส่วนของคำหลักที่คุณสามารถกำหนดได้:
- - สำหรับปิง
- - สำหรับกูเกิล
- - สำหรับ DuckDuckGo ฯลฯ

หมายเหตุ: หากเครื่องมือค้นหาที่จำเป็นหายไปในรายการเครื่องมือค้นหา คุณสามารถเพิ่มได้อย่างง่ายดาย เปิดเครื่องมือค้นหาที่ต้องการในแท็บใหม่ในเบราว์เซอร์ Edge เช่น duckduckgo.com ตอนนี้เปิดแท็บใหม่แล้วพิมพ์ |_+_|ในแถบที่อยู่ คุณจะเห็นสิ่งนั้นเบราว์เซอร์จะดึงข้อมูลที่จำเป็นทั้งหมดโดยอัตโนมัติเพื่อเติมการตั้งค่าด้วยบริการใหม่
ตัวย่อเหล่านี้จะช่วยให้คุณสลับไปยังเครื่องมือค้นหาที่ต้องการได้อย่างรวดเร็วโดยไม่เกิดความสับสน สุดท้ายนี้ นี่คือตัวอย่างวิธีการทำงานของคำหลักใน Microsoft Edge:
แค่นั้นแหละ.
อัพเดตไดร์เวอร์กราฟิก windows 10