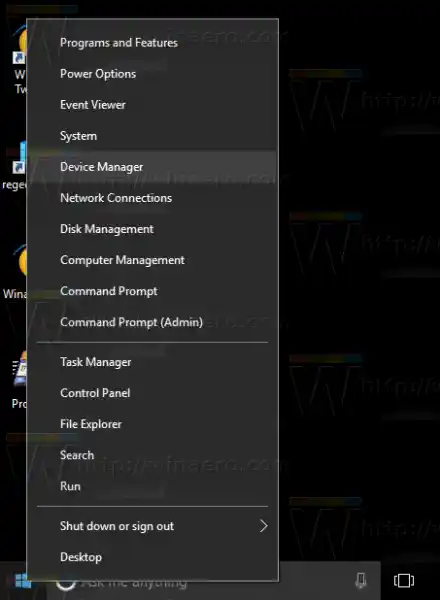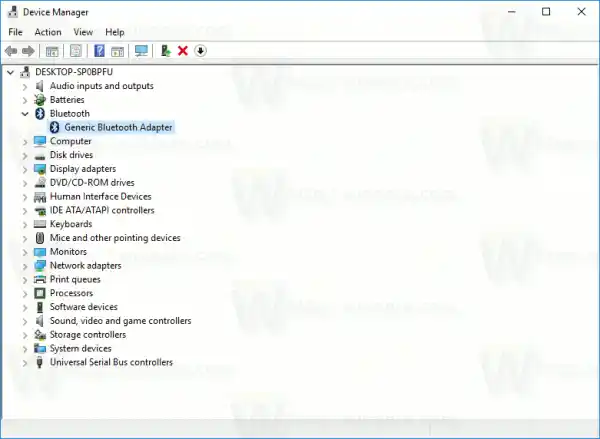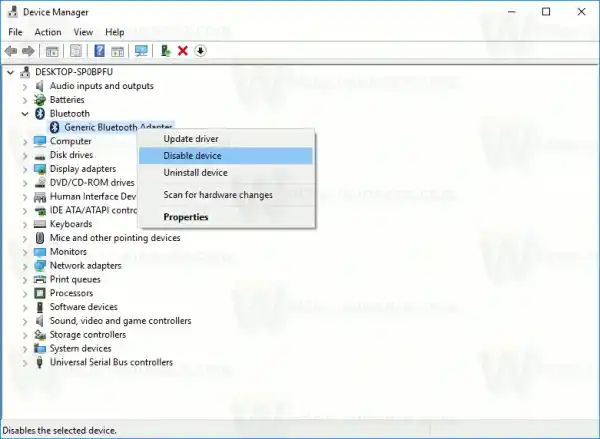ฮาร์ดแวร์บลูทูธสามารถฝังอยู่ในเมนบอร์ดของอุปกรณ์หรือสามารถติดตั้งเป็นโมดูลภายในภายในอุปกรณ์ได้ ตัวส่งสัญญาณบลูทูธมีอยู่เป็นอุปกรณ์ภายนอกซึ่งสามารถเชื่อมต่อกับพอร์ต USB ได้ เมื่อเปิดใช้งาน การเปิดบลูทูธตลอดเวลาอาจส่งผลต่ออายุการใช้งานแบตเตอรี่ของคุณได้ Bluetooth 4.0 หรือ Bluetooth Smart/Low Energy (BLE) ช่วยลดการใช้พลังงานลงอย่างมาก แต่ยังแนะนำให้ปิด Bluetooth เมื่อไม่ได้ใช้งาน การเปิดบลูทูธไม่ใช่ปัญหาเมื่อเสียบอุปกรณ์ Windows ของคุณ แต่คุณอาจต้องการปิดการใช้งานเมื่อใช้แบตเตอรี่ นี่คือวิธีการ
Windows 10 ช่วยให้คุณสามารถปิดใช้งาน Bluetooth ได้โดยใช้แอปการตั้งค่า แอปการตั้งค่าได้รับตัวเลือกมากขึ้นเรื่อยๆ ซึ่งก่อนหน้านี้มีเฉพาะในแผงควบคุมแบบคลาสสิกเท่านั้น ความสามารถในการจัดการการเชื่อมต่อ Bluetooth ถูกย้ายไปยังการตั้งค่าเกือบทั้งหมดใน 'การอัปเดตผู้สร้าง' ของ Windows 10
หากต้องการปิดใช้งาน Bluetooth ใน Windows 10คุณสามารถทำสิ่งต่อไปนี้ได้
เปิดการตั้งค่าแล้วไปที่อุปกรณ์ จากนั้นเปิดบลูทูธและอุปกรณ์อื่นๆ ใช้ตัวเลือก 'บลูทูธ' เพื่อปิดหรือเปิดใช้งานบลูทูธ
วิธีอัพเดตไดรเวอร์กราฟิก amd adrenalin

หรือมีปุ่ม Quick Action ใน Action Center คุณสามารถใช้มันเพื่อสลับฟังก์ชั่น Bluetooth ได้ด้วยคลิกเดียวหรือแตะ
wifi ตัดออกเรื่อยๆ
คลิกไอคอนศูนย์ปฏิบัติการที่ท้ายแถบงาน:

ขยายปุ่มต่างๆ หากคุณไม่เห็นปุ่ม Bluetooth:

ไดรฟ์ซีดีสำหรับคอมพิวเตอร์
ปิดใช้งานหรือเปิดใช้งานฟังก์ชัน Bluetooth

เคล็ดลับ: ดูวิธีปรับแต่งปุ่ม Action Center ใน Windows 10
เป็นที่น่าสังเกตว่าการตั้งค่าโหมดเครื่องบินใน Windows 10 สามารถแทนที่สถานะของ Bluetooth ได้
ไดรเวอร์คีย์บอร์ดเมาส์ไร้สายของ Logitech
ตรวจสอบว่าโหมดเครื่องบินได้รับการกำหนดค่าให้เปิดหรือปิด Bluetooth โดยไปที่การตั้งค่า - เครือข่ายและอินเทอร์เน็ต - โหมดเครื่องบิน ดูตัวเลือก Bluetooth ที่นั่น

สุดท้ายนี้ ยังมีอีกวิธีในการปิดใช้งานฮาร์ดแวร์บลูทูธใน Windows 10 เปิด Device Manager และค้นหาอะแดปเตอร์ Bluetooth ของคุณในกลุ่ม 'Bluetooth'
- กดปุ่ม Win + X พร้อมกันบนแป้นพิมพ์แล้วคลิก Device Manager
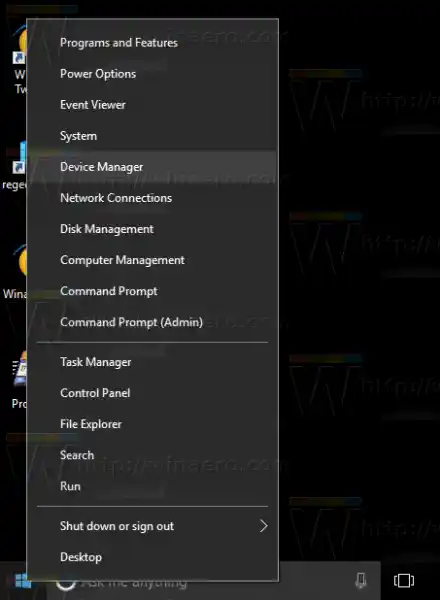
เคล็ดลับ: คุณสามารถปรับแต่งเมนู Win + X ของ Windows 10 ได้ - ขยายโหนด 'Bluetooth' และค้นหาอะแดปเตอร์ของคุณ:
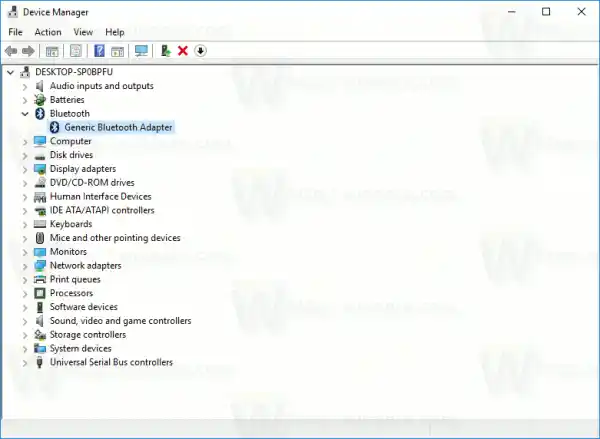
- คลิกขวาที่อะแดปเตอร์ในรายการและเลือก 'ปิดการใช้งาน' ในเมนูบริบท
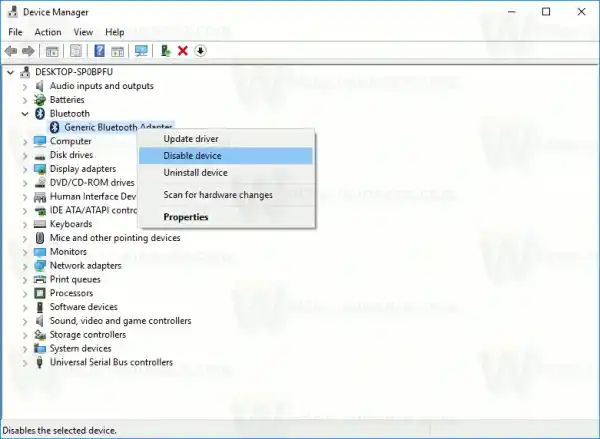
หลังจากนั้น คุณสามารถเปิดตัวจัดการอุปกรณ์อีกครั้งและเปิดใช้งานอะแดปเตอร์อีกครั้งเมื่อจำเป็น
ตอนนี้คุณรู้ทุกอย่างแล้วในการปิดใช้งานฮาร์ดแวร์ Bluetooth โดยใช้ตัวเลือกที่ให้มาจาก Windows 10 ตอนนี้ดูวิธีเพิ่ม Bluetooth ลงในเมนูบริบทใน Windows 10