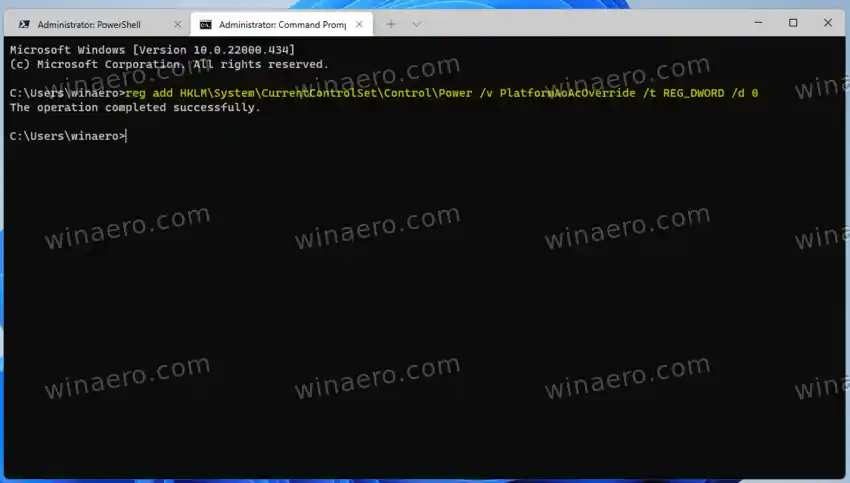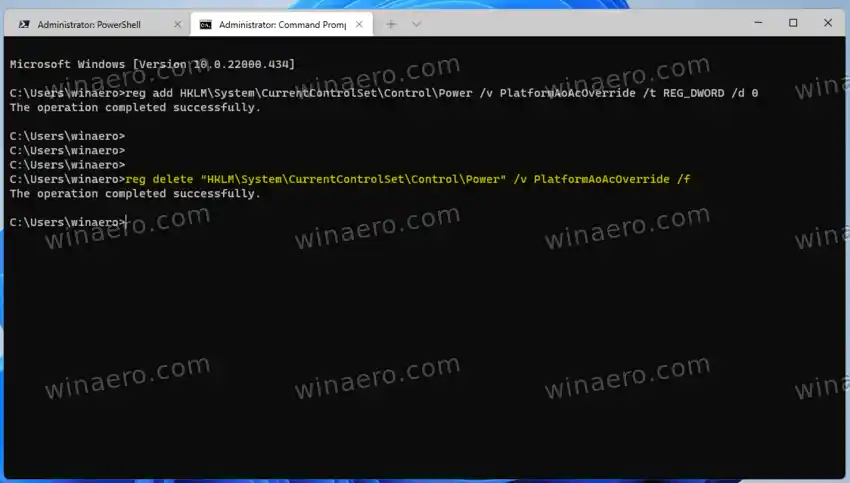ถ้าคุณไม่คุ้นเคย สแตนด์บายที่ทันสมัยซึ่งเป็นโหมดประหยัดพลังงานล่าสุดที่มีในแล็ปท็อปและแท็บเล็ตสมัยใหม่ มันเข้ามาแทนที่ความคลาสสิกS3โหมดพลังงานต่ำที่ทำให้ฮาร์ดแวร์เข้าสู่สถานะสลีป Modern Standby เพิ่มการจัดการพลังงานที่มีประสิทธิภาพให้กับแต่ละอุปกรณ์ พร้อมด้วยคุณสมบัติ 'Instant ON' อย่างหลังช่วยให้สามารถเปิดอุปกรณ์ Windows ได้ทันทีเช่นเดียวกับที่สมาร์ทโฟนของคุณทำและยังช่วยให้การเชื่อมต่ออินเทอร์เน็ตที่มีชีวิตชีวาอยู่ในโหมดสลีป
เครื่องมือคอนโซล powercfg ที่สร้างขึ้นใน Windows ช่วยให้ค้นหาว่าอุปกรณ์ของคุณรองรับ Modern Standby หรือไม่ หากคุณจำเป็นต้องปิด Modern Standby แทนโหมด Sleep แบบคลาสสิกด้วยเหตุผลบางประการ ให้ทำตามคำแนะนำด้านล่าง
สารบัญ ซ่อน ปิดการใช้งานโหมดสแตนด์บายสมัยใหม่ ไฟล์ Registry ที่พร้อมใช้งาน คำสั่งเพื่อปิดการใช้งาน Modern Standbyปิดการใช้งานโหมดสแตนด์บายสมัยใหม่
หากต้องการปิดใช้งาน Modern Standby ใน Windows 11 และ Windows 10 ให้ทำดังต่อไปนี้
- คลิกขวาที่เริ่มให้เลือกวิ่งและพิมพ์ |_+_| ไปที่กล่องเรียกใช้ กด Enter เพื่อเปิด Registry Editor
- นำทางไปยัง |_+_| สำคัญ. เพื่อทำเช่นนั้น ให้คัดลอกและวางเส้นทางนี้ลงในแถบที่อยู่ของตัวแก้ไขรีจิสทรี
- คลิกขวาที่พื้นที่ว่างในบานหน้าต่างด้านขวาแล้วเลือกใหม่ > ค่า DWORD (32 บิต)-
- ตั้งชื่อค่าใหม่เป็นแพลตฟอร์ม AoAcOverrideและปล่อยให้ข้อมูลค่าเป็น 0 (ศูนย์)

- รีสตาร์ท Windows เพื่อใช้การเปลี่ยนแปลง
คุณเพิ่งปิดการใช้งาน Modern Standby สำเร็จแล้ว
เพื่อประหยัดเวลาของคุณ ฉันได้เตรียมไฟล์ Registry ที่พร้อมใช้งานแล้ว คุณสามารถใช้คำสั่งสองสามคำสั่งแทนได้ ไปเลย.
ไฟล์ Registry ที่พร้อมใช้งาน
- คลิกที่นี่เพื่อดาวน์โหลดไฟล์ REG สองไฟล์ในไฟล์ ZIP
- แยกไฟล์เหล่านั้นไปยังโฟลเดอร์ที่คุณเลือก
- ดับเบิลคลิกที่ |_+_| ไฟล์และยืนยันพรอมต์ UAC
- รีสตาร์ทคอมพิวเตอร์
- การเลิกทำการปรับแต่งคือ |_+_| ไฟล์ซึ่งรวมอยู่ในไฟล์เก็บถาวรด้วย
เสร็จแล้ว!
หรือคุณสามารถเรียกใช้คำสั่งพิเศษเพื่อทำการแก้ไขรีจิสทรีที่เหมาะสมได้
คำสั่งเพื่อปิดการใช้งาน Modern Standby
วิธีที่เร็วที่สุดในการปิดการใช้งาน Modern Standby ใน Windows 11 และ Windows 10 คือการเรียกใช้คำสั่ง reg ต่อไปนี้
ก่อนอื่นกด Win + X แล้วเลือก Windows Terminal (Admin) จากเมนู
จากนั้นสลับไปที่ Command Prompt โดยกด Ctrl + Shift + 2 หรือจากเมนูลูกศรลง (ดูภาพหน้าจอ)

สุดท้าย ให้รันคำสั่งใดคำสั่งหนึ่งต่อไปนี้:
- หากต้องการปิดคุณสมบัติ Modern Standby: |_+_|
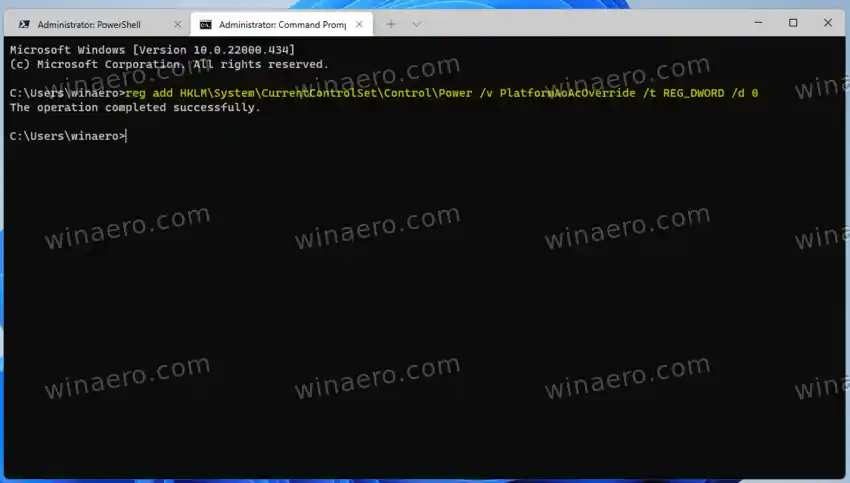
- หากต้องการเปิดใช้งานอีกครั้ง (ยกเลิกการปิดใช้งาน): |_+_|
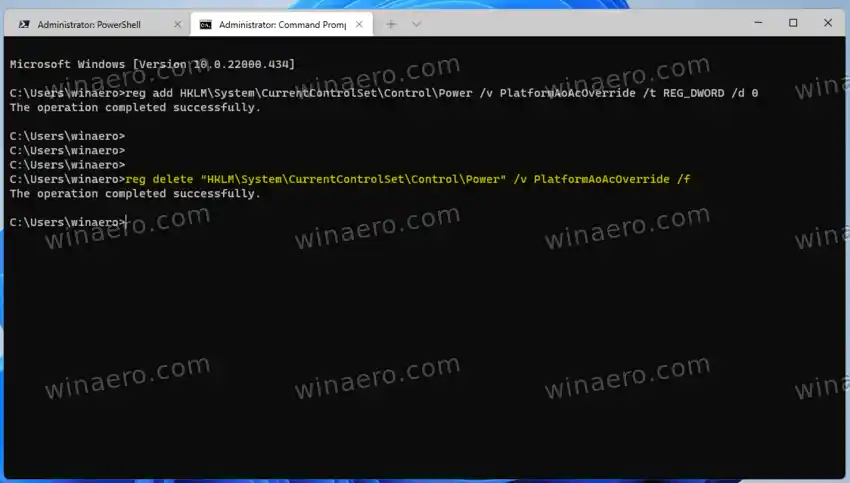
มันค่อนข้างง่าย คำสั่งข้างต้นได้รับการทดสอบโดยฉันบนอุปกรณ์ของฉันที่ใช้ CPU Intel และคำสั่งเหล่านี้ทำงานได้อย่างมีเสน่ห์ หากการปิดใช้งาน Modern Standby ส่งผลเสียต่อแล็ปท็อปและการจัดการพลังงาน อย่าลังเลที่จะแชร์รุ่นอุปกรณ์และข้อมูลจำเพาะของอุปกรณ์