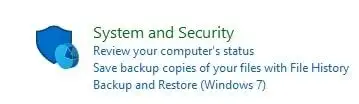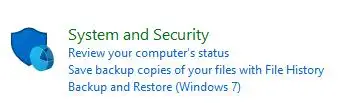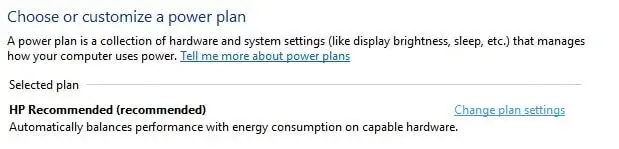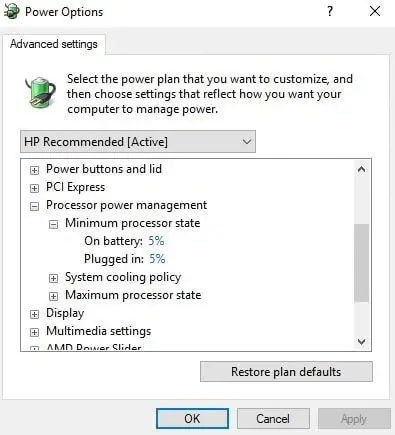คอมพิวเตอร์ของคุณอาจทำให้ CPU ของคุณลดลงเหลือ 0.79 GHz โดยไม่คาดคิดระหว่างการเล่นเกม ซึ่งอาจเป็นเรื่องที่น่ารำคาญอย่างยิ่ง ซอฟต์แวร์ที่ล้าสมัย ปัญหาการระบายความร้อน และปัญหาแหล่งจ่ายไฟอาจทำให้ CPU ของคุณลดความเร็วลง ในคู่มือนี้ คุณจะได้เรียนรู้วิธีวินิจฉัยและแก้ไขปัญหา

ซอฟต์แวร์ของคุณอาจต้องอัปเกรด
การเปลี่ยนแปลงระบบที่ไม่รู้จัก ไวรัส หรือการตั้งค่าระบบที่ไม่ถูกต้องอาจทำให้เกิดปัญหากับระบบปฏิบัติการของคุณ ซึ่งอาจส่งผลกระทบต่อทุกอย่างรวมถึง CPU ของคุณที่ทำงานที่ 0.79GHz หาก CPU ของคุณทำงานอย่างถูกต้องก่อนที่จะเปลี่ยนแปลงบางอย่าง ให้ลองคืนค่า Windows ให้เป็นวันที่ก่อนหน้า นี่คือวิธีการ:

อัพเดตไดรเวอร์บนคอมพิวเตอร์
- ที่เริ่มเมนูพิมพ์แผงควบคุม
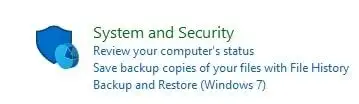
- เลือกระบบและความปลอดภัย

- เลือกการรักษาความปลอดภัยและการบำรุงรักษา
- เลือกการกู้คืน

- คลิกต่อไป

- เลือกระบบการเรียกคืนชี้ คลิกต่อไปและปฏิบัติตามคำแนะนำ
- ที่เริ่มค้นหาการตั้งค่า
- ไปที่อัปเดตและความปลอดภัย

- คลิกตรวจสอบสำหรับการอัพเดตและปฏิบัติตามคำแนะนำ
- จากเริ่มให้เปิดแถบค้นหาแล้วมองหาแผงควบคุม
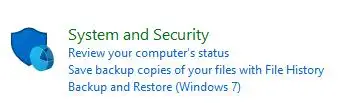
- เลือกระบบและความปลอดภัย

- เลือกตัวเลือกด้านพลังงาน
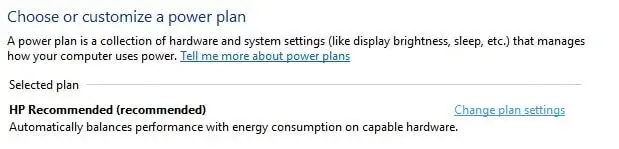
- เลือกเปลี่ยนการตั้งค่าแผน
- เลือกเปลี่ยนการตั้งค่าพลังงานขั้นสูง
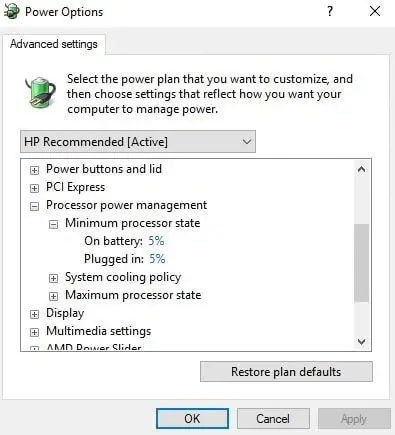
- นำทางไปยังการจัดการพลังงานของโปรเซสเซอร์และตั้งค่าของคุณสถานะโปรเซสเซอร์ขั้นต่ำถึง100%

อัพเดตวินโดวส์
หากการย้อนกลับไม่ได้ผล คุณอาจลองใช้ Windows Update Windows ออกการอัปเดตใหม่ๆ อย่างต่อเนื่อง ซึ่งอาจมีแพตช์ซอฟต์แวร์ที่ส่งผลต่อประสิทธิภาพของ CPU ของคุณ วิธีที่ดีที่สุดคือใช้ความระมัดระวังและตรวจสอบการอัปเดตใหม่อีกครั้ง โดยทำดังนี้:

ลองตรวจสอบฮาร์ดแวร์
โปรแกรมตรวจสอบฟรี เช่น Throttlestop (สำหรับ CPU ของ Intel), HWInfo, RW-Everything และ Coretemp สามารถช่วยถ่ายทอดข้อมูลระบบที่สำคัญซึ่งจะทำให้ CPU แก้ไขปัญหาได้ง่ายขึ้น โปรแกรมปัญหาสามารถตรวจพบ:
วิธีเปลี่ยนการแสดงผลจอภาพของคุณ
สำหรับปัญหาอื่นๆ ทั้งหมด คุณอาจต้องการลองปรับ BIOS ของคุณ
ปรับและอัพเกรด Bios ของคุณ
พิจารณาอัพเกรด BIOS BIOS คือระบบอินพุตเอาท์พุตพื้นฐานที่ฮาร์ดแวร์ใช้เพื่อสื่อสารกับฮาร์ดแวร์อื่นๆ ผ่านทางมาเธอร์บอร์ด อาจเป็นไปได้ว่า BIOS ของคุณไม่รองรับ CPU ของคุณอย่างถูกต้อง ซึ่งอาจทำให้ทำงานได้ไม่ดีกับเกม ตรวจสอบผู้ผลิตของคุณสำหรับการอัพเดต BIOS สำหรับ CPU เฉพาะของคุณ
ตรวจสอบการตั้งค่า BIOS ของคุณ
BIOS ของคุณอาจมีการตั้งค่าที่สามารถปรับเปลี่ยนได้ ขึ้นอยู่กับรุ่นของ CPU ของคุณ การตั้งค่าทั่วไปที่ต้องค้นหา:
microsoft edge ลบคุกกี้
เคล็ดลับ:นี่เป็นเพียงการตั้งค่าบางส่วนที่มีใน BIOS โปรดดูการผลิตและชิปเซ็ตเฉพาะของคุณเพื่อผลลัพธ์ส่วนบุคคลเพิ่มเติม
อาจเป็นปัญหาเรื่องการระบายความร้อน
หากคอมพิวเตอร์ของคุณทำงานเกินอุณหภูมิการทำงานที่เหมาะสม ระบบระบายความร้อนของคอมพิวเตอร์อาจชำรุดและอาจต้องได้รับการวินิจฉัยจากผู้เชี่ยวชาญ ปัญหาบางประการได้แก่:
เคล็ดลับ:คุณอาจต้องการลองใช้ลมอัดและเป่าฝุ่นออกจากร่องในคอมพิวเตอร์ของคุณ CPU ของคุณอาจเริ่มทำงานได้ตามปกติหากมีฝุ่นหลุดลอยออกมาจากภายในมากพอ
พลังของคุณอาจผิดพลาด
คอมพิวเตอร์ของคุณอาจลดความเร็วลงหากอุปกรณ์ไฟฟ้าทำงานผิดปกติหรือตั้งค่าไม่ถูกต้อง
ปรับการตั้งค่าพลังงานของคุณ
Windows อาจปรับการตั้งค่าพลังงานให้มีประสิทธิภาพต่ำหากคุณแบตเตอรี่เหลือน้อย: เหมาะสำหรับการประหยัดพลังงาน แต่แย่มากสำหรับเกม ลองปรับการตั้งค่าพลังงานของคุณ โดยมีวิธีการดังนี้:

บันทึก:ฮาร์ดแวร์ภายในของคุณอาจต้องได้รับการตรวจสอบโดยช่างเทคนิคบริการมืออาชีพ หากวิธีการอื่นๆ ทั้งหมดล้มเหลว PSU (หน่วยจ่ายไฟ) หรือรางจ่ายไฟของคุณอาจเสียหายและจำเป็นต้องได้รับบริการ อาจเป็นไปได้ว่าสายเคเบิลหลวมและจำเป็นต้องจัดวางใหม่
เว็บแคมไดรเวอร์ของ Logitech
ทำให้พีซีของคุณทำงานได้ดี
CPU แบบหล่นลงอาจทำให้หงุดหงิดและส่งสัญญาณว่าพีซีของคุณมีปัญหามากขึ้น ปัญหาการระบายความร้อน พลังงาน และซอฟต์แวร์อาจทำให้ CPU ของคุณลดความเร็วลง โชคดีที่การแก้ไขปัญหาง่ายๆ ทำให้คุณมองเห็นสิ่งที่ผิดปกติ แก้ไข หรือนำไปให้ผู้เชี่ยวชาญเพื่อรับบริการได้
การดูแลรักษาคอมพิวเตอร์ของคุณไม่จำเป็นต้องใช้เวลานานและเป็นปัญหา Help My Tech จะเก็บของคุณไว้ ไดรเวอร์อัพเดตโดยอัตโนมัติ - อย่าปล่อยให้ปัญหาฮาร์ดแวร์ใหม่มาทำลายการเล่นเกมของคุณ อัปเดตไดรเวอร์ของคุณอยู่เสมอและพีซีของคุณทำงานได้อย่างราบรื่น
อ่านต่อไป

เปิดใช้งานหรือปิดใช้งานงานที่กำหนดเวลาไว้ใน Windows 10
ต่อไปนี้เป็นวิธีเปิดหรือปิดใช้งานงานที่กำหนดเวลาไว้ใน Windows 10 ซึ่งจะมีประโยชน์เมื่อคุณกำลังแก้ไขปัญหาบางอย่างกับระบบปฏิบัติการหรือ

ปิดใช้งานการป้องกันมัลแวร์ที่เปิดตัวล่วงหน้าใน Windows 10
Windows 10 มาพร้อมกับไดรเวอร์ Early Launch Anti-malware (ELAM) พิเศษเพื่อการรักษาความปลอดภัยและการป้องกันที่ดียิ่งขึ้น มาดูวิธีปิดการใช้งานกัน

ส่งออกและนำเข้า WSL Linux Distro ใน Windows 10
การอัปเดต Windows 10 เวอร์ชัน 1903 เมษายน 2019 ช่วยให้ผู้ใช้สามารถส่งออกและนำเข้า distro WSL ไปยัง/จากไฟล์ TAR เพื่อให้สามารถแชร์หรือย้ายไปยังพีซีเครื่องอื่นได้

ปุ่มลัดพร้อมรับคำสั่งใน Windows 8 และ Windows 7
ปุ่มลัดพร้อมรับคำสั่งใน Windows 8 และ Windows 7

ติดตั้งวอลเปเปอร์ก่อนหน้าใน Linux Mint 19
วิธีติดตั้งวอลเปเปอร์ Linux Mint ก่อนหน้าใน Mint 19 Linux Mint เป็นที่รู้จักกันดีว่ามีวอลเปเปอร์สวย ๆ จัดส่งมาด้วย

วิธีเปิดใช้งานการออกแบบ Chrome Refresh 2023 ใน Chrome 117 ขึ้นไป
คุณสามารถเปิดใช้งานรูปลักษณ์ใหม่ของ Chrome Refresh 2023 ได้ตั้งแต่ใน Google Chrome 117 ซึ่งเปิดตัวเมื่อวันที่ 12 กันยายน 2023 และมีการออกแบบเป็น

มีอะไรใหม่ใน Windows 10 เวอร์ชัน 20H2
Microsoft Windows 10 เวอร์ชัน 20H2 เป็นตัวต่อจากการอัปเดตเดือนพฤษภาคม 2020 เวอร์ชัน 2004 ที่เผยแพร่ในเดือนพฤษภาคม 2020 Windows 10 เวอร์ชัน 20H2 เป็นการอัปเดตเล็กน้อย

GIMP 2.10 เปิดตัวแล้ว
GIMP ซึ่งเป็นซอฟต์แวร์แก้ไขภาพที่ยอดเยี่ยมสำหรับ Linux, Windows และ Mac มาถึงเวอร์ชัน 2.10 แล้ว รุ่นใหม่มีการปรับปรุงมากมาย

ไม่พบที่อยู่ DNS Windows 10
รับความช่วยเหลือในการแก้ไขปัญหาข้อผิดพลาดไม่พบที่อยู่ DNS ใน Windows 10 คู่มือที่ใช้งานง่ายของเราสามารถช่วยคุณได้ภายในไม่กี่นาที

ข้อกำหนดของระบบ REAL สำหรับ Windows 10
หลังจากเปิดตัว Windows 10 เวอร์ชัน 1903 แล้ว Microsoft ได้อัปเดตข้อกำหนดของระบบอย่างเป็นทางการ ผู้ใช้ที่พีซีมีฮาร์ดแวร์เพียงเล็กน้อย

จับภาพหน้าจอด้วย Snipping Tool โดยใช้คีย์บอร์ดเท่านั้น
ตั้งแต่ Windows 10 Creators Update เป็นต้นไป คุณสามารถจับภาพหน้าจอได้โดยใช้เฉพาะคีย์บอร์ดเมื่อเปิด Snipping Tool

ทำให้ Windows 11 เปิดลิงก์ค้นหาในเบราว์เซอร์เริ่มต้น
นี่คือวิธีเปิดวิดเจ็ตและลิงก์การค้นหาในเบราว์เซอร์เริ่มต้นใน Windows 11 Microsoft เพิ่งยืนยันว่าคุณสมบัติบางอย่างใน Windows 10

วิธีลบคุกกี้ใน Chrome
หากคุณใช้เบราว์เซอร์ Chrome และต้องการลบคุกกี้ออกจากประสบการณ์การท่องเว็บ Help My Tech มีคำแนะนำง่ายๆ เพื่อช่วยลบคุกกี้

PowerToys Preview 0.25 เปิดตัวพร้อมการแก้ไขมากมาย
PowerToys เวอร์ชันเสถียรพร้อมให้ดาวน์โหลดแล้ว PowerToys 0.25 มุ่งเน้นไปที่ความเสถียร การเข้าถึง การแปลเป็นภาษาท้องถิ่น และคุณภาพชีวิต

Firefox 121 รองรับ AV1 ปรับปรุงโปรแกรมดู PDF
Firefox 121 เสถียรพร้อมให้ดาวน์โหลดแล้ว รวมถึงการสนับสนุน AV1 ด้วยการเร่งด้วยฮาร์ดแวร์ ไอคอนถังรีไซเคิลในโปรแกรมดู PDF อย่างรวดเร็ว

Windows 11 เพิ่มหรือลบแอพเริ่มต้น
ต่อไปนี้เป็นวิธีเพิ่มหรือลบแอปเริ่มต้นใน Windows 11 เพื่อจัดการรายการเริ่มต้นระบบ ยิ่งคุณมีแอปในการเริ่มอัตโนมัติมากเท่าไรก็ยิ่งใช้เวลานานขึ้นเท่านั้น

วิธีเปิดใช้งาน Spatial Sound ใน Windows 11
คุณสามารถเปิดใช้งาน Spatial Sound ใน Windows 11 ซึ่งเรียกอีกอย่างว่า '3D Audio' มอบประสบการณ์ที่ดีกว่าด้วยการสร้างเสียงที่ดื่มด่ำยิ่งขึ้น เมื่อคุณ

ตั้งค่าเกณฑ์การแยกสำหรับ Svchost ใน Windows 10
คุณสามารถตั้งค่าเกณฑ์การแยกสำหรับ svchost ใน Windows 10 Creators Update เพื่อกำหนดค่าจำนวนอินสแตนซ์ svchost.exe ที่คุณมี

Microsoft อัปเดต OneDrive ด้วยฟีเจอร์ Personal Vault Secure
OneDrive คือโซลูชันการจัดเก็บเอกสารออนไลน์ที่สร้างขึ้นโดย Microsoft ซึ่งมาพร้อมกับบริการฟรีพร้อมกับ Windows 10 ซึ่งสามารถใช้เพื่อจัดเก็บเอกสารของคุณ

ปิดใช้งานการรวมปุ่มแถบงานใน Windows 10
Windows 10 พร้อมปุ่มแถบงานเปิดใช้งานตามค่าเริ่มต้น เมื่อคุณเปิดอินสแตนซ์ของแอปมากกว่าหนึ่งรายการ เช่น เปิดหน้าต่าง File Explorer สองหน้าต่างหรือเอกสาร Word หลายหน้าต่าง โดยจะปรากฏเป็นปุ่มเดียวบนทาสก์บาร์

Sudo สำหรับ Windows 11 ทำงานบน Windows 10 และ Windows 7 ได้จริง
ไม่ใช่สำหรับ Windows 11 เท่านั้น: เครื่องมือ Sudo สำหรับ Windows ที่เพิ่งประกาศเมื่อเร็ว ๆ นี้ได้รับการติดตั้งสำเร็จใน Windows 10 และแม้แต่ใน Windows 7 รุ่นเก่าและ

วิธีค้นหาวันที่ติดตั้งแอพใน Windows 10
คุณสามารถค้นหาวันที่ติดตั้งแอปใน Windows 10 ได้หลายวิธี แม้ว่าจะถูกจัดเก็บไว้ใน Registry สำหรับแอปแบบคลาสสิก แต่สิ่งต่างๆ ก็เป็นเช่นนี้

รับธีม Windows 7 สำหรับ Windows 10
ผู้ใช้จำนวนมากพลาดรูปลักษณ์เก่าๆ ที่ดีของ Windows 7 มาดูวิธีรับธีม Windows 7 ใน Windows 10 กัน