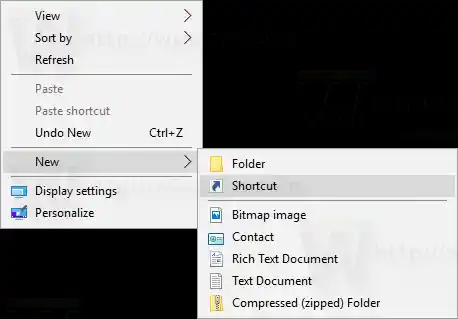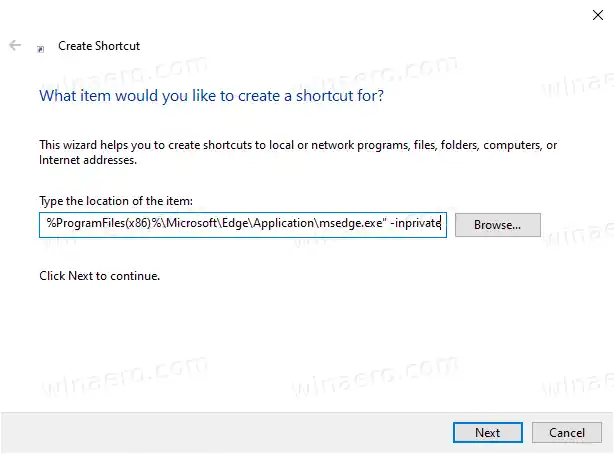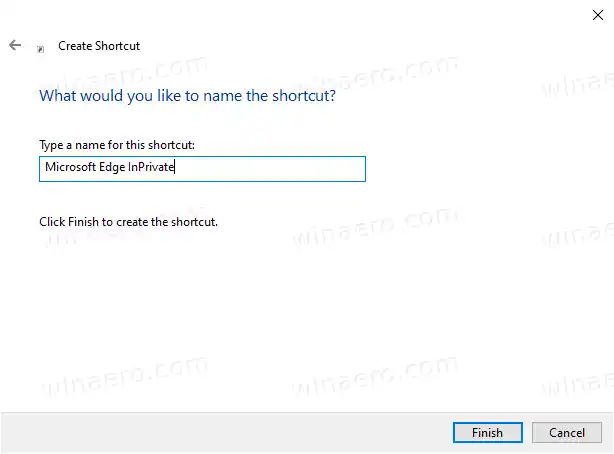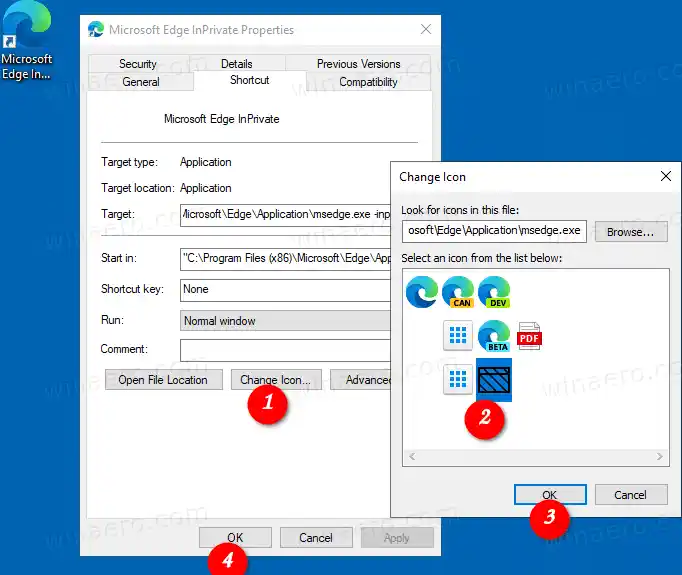การเรียกดูแบบ InPrivate ใน Microsoft Edge เป็นหน้าต่างที่ใช้คุณลักษณะการเรียกดูแบบส่วนตัว แม้ว่าจะไม่บันทึกสิ่งต่างๆ เช่น ประวัติการเรียกดู คุกกี้ ข้อมูลไซต์และแบบฟอร์ม แต่ก็ช่วยให้คุณเข้าถึงโปรไฟล์ บุ๊กมาร์ก ฯลฯ จริงๆ แล้ว คุกกี้จะยังคงบันทึกไว้ในระหว่างเซสชันการเรียกดูแบบ InPrivate ของคุณ แต่จะถูกลบเมื่อคุณออกจากเซสชัน

โหมดการเรียกดูแบบ InPrivateจะโหลดเฉพาะส่วนขยายที่คุณอนุญาตอย่างชัดเจนให้เรียกใช้ InPrivate
สิ่งสำคัญคือต้องทราบด้วยว่าหากคุณมีแบบส่วนตัวเปิดหน้าต่างแล้วคุณเปิดอีกหน้าต่างหนึ่ง Edge จะใช้เซสชันการเรียกดูแบบส่วนตัวของคุณในหน้าต่างใหม่นั้นต่อไป เพื่อออกและยุติแบบส่วนตัวโหมด (เช่น เพื่อเริ่มเซสชันการเรียกดูแบบไม่ระบุตัวตนใหม่) คุณต้องปิดทั้งหมดการเรียกดูแบบส่วนตัวหน้าต่างที่คุณเปิดอยู่ในปัจจุบัน
หน้าเบราว์เซอร์ภายในบางหน้า เช่น การตั้งค่า บุ๊กมาร์ก ประวัติการเรียกดู ไม่ทำงานในโหมด InPrivate โดยจะเปิดในหน้าต่างเรียกดูปกติเสมอ
Microsoft Edge Chromium ช่วยให้คุณสร้างทางลัดที่จะเปิดหน้าต่าง InPrivate ใหม่ได้โดยตรงเพียงคลิกเดียว นี่คือวิธีที่สามารถทำได้

หมายเหตุ: ฉันจะใช้ |_+_| และ |_+_| ตัวแปรสภาพแวดล้อมสำหรับเป้าหมายทางลัด
สารบัญ ซ่อน ในการสร้างทางลัดการเรียกดูแบบ InPrivate สำหรับ Microsoft Edge Chromium ทำให้ทางลัดของคุณเปิด URL ในการเรียกดูแบบ InPrivateในการสร้างทางลัดการเรียกดูแบบ InPrivate สำหรับ Microsoft Edge Chromium
- คลิกขวาที่พื้นที่ว่างบนเดสก์ท็อปของคุณ และเลือกใหม่ > ทางลัดจากเมนูบริบท
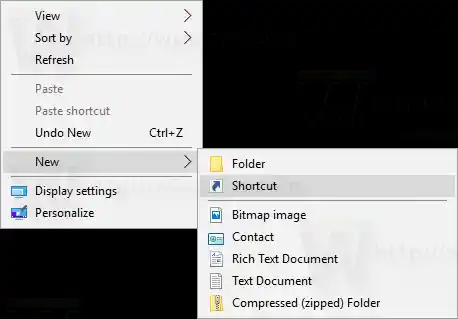
- ในกล่องเป้าหมายทางลัด ให้พิมพ์เส้นทางไปยัง |_+_| ไฟล์ตามด้วย |_+_| การโต้แย้ง.
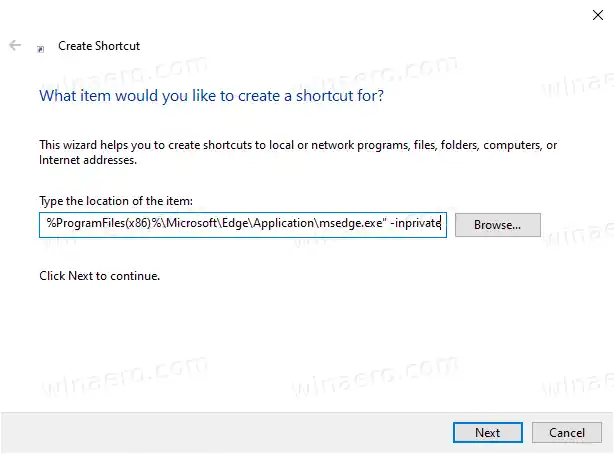
- สำหรับ Windows เวอร์ชัน 32 บิต บรรทัดคำสั่งจะมีลักษณะดังนี้: |_+_|
- สำหรับ Windows เวอร์ชัน 64 บิต เป้าหมายทางลัดมักจะมีลักษณะดังนี้: |_+_|
- ตั้งชื่อทางลัดของคุณเป็นไมโครซอฟต์ Edge InPrivate
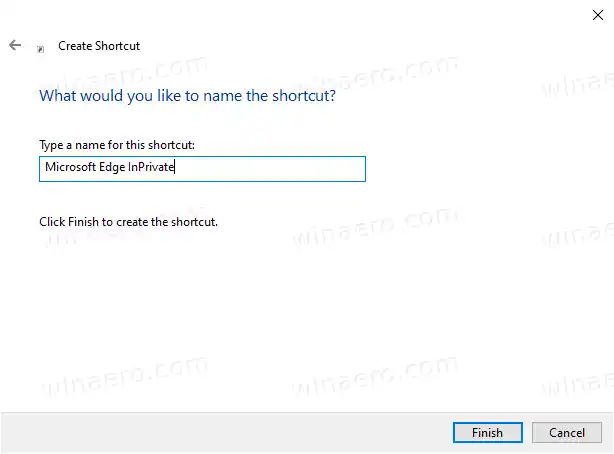
- เปลี่ยนไอคอนหากจำเป็น
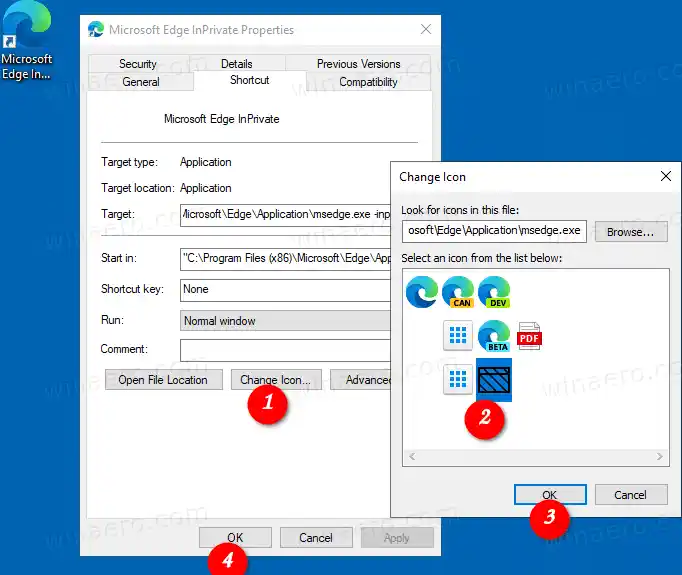
คุณทำเสร็จแล้ว!
ตอนนี้คุณสามารถย้ายทางลัดนี้ไปยังตำแหน่งที่สะดวก ปักหมุดไว้ที่ทาสก์บาร์หรือที่หน้าจอเริ่ม เพิ่มไปยังแอปทั้งหมด หรือเพิ่มไปยัง Quick Launch (ดูวิธีเปิดใช้งาน Quick Launch) คุณยังสามารถกำหนดปุ่มลัดส่วนกลางให้กับทางลัดของคุณได้
นอกจากนี้คุณยังสามารถ
ปรับปรุงความละเอียดหน้าจอ
ทำให้ทางลัดของคุณเปิด URL ในการเรียกดูแบบ InPrivate
คุณอาจต้องการเปิดเว็บไซต์ใดเว็บไซต์หนึ่งในโหมดการเรียกดูแบบ InPrivate เสมอ ในกรณีนี้ คุณสามารถเพิ่มที่อยู่ (URL) ให้กับเป้าหมายทางลัดได้ ตัวอย่างเช่น คุณสามารถสร้างทางลัดโดยมีเป้าหมายต่อไปนี้:
-
หรือ
-
จากนั้นทุกครั้งที่คุณคลิกที่ทางลัด คุณจะเปิด Winaero ในหน้าต่าง InPrivate
แค่นั้นแหละ!
บทความที่เกี่ยวข้อง:
- สร้างทางลัดโหมดไม่ระบุตัวตนของ Google Chrome
- วิธีเรียกใช้ Internet Explorer โดยตรงในโหมด InPrivate
- วิธีเรียกใช้ Opera เวอร์ชันใหม่ในโหมดส่วนตัวจากบรรทัดคำสั่งหรือทางลัด
- วิธีเรียกใช้ Firefox ในโหมดการเรียกดูแบบส่วนตัวจากบรรทัดคำสั่งหรือทางลัด
- เพิ่มแท็บส่วนตัวแทนหน้าต่างส่วนตัวใน Firefox