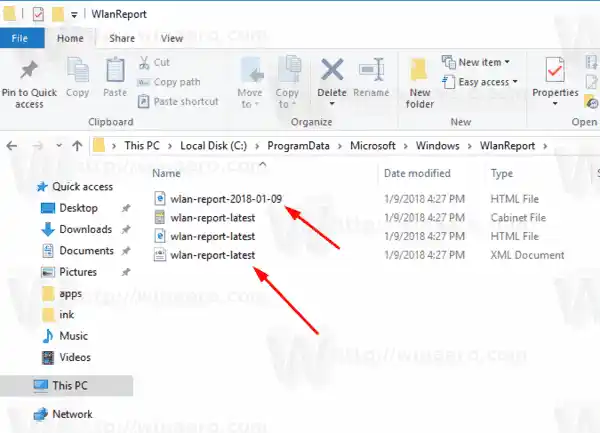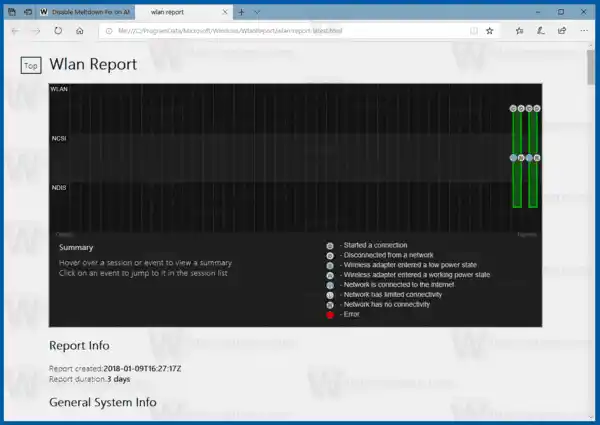สร้างรายงานประวัติ Wi-Fi ใน Windows 10
เพื่อสร้างรายงานประวัติ Wi-Fiให้ทำดังต่อไปนี้
- เปิดพรอมต์คำสั่งที่ยกระดับใหม่
- พิมพ์หรือคัดลอกคำสั่งต่อไปนี้:|_+_|

- รายงานจะถูกบันทึกไว้ในโฟลเดอร์ |_+_| ไฟล์สองไฟล์จะถูกสร้างขึ้น: wlan-report-latest.html และ wlan-report-'current timestamp'.html
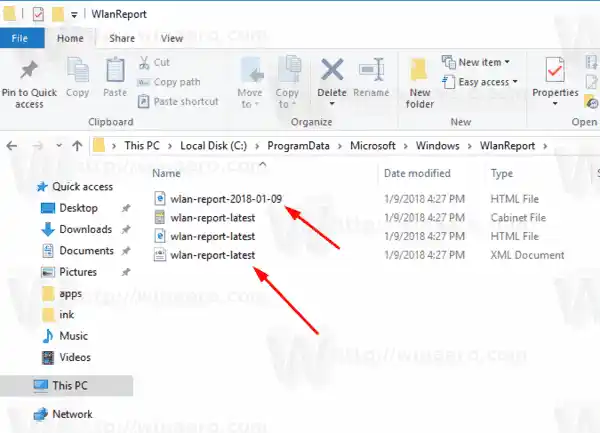
ดูรายงานประวัติ Wi-Fi
หากต้องการดูรายงาน ให้ทำดังนี้
วิธีใช้จอภาพ 2 จอกับแล็ปท็อป
- เปิด File Explorer และไปที่โฟลเดอร์ |_+_|
- เปิดไฟล์ 'wlan-report-latest.html' เพื่อดูด้วยเว็บเบราว์เซอร์เริ่มต้นของคุณ เช่น Edge
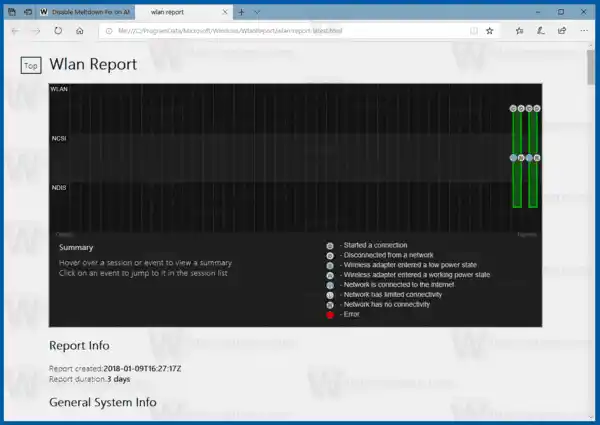
รายงานประกอบด้วยส่วนต่างๆ รวมถึงระบบ ผู้ใช้ อะแดปเตอร์เครือข่าย ตามด้วยผลลัพธ์ของเครื่องมือ Windows ในตัว เช่น ipconfig และ netsh เป็นต้น
ส่วนระบบประกอบด้วยข้อมูลทั่วไปบางอย่างเกี่ยวกับคอมพิวเตอร์ของคุณ
ส่วนผู้ใช้ประกอบด้วยชื่อผู้ใช้ปัจจุบันและชื่อโดเมน
ส่วนอะแดปเตอร์เครือข่ายแสดงรายการอะแดปเตอร์ทางกายภาพและเสมือนทั้งหมดที่มีอยู่ในคอมพิวเตอร์
หลังจากผลลัพธ์ของเครื่องมือ จะมีส่วนสรุปที่มาพร้อมกับสถิติเซสชันโดยย่อ รวมถึงเหตุผลในการตัดการเชื่อมต่อ Wi-Fi

ทำไม wifi ของฉันถึงถูกตัดออกเรื่อยๆ

ส่วน 'เซสชันไร้สาย' มีรายละเอียดเพิ่มเติมเกี่ยวกับแต่ละเซสชัน

รายงานดังกล่าวมีประโยชน์มากเมื่อคุณต้องการตรวจสอบการใช้งานเครือข่ายไร้สายใน Windows 10 หรือแก้ไขปัญหาการเชื่อมต่อ
รายงานนี้สร้างขึ้นโดยเครื่องมือ netsh ในตัว เป็นคอนโซลยูทิลิตี้ที่ช่วยให้สามารถเปลี่ยนพารามิเตอร์ที่เกี่ยวข้องกับเครือข่ายได้มากมาย นี่เป็นเพียงตัวอย่างเล็กๆ น้อยๆ ของสิ่งที่คุณสามารถทำได้ด้วย netsh:
- ตรวจสอบความเร็ว WiFi ที่รองรับของอแด็ปเตอร์ไร้สายของคุณใน Windows 10
- สำรองและกู้คืนโปรไฟล์เครือข่ายไร้สายใน Windows 10
- กรองเครือข่ายไร้สายใน Windows 10 เพื่อสร้างรายการสีดำหรือรายการสีขาว
- ตั้งค่าฮอตสปอตไร้สายเฉพาะกิจของ Windows 10
นอกจากการจัดการเครือข่ายไร้สายแล้ว netsh ยังช่วยให้สามารถดำเนินงานบำรุงรักษาได้หลากหลาย คุณสามารถเปิดหรือปิดใช้งานการค้นพบเครือข่าย รีเซ็ตการเชื่อมต่อเครือข่าย เปลี่ยนเซิร์ฟเวอร์ DNS ของคุณ และอื่นๆ อีกมากมาย Netsh เป็นมีดสวิสตัวจริงเมื่อพูดถึงงานการดูแลระบบเครือข่าย