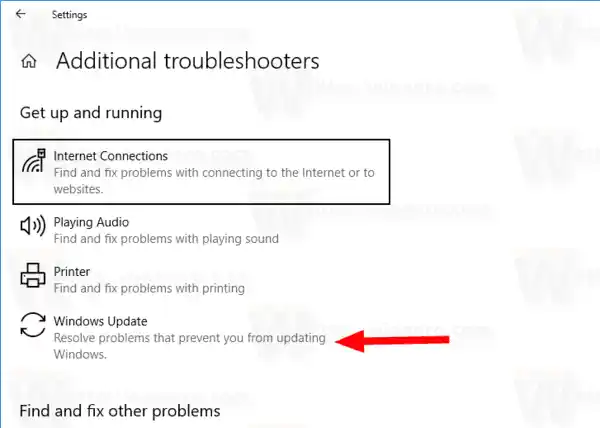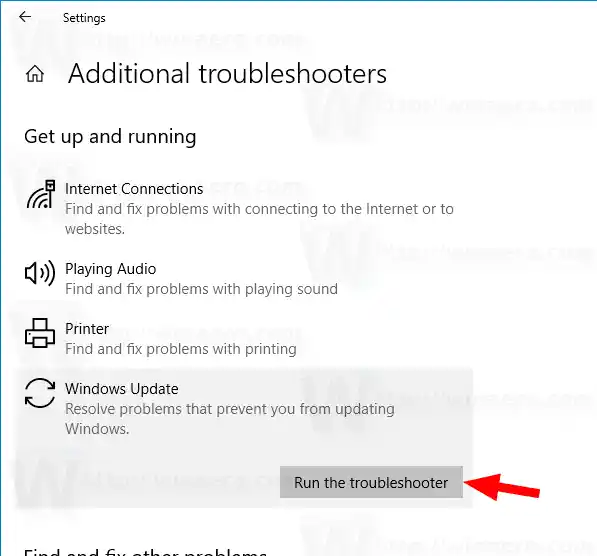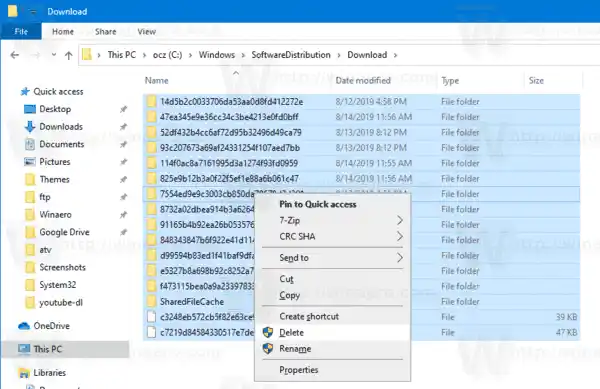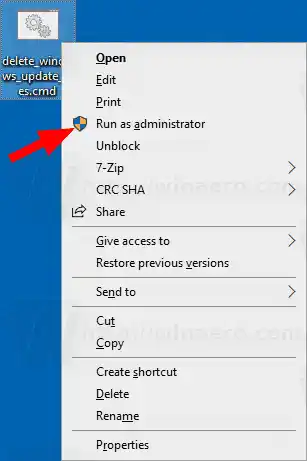Windows 10 จะตรวจสอบการอัปเดตโดยอัตโนมัติ เว้นแต่คุณจะปิดใช้งานคุณลักษณะนี้ด้วยตนเอง ระบบปฏิบัติการมาพร้อมกับบริการ Windows Update ซึ่งจะดาวน์โหลดและติดตั้งการอัปเดตจาก Microsoft โดยอัตโนมัติ ไฟล์อัพเดตที่ดาวน์โหลดมาจะถูกจัดเก็บไว้ในไดรฟ์ระบบของคุณในโฟลเดอร์ C:Windows
มีสาเหตุบางประการที่ทำให้ไฟล์ Windows Update เสียหาย อาจเป็นการปิดระบบที่ไม่เหมาะสม ระบบปฏิบัติการขัดข้อง ไฟฟ้าขัดข้อง หรือมีสิ่งผิดปกติเกิดขึ้นกับรีจิสทรีของคุณ หลังจากนั้น Windows Update อาจทำงานไม่ถูกต้อง ระบบปฏิบัติการอาจล้มเหลวในการตรวจสอบการอัปเดตหรือไม่สามารถติดตั้งได้ บางครั้ง ไม่สามารถเปิดหน้า Windows Update ในการตั้งค่าได้!
แอร์พอดพีซี
หากต้องการแก้ไขปัญหา Windows Update ส่วนใหญ่ใน Windows 10 โดยปกติแล้ว การเรียกใช้ตัวแก้ไขปัญหา Windows Update ในตัวก็เพียงพอแล้ว
สารบัญ ซ่อน เรียกใช้ตัวแก้ไขปัญหา Windows Update ในตัว หากต้องการลบไฟล์ Windows Update ที่ดาวน์โหลดมาใน Windows 10 ลบไฟล์ Windows Update ที่ดาวน์โหลดมาด้วยไฟล์แบตช์ นี่คือวิธีการทำงานเรียกใช้ตัวแก้ไขปัญหา Windows Update ในตัว
- เปิดเมนู Start แล้วพิมพ์: การแก้ไขปัญหา แล้วกด Enter

- คลิก 'อัพเดต Windows'
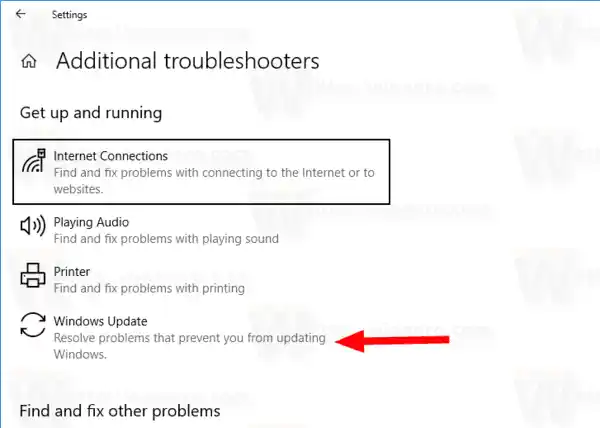
- คลิก 'เรียกใช้ในฐานะผู้ดูแลระบบ' ในกล่องโต้ตอบของตัวแก้ไขปัญหาและดำเนินการแก้ไขปัญหา Windows Update ให้เสร็จสิ้น ดูว่า Windows Update ทำงานอย่างถูกต้องหรือไม่
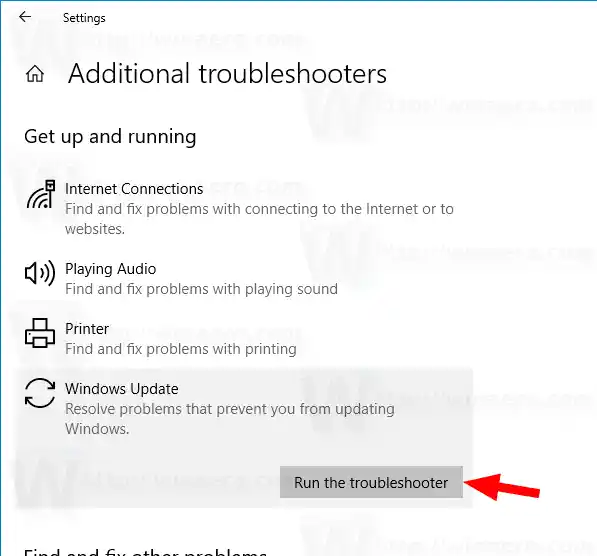
เมื่อคุณประสบปัญหาในการอัปเดต คุณอาจใช้เวลาหลายชั่วโมงหรือหลายวันเพื่อค้นหาว่าเกิดอะไรขึ้น ในกรณีเช่นนี้ คุณสามารถลองลบไฟล์ Windows Update ที่ดาวน์โหลดมาเพื่อเริ่มต้นใหม่ได้ ที่การกระจายซอฟต์แวร์โฟลเดอร์มีไฟล์ที่เกี่ยวข้องกับการอัปเดตที่ได้รับผ่าน Windows Update ซึ่งมีอยู่ใน Windows ทุกรุ่น อาจมีขนาดสองสามร้อยเมกะไบต์ แต่หากโฟลเดอร์นี้มีขนาดใหญ่กว่ามาก แสดงว่าการอัปเดตบางอย่างเสียหาย
หากต้องการลบไฟล์ Windows Update ที่ดาวน์โหลดมาใน Windows 10
- กด Win + R บนแป้นพิมพ์แล้วพิมพ์ |_+_| ในกล่องเรียกใช้
- หยุดบริการที่มีชื่อวินโดวส์อัพเดต-
- เปิด ไฟล์เอ็กซ์พลอเรอร์-
- ไปที่C:WINDOWSSoftwareDistributionดาวน์โหลด- คัดลอกและวางเส้นทางนี้ลงในแถบที่อยู่ของ explorer
- เลือกไฟล์ทั้งหมดของโฟลเดอร์ (กดปุ่ม Ctrl-A)
- กด |_+_| ปุ่มบนแป้นพิมพ์
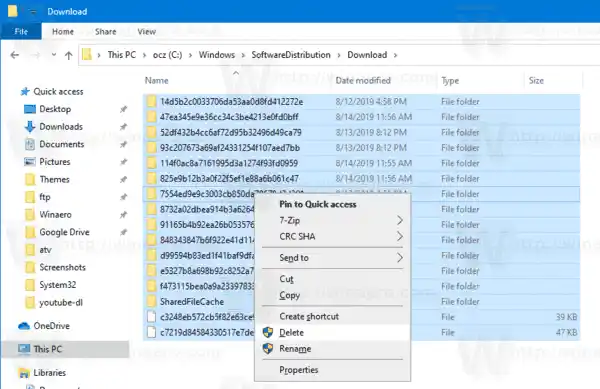
- Windows อาจขอสิทธิ์ผู้ดูแลระบบเพื่อลบไฟล์เหล่านั้น เปิดตัวเลือก 'ทำเช่นนี้กับรายการปัจจุบันทั้งหมด' ในกล่องโต้ตอบและคลิกที่ดำเนินการต่อ
รีสตาร์ท Windows 10 และตรวจสอบการอัปเดต ดูว่าวิธีนี้ช่วยแก้ไขปัญหาของคุณหรือไม่
หรือคุณสามารถสร้างไฟล์แบตช์เพื่อทำให้กระบวนการเป็นแบบอัตโนมัติได้
วิธีแก้ไขความละเอียดบนจอภาพ
ลบไฟล์ Windows Update ที่ดาวน์โหลดมาด้วยไฟล์แบตช์
- เปิดแผ่นจดบันทึก
- วางข้อความต่อไปนี้:
สุทธิหยุด wuauserv
ซีดี /d %SystemRoot%SoftwareDistribution.cd
ดาวน์โหลดเดล /s /q /f
เริ่มต้นสุทธิ wuauserv - บันทึกเป็นไฟล์ที่มีนามสกุล *.cmd คุณสามารถวางไว้บนเดสก์ท็อปได้

- คลิกขวาที่ไฟล์ที่คุณสร้างและเริ่มต้นเป็นผู้ดูแลระบบจากเมนูบริบท
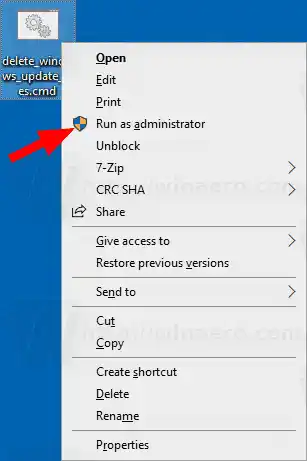
คุณทำเสร็จแล้ว ตอนนี้รีสตาร์ทพีซีและตรวจสอบการอัปเดตที่มีอยู่
นี่คือวิธีการทำงาน
คำสั่ง |_+_| หยุดบริการ Windows Update ต่อไปคือ |_+_| คำสั่งสลับโฟลเดอร์ปัจจุบันเป็น C:WindowsSoftwareDistribution คำสั่ง del จะลบเนื้อหาของไฟล์ดาวน์โหลดโฟลเดอร์และโฟลเดอร์ย่อย สุดท้าย คำสั่งสุดท้าย |_+_| เริ่มบริการ Windows Update อีกครั้ง
เพื่อประหยัดเวลา คุณสามารถดาวน์โหลดไฟล์แบตช์ที่พร้อมใช้งานนี้ได้
ดาวน์โหลดไฟล์
แค่นั้นแหละ!
รีเซ็ตคอมพิวเตอร์ hp เป็นค่าเริ่มต้นจากโรงงาน
บทความที่น่าสนใจ:
- รหัสข้อผิดพลาดการอัปเดต Windows ใน Windows 10
- วิธีสร้างทางลัด Windows Update ใน Windows 10
- ล้างประวัติการอัปเดต Windows ใน Windows 10
- จำกัดแบนด์วิธ Windows Update ใน Windows 10
- แก้ไขปัญหา Windows Update ใน Windows 10 โดยการรีเซ็ตตัวเลือกและไฟล์