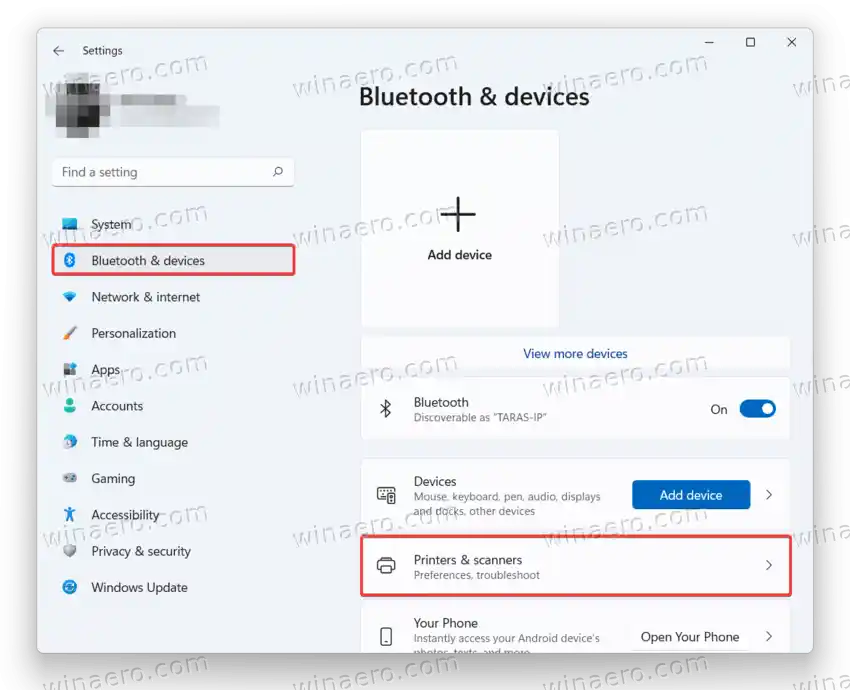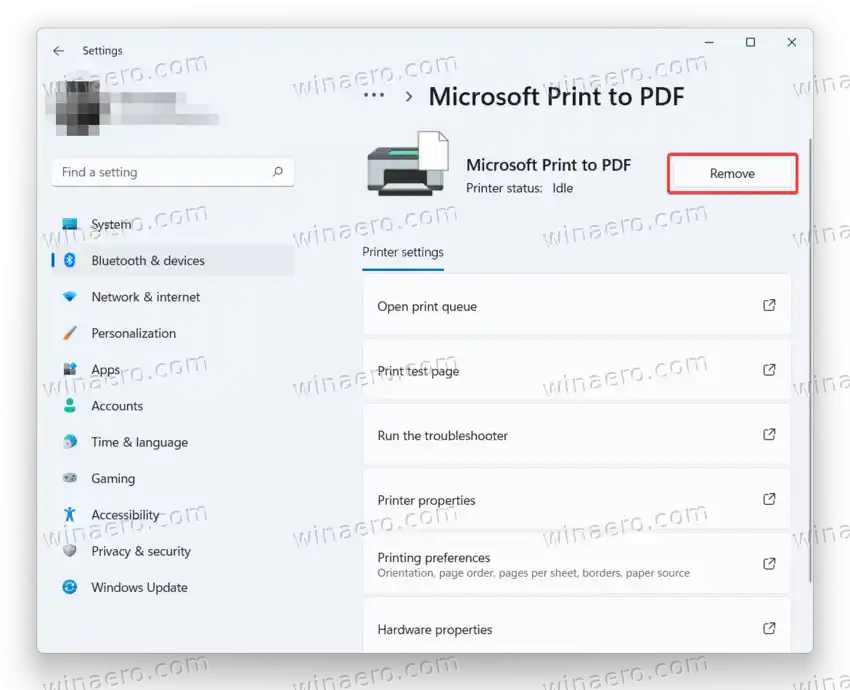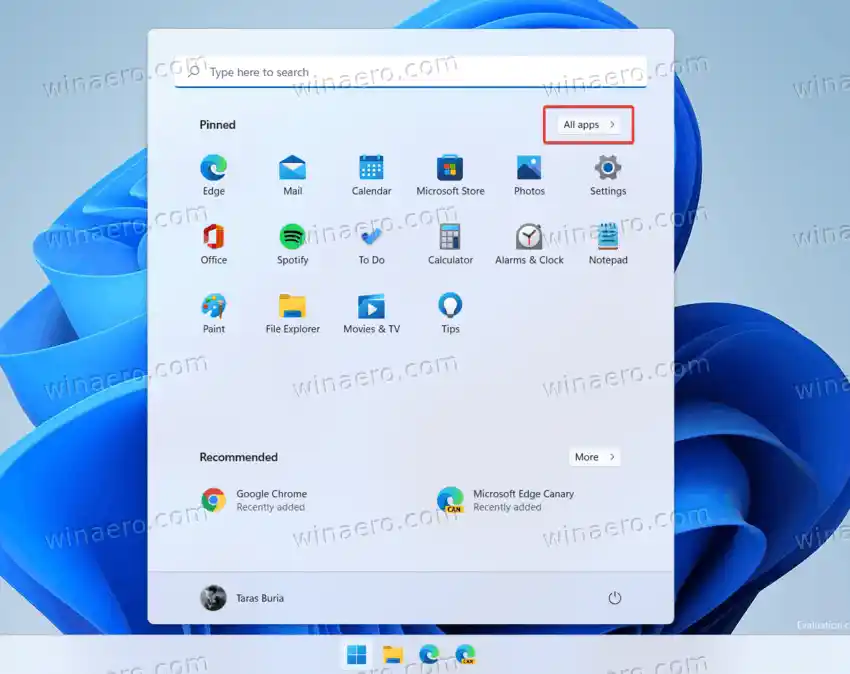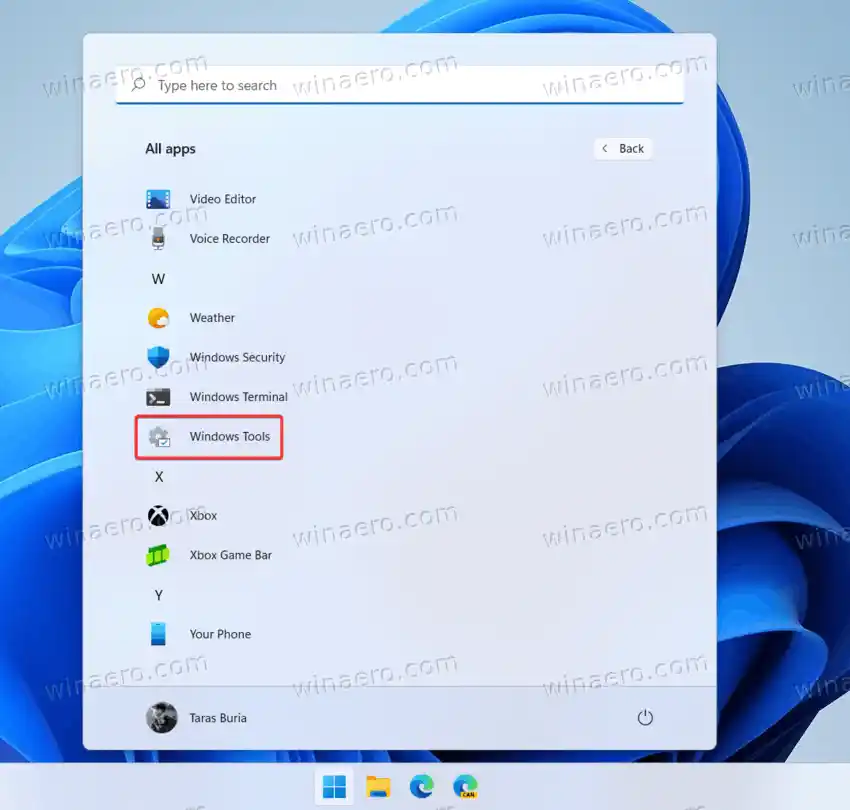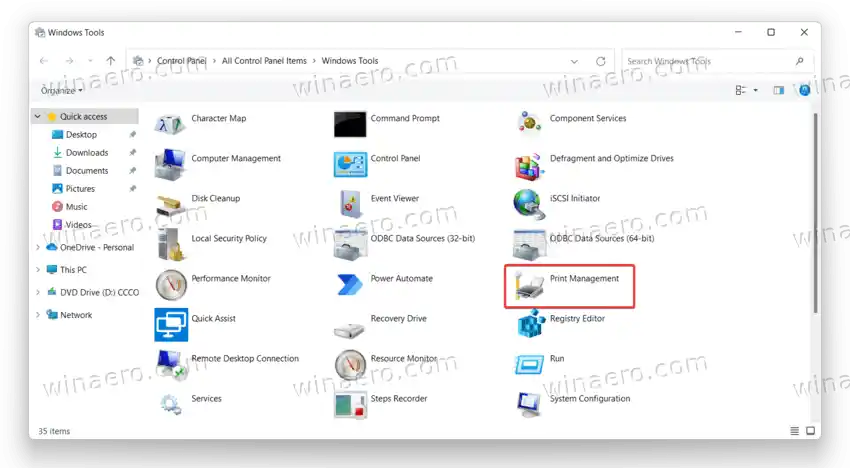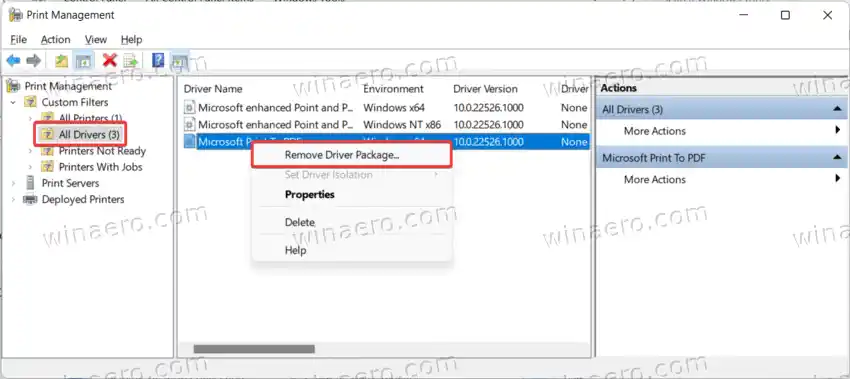อย่างไรก็ตามอุปกรณ์เหล่านี้ยังคงเป็นสาเหตุของอาการปวดหัวสำหรับผู้ใช้จำนวนมาก ด้วยความพยายามอย่างยิ่งยวดในการซ่อมแซมเครื่องพิมพ์ที่เสียหาย ผู้ใช้อาจต้องการลบไดรเวอร์เครื่องพิมพ์ออก
คนอื่นๆ ไม่ต้องการเก็บไดรเวอร์สำหรับเครื่องพิมพ์ที่พวกเขาไม่ได้ใช้อีกต่อไป ซึ่งส่วนใหญ่ใช้กับผู้ใช้ที่เป็นเจ้าของคอมพิวเตอร์ที่มีไดรฟ์ขนาดเล็กกว่า
ติดตั้งไดรเวอร์เครือข่าย
ไม่ว่าเหตุผลของคุณคืออะไร ต่อไปนี้เป็นวิธีลบไดรเวอร์สำหรับเครื่องพิมพ์
สารบัญ ซ่อน ลบไดรเวอร์เครื่องพิมพ์ใน Windows 11 โดยสมบูรณ์ การใช้แผงควบคุมแบบคลาสสิกลบไดรเวอร์เครื่องพิมพ์ใน Windows 11 โดยสมบูรณ์
หากต้องการลบไดรเวอร์เครื่องพิมพ์ใน Windows 11 ให้ทำดังต่อไปนี้
- เริ่มต้นด้วยการกด Win + I เพื่อเปิดแอปการตั้งค่า คุณยังสามารถคลิกขวาที่ไฟล์เริ่มและเลือกการตั้งค่า.

- ไปที่บลูทูธและอุปกรณ์ส่วน.
- คลิกเครื่องพิมพ์และสแกนเนอร์-
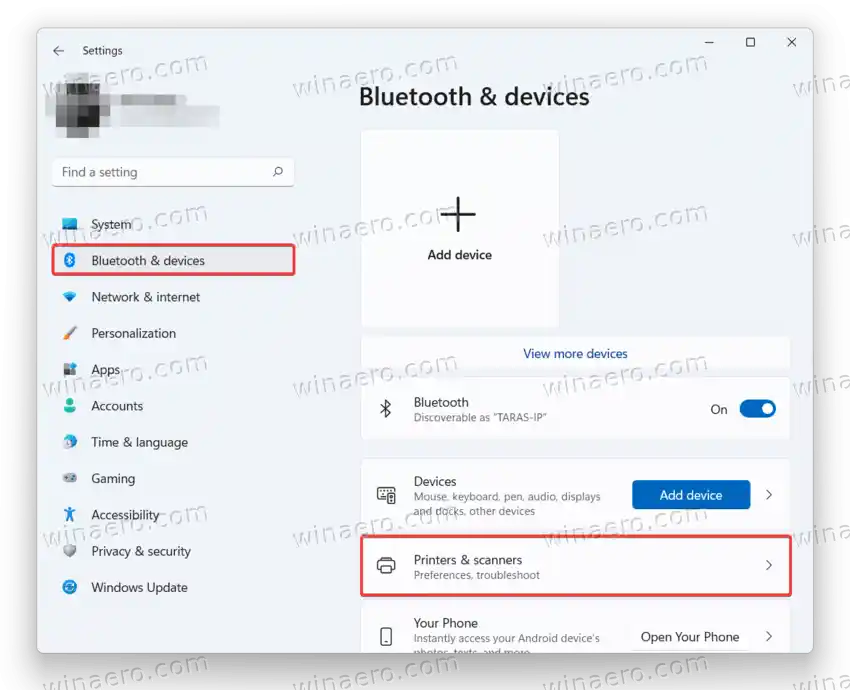
- เลือกเครื่องพิมพ์ที่มีไดรเวอร์ที่คุณต้องการลบใน Windows 11
- คลิกลบและเลือกใช่.หลังจากนั้น Windows จะถอนการติดตั้งเครื่องพิมพ์และไดรเวอร์ที่เกี่ยวข้องทั้งหมด
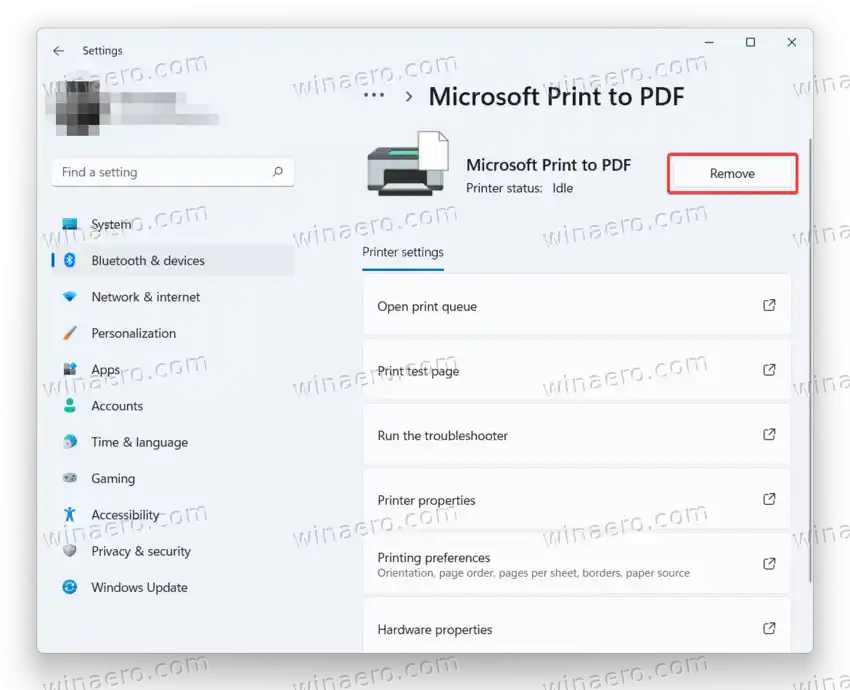
คุณทำเสร็จแล้ว
ไดรเวอร์ Realtek LAN ของ Windows 10
หมายเหตุ: คุณอาจต้องติดตั้งไดรเวอร์ที่ถูกลบออกอีกครั้งในครั้งถัดไปที่คุณเชื่อมต่อเครื่องพิมพ์ที่ถูกลบ
การใช้แผงควบคุมแบบคลาสสิก
ที่ แผงควบคุมแบบคลาสสิกเป็นอีกวิธีในการลบไดรเวอร์เครื่องพิมพ์ใน Windows 11 นี่คือวิธี:
- เปิดเริ่มเมนูและเลือกแอพทั้งหมด-
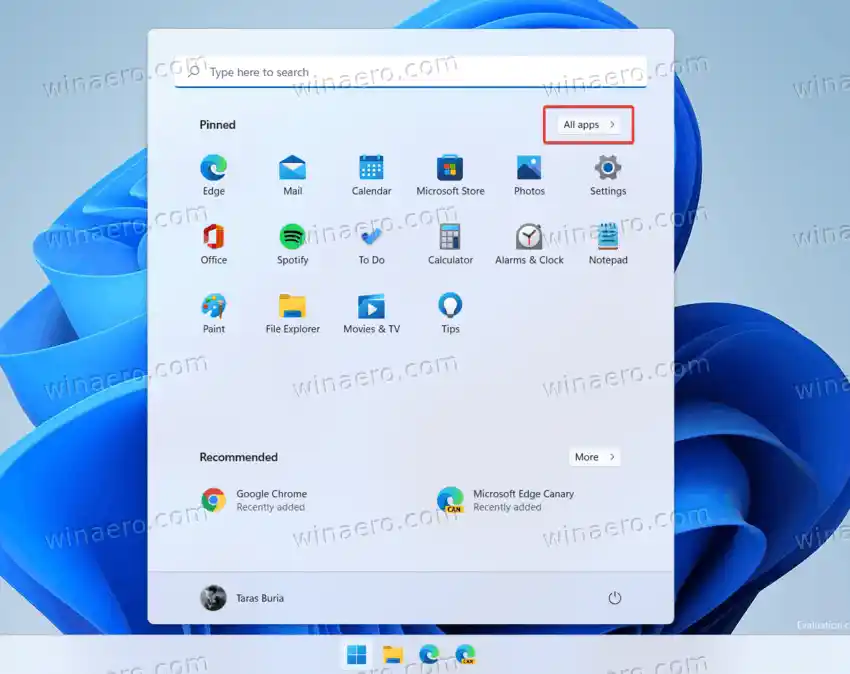
- เลื่อนรายการแอพลงแล้วเปิดเครื่องมือวินโดวส์-
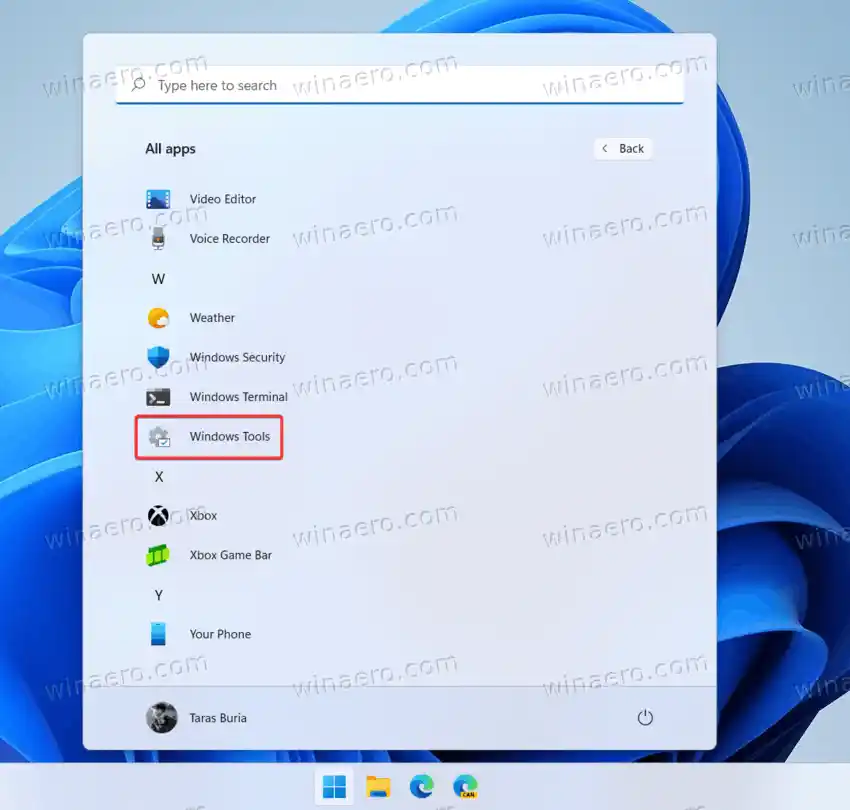
- เปิดการจัดการการพิมพ์ในเครื่องมือวินโดวส์หน้าต่าง.
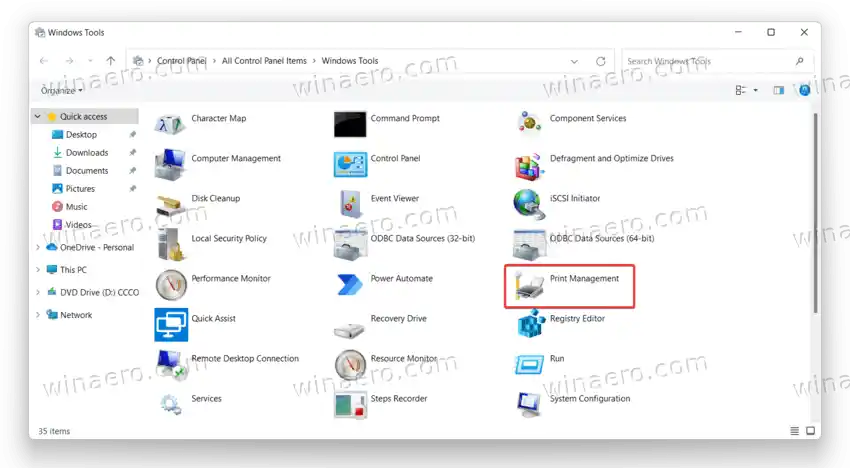
- ขยายตัวกรองแบบกำหนดเองตัวเลือกแล้วคลิกไดรเวอร์ทั้งหมด-
- คลิกขวาที่ไดรเวอร์ที่คุณต้องการถอนการติดตั้งที่กึ่งกลางหน้าต่าง
- คลิกลบแพ็คเกจไดรเวอร์และยืนยันการดำเนินการ
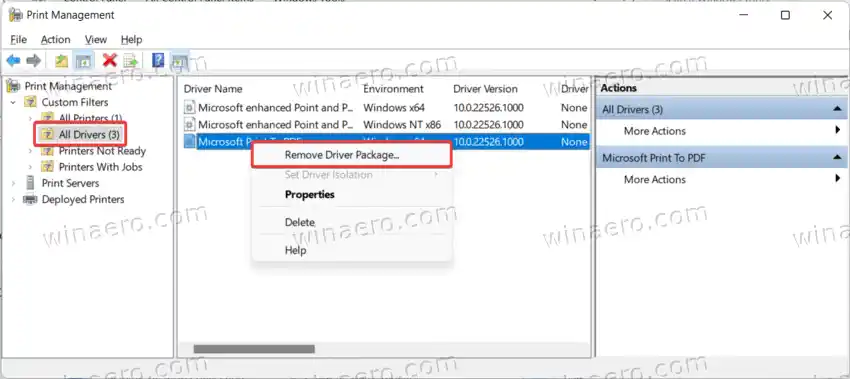
เสร็จแล้ว!
วิธีคืนค่าคอมพิวเตอร์ของฉันเป็นค่าเริ่มต้นจากโรงงาน
เคล็ดลับ: คุณสามารถเปิดไฟล์ได้โดยตรงการจัดการการพิมพ์สแน็ปอินโดยใช้ปุ่มลัด Win + R และ |_+_| คำสั่งในกล่องโต้ตอบเรียกใช้ คุณสามารถค้นหาคำสั่งดังกล่าวเพิ่มเติมได้ ที่นี่-
และนั่นคือวิธีการลบไดรเวอร์เครื่องพิมพ์ใน Windows 11 นอกจากนี้ ควรสังเกตว่าคุณควรรีสตาร์ทคอมพิวเตอร์ก่อนที่จะติดตั้งไดรเวอร์ที่คุณเพิ่งลบออกไปใหม่