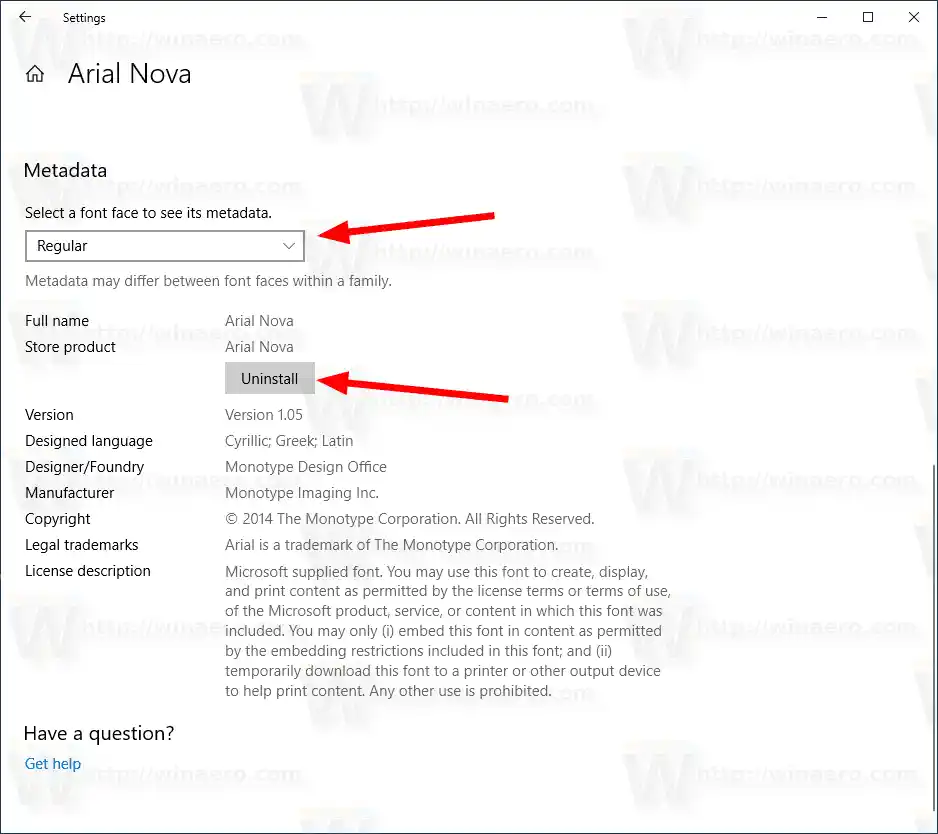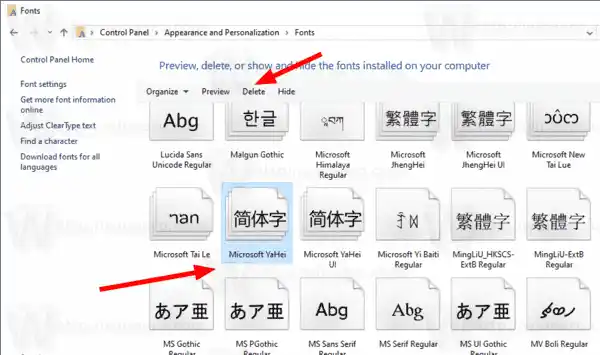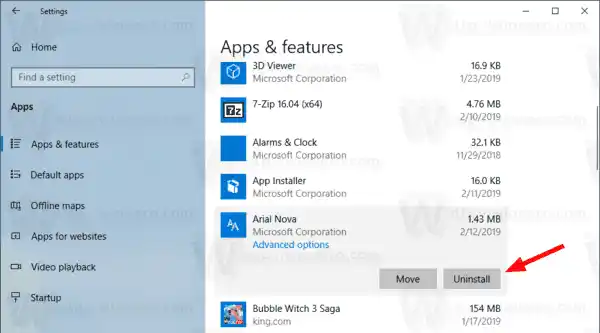เริ่มต้นด้วยรุ่น 17083 Windows 10 มีส่วนพิเศษในแอปการตั้งค่า ส่วนใหม่ที่เรียกว่า 'แบบอักษร' สามารถพบได้ภายใต้การตั้งค่าส่วนบุคคล
นอกจากนี้ คุณอาจคุ้นเคยกับแอปเพล็ตแผงควบคุมแบบอักษรแบบคลาสสิก ซึ่งคุณสามารถใช้เพื่อดูแบบอักษรที่ติดตั้งอยู่ในปัจจุบัน หรือเพื่อติดตั้งหรือถอนการติดตั้งแบบอักษร แทนที่จะเป็นแอปเพล็ตคลาสสิก Windows 10 รุ่นล่าสุดเสนอหน้าแบบอักษรในการตั้งค่า ซึ่งสามารถแสดงความสามารถแบบอักษรใหม่ๆ เช่น แบบอักษรสีหรือแบบอักษรที่แปรผันได้ การรีเฟรช UI แบบอักษรเพื่อแสดงความสามารถใหม่ๆ เกินกำหนดชำระไปนานแล้ว
ในการตั้งค่า หน้าเฉพาะสำหรับการตั้งค่าแบบอักษรจะแสดงตัวอย่างสั้นๆ ของตระกูลแบบอักษรแต่ละตระกูล การแสดงตัวอย่างใช้สตริงที่น่าสนใจต่างๆ ที่เลือกไว้เพื่อให้ตรงกับภาษาหลักที่ตระกูลฟอนต์แต่ละตระกูลได้รับการออกแบบมา ร่วมกับการตั้งค่าภาษาของคุณเอง และหากแบบอักษรมีความสามารถหลายสีในตัว การแสดงตัวอย่างจะแสดงสิ่งนี้
มีหลายวิธีที่คุณสามารถใช้ได้เพื่อลบแบบอักษรใน Windows 10- เรามาทบทวนกัน
สารบัญ ซ่อน หากต้องการถอนการติดตั้งและลบแบบอักษรใน Windows 10 ถอนการติดตั้งและลบแบบอักษรใน Windows 10 ด้วยแผงควบคุม ถอนการติดตั้งแบบอักษรที่ติดตั้งจาก Microsoft Storeหากต้องการถอนการติดตั้งและลบแบบอักษรใน Windows 10
- เปิดแอปการตั้งค่า
- นำทางไปยังการปรับเปลี่ยนในแบบของคุณ-แบบอักษร-
- ทางด้านขวาให้คลิกที่แบบอักษรคุณต้องการลบ-

- หากแบบอักษรมาพร้อมกับแบบอักษรมากกว่าหนึ่งหน้า ให้เลือกแบบอักษรที่ต้องการใบหน้าแบบอักษร- ดูบันทึกก่อนที่จะดำเนินการต่อ
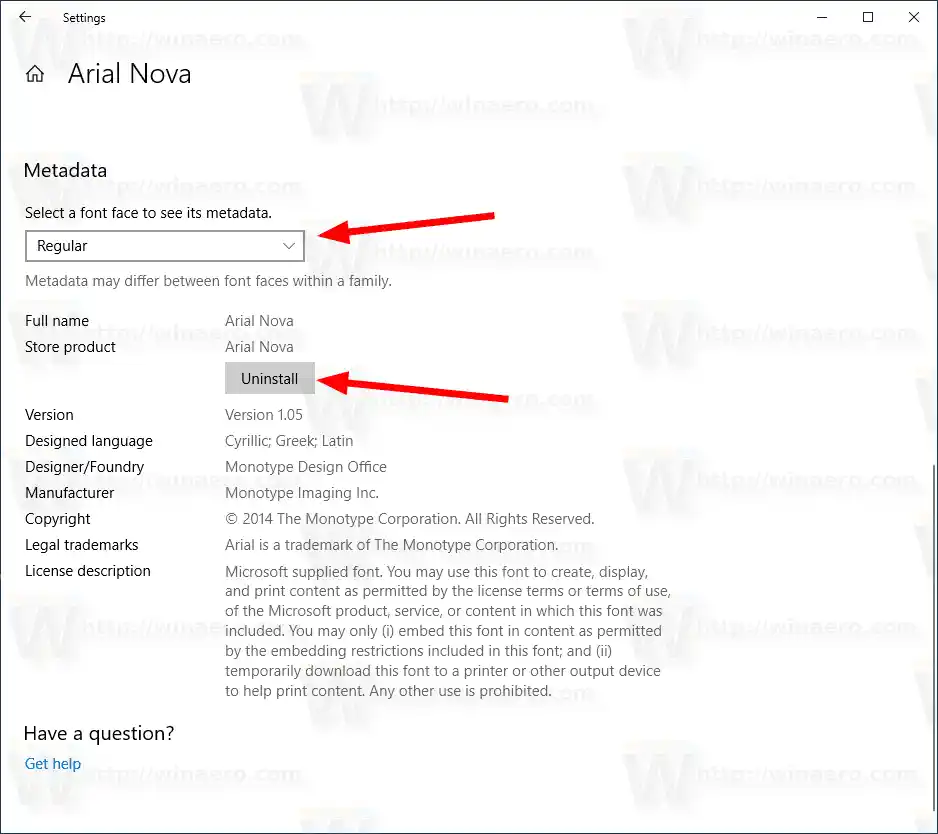
- คลิกที่ถอนการติดตั้งปุ่ม.
- ยืนยันการดำเนินการ
บันทึก: หากคุณได้ติดตั้งแบบอักษรจาก Store การลบหน้าแบบอักษรใดๆ จะเป็นการลบหน้าแบบอักษรทั้งหมดสำหรับแบบอักษรนั้น ไม่ว่าคุณจะเลือกหน้าแบบอักษรใดก็ตาม
หรือคุณสามารถใช้แอปเพล็ต Font แบบคลาสสิกในแผงควบคุมได้
ถอนการติดตั้งและลบแบบอักษรใน Windows 10 ด้วยแผงควบคุม
- เปิดแอปแผงควบคุมแบบคลาสสิก
- ไปที่แผงควบคุมลักษณะที่ปรากฏและการตั้งค่าส่วนบุคคลแบบอักษร- โฟลเดอร์ต่อไปนี้จะปรากฏขึ้น:

- เลือกแบบอักษรคุณต้องการถอนการติดตั้ง
- คลิกที่ลบบนแถบเครื่องมือหรือกดปุ่มลบสำคัญ.
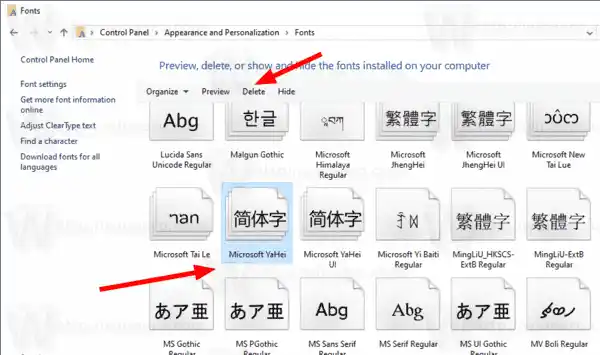
- ยืนยันการดำเนินการ
- หมายเหตุ: หากคุณกำลังถอนการติดตั้งแบบอักษรที่ติดตั้งสำหรับผู้ใช้ทั้งหมด คุณจะเห็นกล่องโต้ตอบ UAC ดำเนินการด้วยข้อมูลประจำตัวของผู้ดูแลระบบหากได้รับแจ้ง
สุดท้ายนี้ แบบอักษรที่คุณติดตั้งจาก Microsoft Store สามารถถอนการติดตั้งได้จากการตั้งค่า > แอปและคุณลักษณะ
ถอนการติดตั้งแบบอักษรที่ติดตั้งจาก Microsoft Store
- เปิดการตั้งค่า
- ไปที่แอพ > แอพและคุณสมบัติ-
- ทางด้านขวา ให้ค้นหาของคุณแบบอักษรในรายการแอพ
- ที่ถอนการติดตั้งปุ่มจะปรากฏใต้ชื่อแบบอักษร คลิกที่ภาพเพื่อลบแบบอักษร
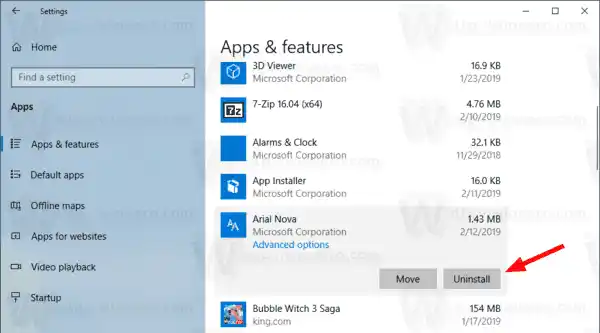
- ในกล่องโต้ตอบถัดไป คลิกที่ถอนการติดตั้งปุ่มเพื่อยืนยัน
แค่นั้นแหละ.
บทความที่เกี่ยวข้อง:
- วิธีสร้างแคชแบบอักษรใหม่ใน Windows 10
- เปลี่ยนการตั้งค่าแบบอักษร ClearType ใน Windows 10
- วิธีการติดตั้งแบบอักษรใน Windows 10
- วิธีติดตั้งแบบอักษรจาก Microsoft Store ใน Windows 10
- วิธีซ่อนแบบอักษรใน Windows 10
- ซ่อนแบบอักษรตามการตั้งค่าภาษาใน Windows 10
- คืนค่าการตั้งค่าแบบอักษรเริ่มต้นใน Windows 10