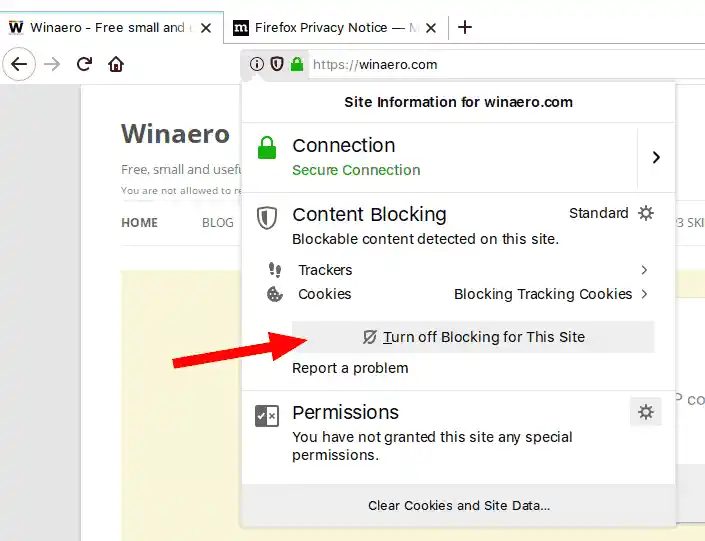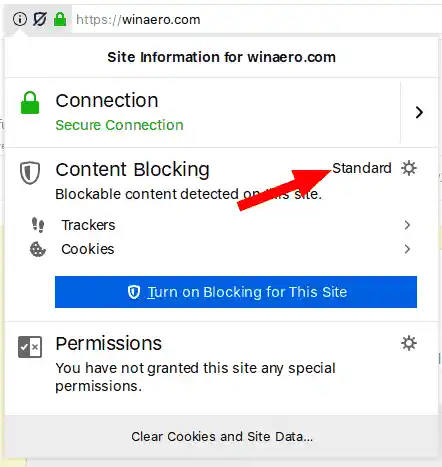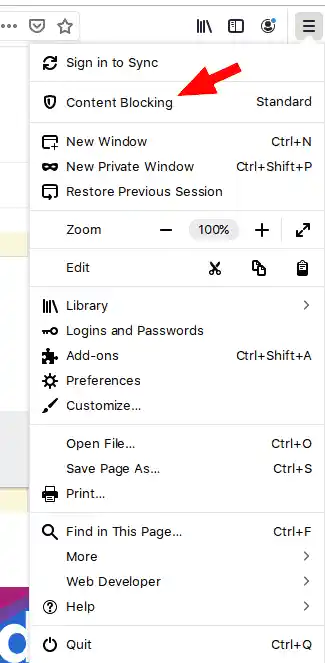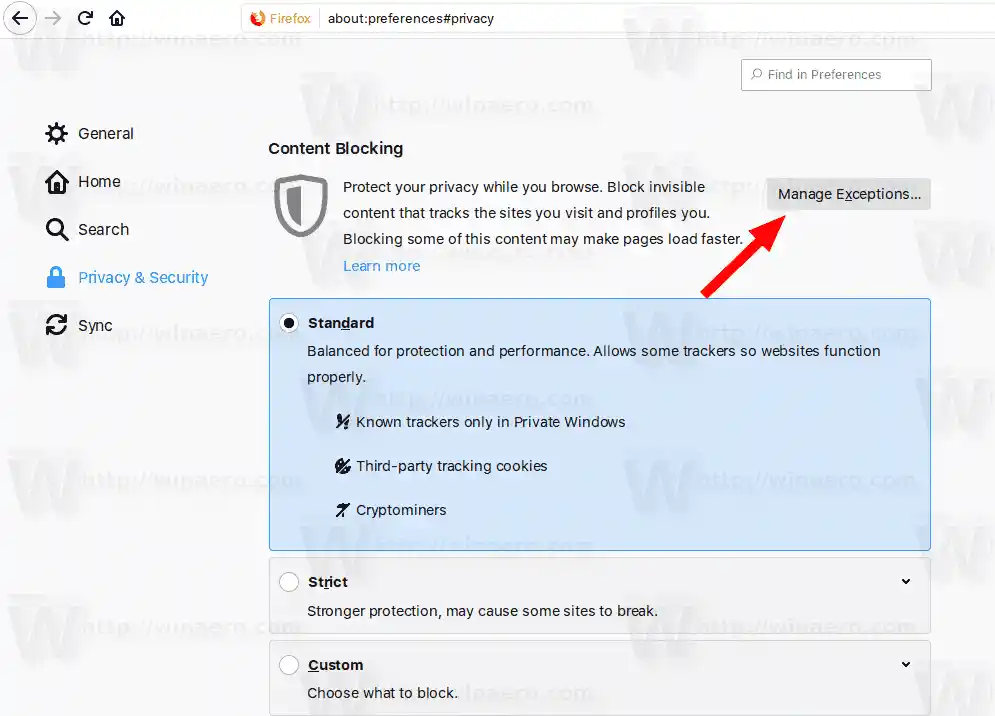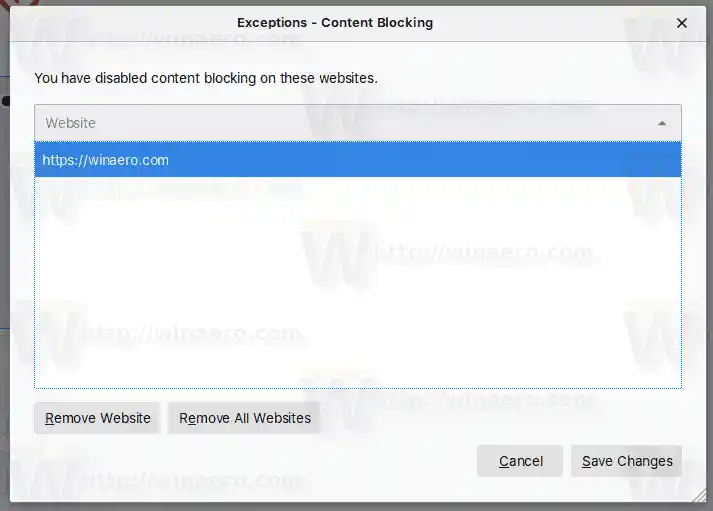ดูว่ามีอะไรใหม่ใน Firefox 69
เมื่อ Firefox บล็อกเนื้อหาบางส่วนบนหน้าเว็บ ไอคอนโล่จะปรากฏขึ้นในแถบที่อยู่ นี่คือลักษณะที่ปรากฏ

หากคุณลักษณะการบล็อกเนื้อหาส่งผลต่อการเรียกดูของคุณในทางที่ไม่ดี คุณสามารถปิดใช้งานได้ในแต่ละเว็บไซต์ Firefox มีหลายวิธีในการอนุญาตเว็บไซต์ให้อนุญาตพิเศษ
สารบัญ ซ่อน หากต้องการปิดใช้งานการบล็อกเนื้อหาสำหรับแต่ละไซต์ใน Firefox จัดการข้อยกเว้นการบล็อกเนื้อหาหากต้องการปิดใช้งานการบล็อกเนื้อหาสำหรับแต่ละไซต์ใน Firefox
- เปิดไฟร์ฟอกซ์
- นำทางไปยังเว็บไซต์ที่คุณต้องการปิดการใช้งานคุณสมบัติการบล็อกเนื้อหา
- คลิกที่ไอคอนรูปโล่หรือบนไอคอนข้อมูลไซต์ ( i )
- ในบานหน้าต่างข้อมูลไซต์ คลิกที่ปิดการบล็อกสำหรับไซต์นี้ปุ่ม.
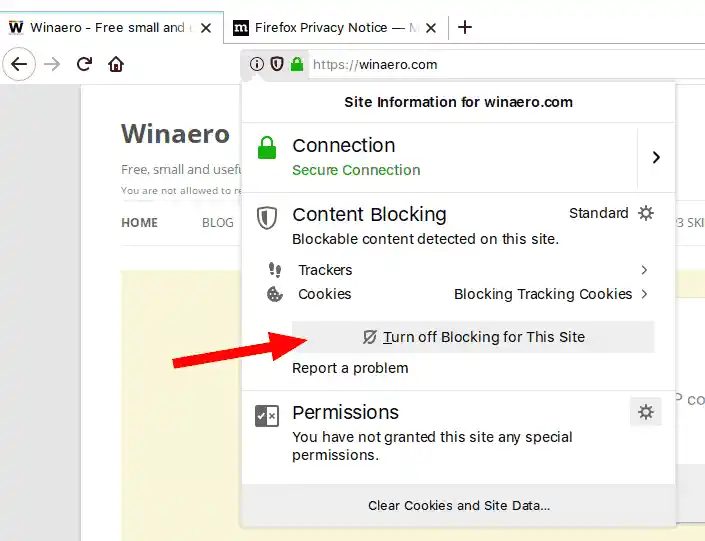
- คุณลักษณะการบล็อกเนื้อหาถูกปิดใช้งานแล้ว
คุณทำเสร็จแล้ว ไอคอนรูปโล่จะปรากฏเป็นขีดทับ ซึ่งระบุว่าไม่มีการบล็อกเนื้อหาที่ใช้งานอยู่สำหรับไซต์นี้

หากต้องการยกเลิกการเปลี่ยนแปลง ให้เปิดเมนูลอยข้อมูลไซต์อีกครั้ง แล้วคลิกที่เปิดการบล็อกสำหรับไซต์นี้ปุ่ม.
หมายเหตุ: เมื่ออยู่ในหน้าต่างส่วนตัว ไฟล์ปิดการบล็อกสำหรับไซต์นี้ปุ่มปรากฏเป็นปิดการบล็อกชั่วคราว-
ไดรเวอร์กล้องเว็บโลจิเทค
ไซต์ที่คุณปิดใช้งานการบล็อกเนื้อหาจะถูกเพิ่มเข้าไปในข้อยกเว้น คุณยังสามารถจัดการรายการเว็บไซต์ที่อนุญาตพิเศษได้จากการตั้งค่าของเบราว์เซอร์
จัดการข้อยกเว้นการบล็อกเนื้อหา
- ทำตามขั้นตอนใดขั้นตอนหนึ่งต่อไปนี้
- ในบานหน้าต่างข้อมูลไซต์ คลิกการปิดกั้นเนื้อหา --
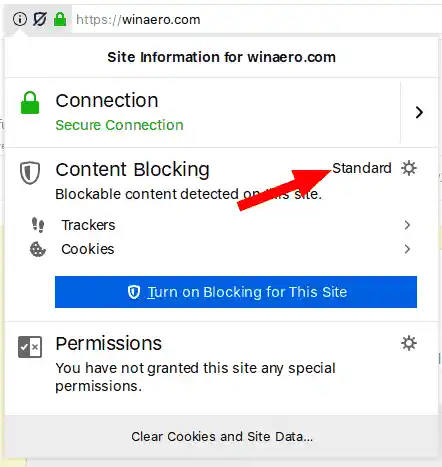
- ในเมนูหลัก คลิกที่การบล็อกเนื้อหารายการ.
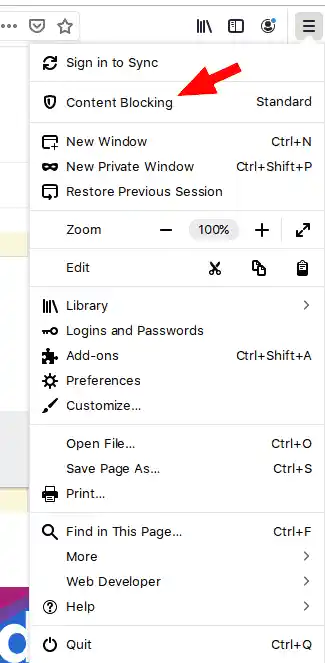
- ในเมนู คลิกที่การตั้งค่า จากนั้นเลือกความเป็นส่วนตัวและความปลอดภัยทางด้านซ้าย
- ในบานหน้าต่างข้อมูลไซต์ คลิกการปิดกั้นเนื้อหา --
- ภายใต้การบล็อกเนื้อหาคลิกที่จัดการข้อยกเว้น-
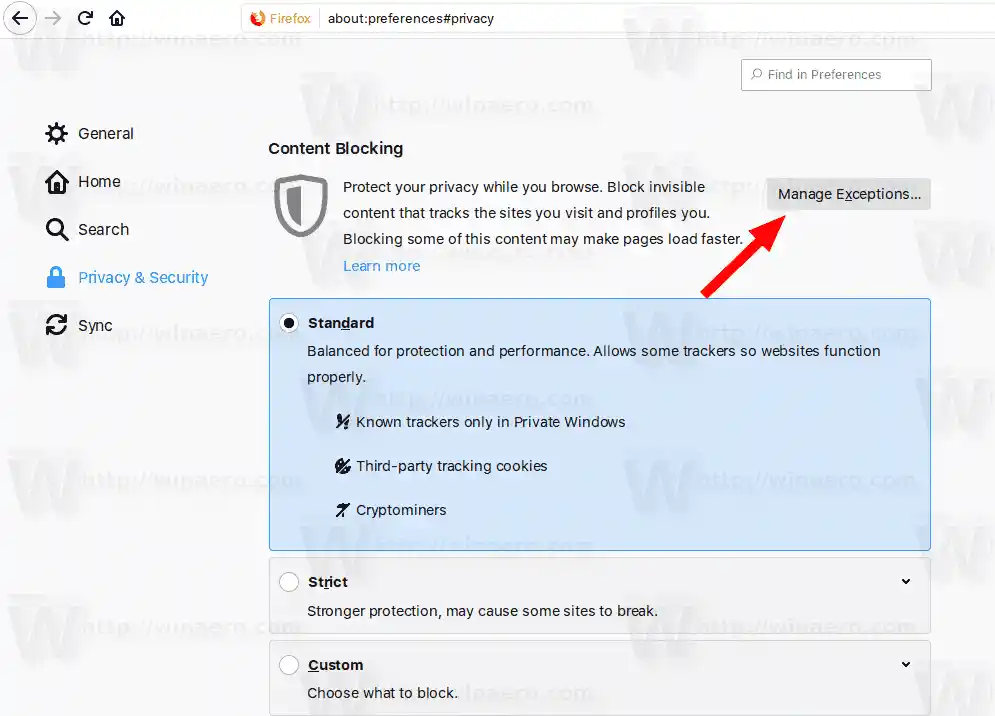
- ในกล่องโต้ตอบถัดไป ให้เลือกเว็บไซต์ในรายการ
- คลิกที่ลบเว็บไซต์ปุ่มเพื่อเรียกคืนนโยบายเริ่มต้น (เช่น เปิดใช้งานคุณสมบัติการบล็อกเนื้อหาเริ่มต้น) สำหรับเว็บไซต์ที่เลือก
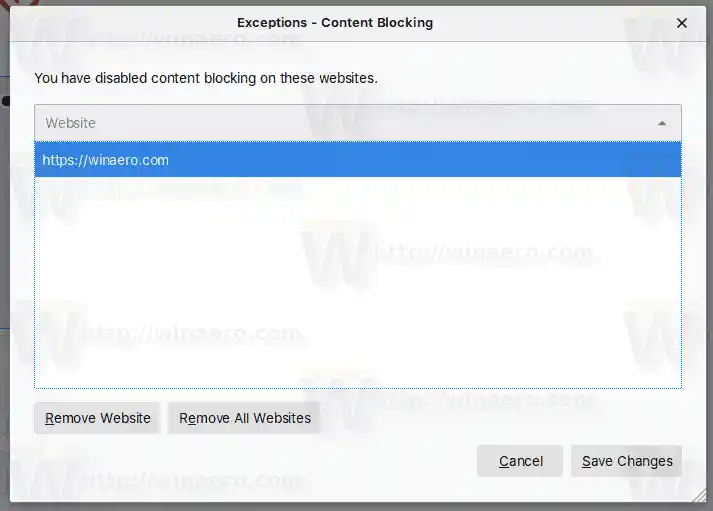
- คลิกที่ลบเว็บไซต์ทั้งหมดจะล้างรายการเว็บไซต์สีขาวและเปิดใช้งานการบล็อกเนื้อหาสำหรับเว็บไซต์ทั้งหมด
- คลิกที่บันทึกการเปลี่ยนแปลงเมื่อเสร็จแล้ว.
แค่นั้นแหละ!
เลือกบทความที่น่าสนใจ
- เปิดใช้งานการโหลด userChrome.css และ userContent.css ใน Firefox
- ป้องกัน Firefox จากการระงับแท็บ
- วิธีรีเฟรช Firefox ใน Windows 10
- ปิดการใช้งานคำแนะนำส่วนขยายใน Firefox
- ลบคำแนะนำการเติมข้อความอัตโนมัติแต่ละรายการใน Firefox
- เพิ่มเติมที่นี่