หากคุณคลิกขวาที่ไอคอน มันจะแสดงเมนูบริบทพร้อมชุดคำสั่งที่เกี่ยวข้องกับสถานะปัจจุบันของ Windows Update ตัวอย่างเช่น หากมีการอัปเดตที่รอดำเนินการสำหรับการติดตั้ง เมนูจะมีคำสั่งต่อไปนี้: รีสตาร์ททันที กำหนดเวลารีสตาร์ท ดาวน์โหลดทันที เปิด Windows Update และซ่อนทันที
![]()
ผู้ใช้บางคนไม่พอใจที่จะเห็นไอคอนนี้ หากคุณเป็นหนึ่งในนั้น นี่เป็นข่าวดีเล็กน้อย มันง่ายที่จะซ่อนมันชั่วคราวหรือถาวร
ก่อนอื่น เรามาดูวิธีปิดการใช้งานไอคอนอย่างถาวรกันก่อน
สารบัญ ซ่อน หากต้องการปิดการใช้งานไอคอนถาดสถานะ Windows Update ใน Windows 10 ซ่อนไอคอนแจ้งเตือนสถานะการอัปเดต Windows ชั่วคราว ซ่อนไอคอนแจ้งเตือนสถานะ Windows Update ด้วยการตั้งค่าหากต้องการปิดการใช้งานไอคอนถาดสถานะ Windows Update ใน Windows 10
- เปิดแอปตัวแก้ไขรีจิสทรี
- ไปที่คีย์รีจิสทรีต่อไปนี้
-
ดูวิธีไปที่คีย์รีจิสทรีได้ด้วยคลิกเดียว - ทางด้านขวา แก้ไขหรือสร้างค่า DWORD 32 บิตใหม่การมองเห็นไอคอนถาด-
หมายเหตุ: แม้ว่าคุณจะใช้ Windows 64 บิต คุณยังคงต้องสร้างค่า DWORD 32 บิต - ปล่อยให้ข้อมูลค่าเป็น 0 เพื่อปิดใช้งานไอคอนถาด
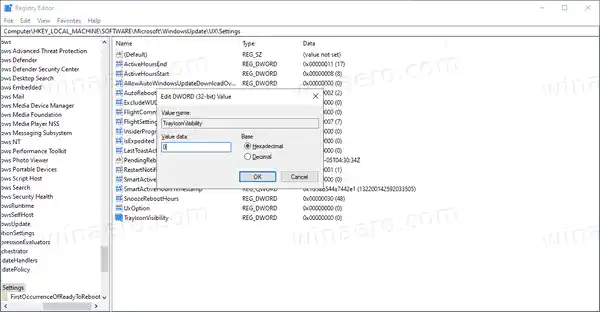
- หากต้องการให้การเปลี่ยนแปลงที่ทำโดยการปรับแต่งรีจิสทรีมีผล ให้รีสตาร์ท Windows 10
คุณทำเสร็จแล้ว การดำเนินการนี้จะปิดใช้งานไอคอนถาดสถานะ Windows Update สำหรับผู้ใช้ทั้งหมด เพื่อประหยัดเวลา คุณสามารถใช้ไฟล์ Registry ที่พร้อมใช้งานต่อไปนี้
ดาวน์โหลดไฟล์รีจิสทรี
รวมการเลิกทำการปรับแต่งด้วย
นอกจากนี้ยังมีสองวิธีที่คุณสามารถใช้เพื่อซ่อนไอคอนการแจ้งเตือน Windows Update ชั่วคราวสำหรับผู้ใช้ปัจจุบันเท่านั้น
ซ่อนไอคอนแจ้งเตือนสถานะการอัปเดต Windows ชั่วคราว
- เมื่อมองเห็นไอคอนในซิสเต็มเทรย์ให้คลิกขวาที่ไอคอน
- ตอนนี้เลือกซ่อนไว้ก่อนจากเมนูบริบท
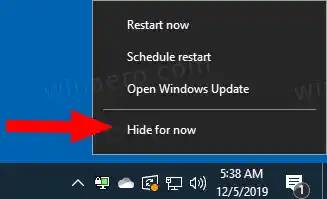
- ไอคอนจะถูกซ่อนจนกว่า Windows Update ใหม่จะทริกเกอร์ให้ปรากฏขึ้น
คุณทำเสร็จแล้ว
สุดท้าย คุณสามารถใช้การตั้งค่าเพื่อซ่อนไอคอนถาดชั่วคราวสำหรับ Windows Update
ซ่อนไอคอนแจ้งเตือนสถานะ Windows Update ด้วยการตั้งค่า
- เมื่อมองเห็นไอคอน Windows Update ให้เปิดแอปการตั้งค่า
- ไปที่การตั้งค่าส่วนบุคคล > แถบงาน
- ทางด้านขวาให้คลิกที่เลือกไอคอนที่จะให้ปรากฏบนทาสก์บาร์ภายใต้พื้นที่แจ้งเตือน-
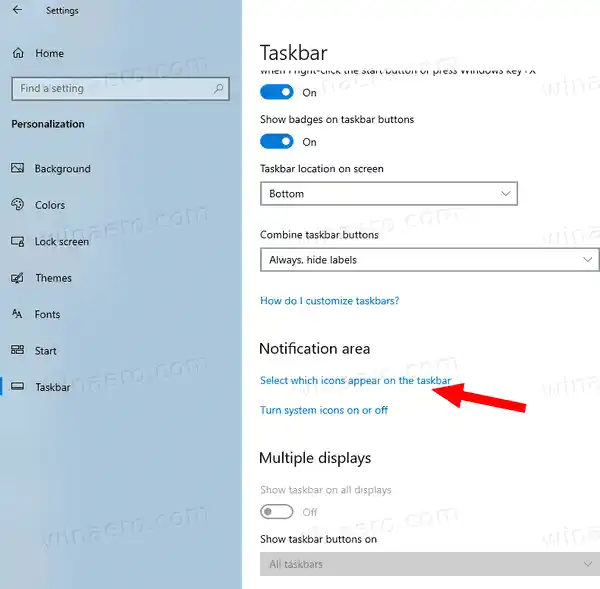
- ปิดสวิตซ์ข้างๆสถานะการอัพเดต Windowsรายการ.
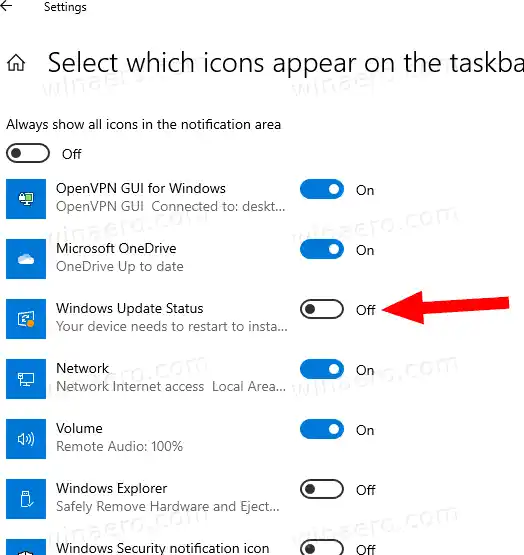
คุณทำเสร็จแล้ว! ไอคอนจะยังคงซ่อนอยู่จนกว่าเหตุการณ์การอัปเดตใหม่จะทริกเกอร์ให้ปรากฏขึ้น
คุณสามารถเปิดใช้งานไอคอนอีกครั้งในภายหลังได้โดยสลับตัวเลือกสวิตช์เดิม
แค่นั้นแหละ!

























