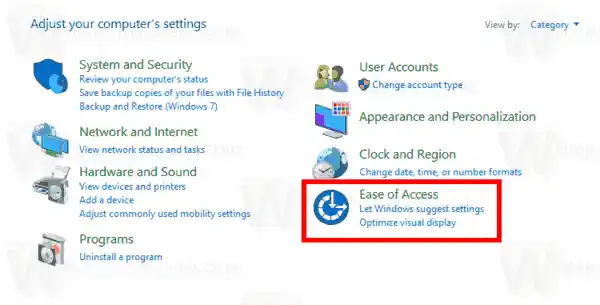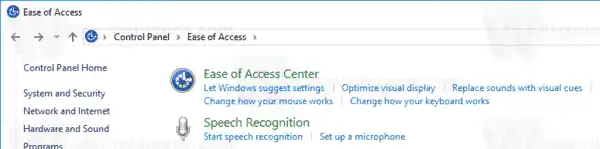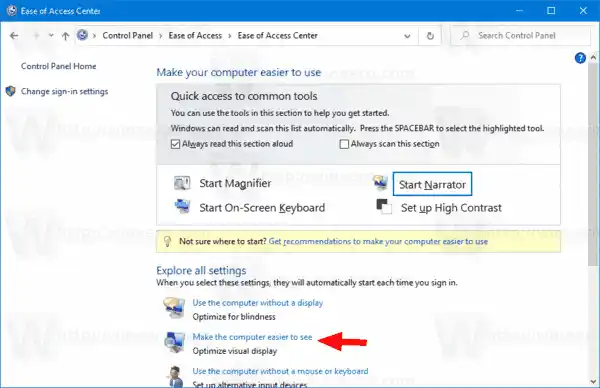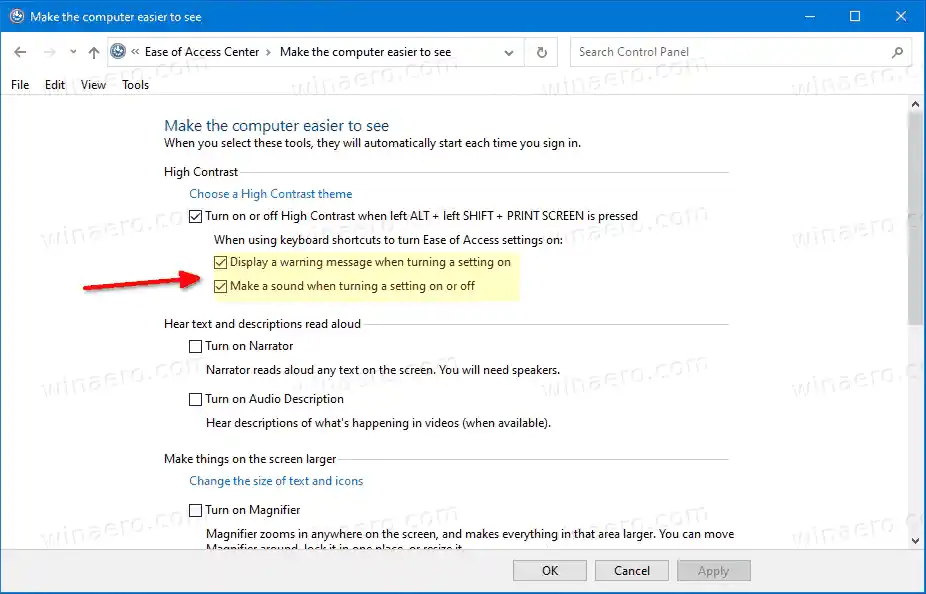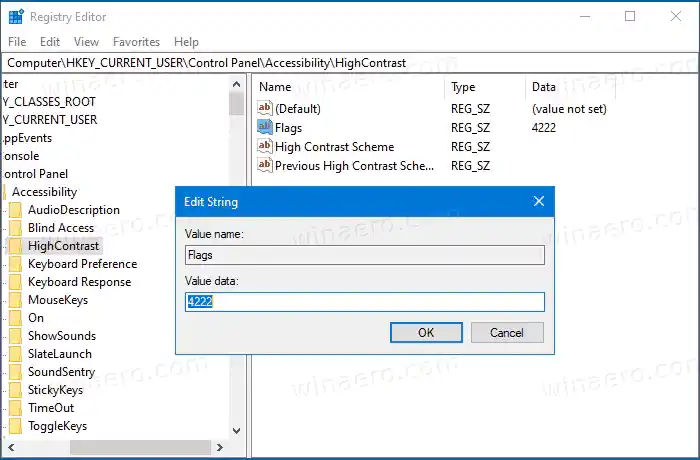Windows มาพร้อมกับธีมมากมายที่ให้โหมดคอนทราสต์สูง มีประโยชน์เมื่ออ่านข้อความบนหน้าจอได้ยาก เนื่องจากคุณต้องการคอนทราสต์ของสีที่มากขึ้น นอกจากนี้ คุณสามารถเปิดหรือปิดใช้งานโหมดคอนทราสต์สูงได้ด้วยแป้นพิมพ์ลัด
ธีมคอนทราสต์สูงของ Windows 10 ช่วยให้ระบบปฏิบัติการมีรูปลักษณ์ที่แตกต่างออกไป ภาพหน้าจอต่อไปนี้แสดงให้เห็นหนึ่งในนั้น:

หากต้องการเปิดใช้งาน High Contrast อย่างรวดเร็ว คุณสามารถกดแป้น Shift ซ้าย + Alt ซ้าย + PrtScn การกดปุ่มเหล่านี้เป็นครั้งที่สอง คุณจะปิดการใช้งานคอนทราสต์สูง
เมื่อคุณใช้ |_+_| - - แป้นพิมพ์ลัดเพื่อเปิดหรือปิดโหมดคอนทราสต์สูง เสียงจะเล่นตามค่าเริ่มต้นเพื่อแจ้งให้คุณทราบ นอกจากนี้ เมื่อคุณใช้ |_+_| - - ปุ่มลัดเพื่อเปิด High Contrast ข้อความเตือนจะปรากฏขึ้นเพื่อยืนยันการทำงาน
เปิดหรือปิดข้อความเตือนความคมชัดสูงและเสียงในแผงควบคุม
โพสต์นี้จะแสดงวิธีการเปิดหรือปิดการใช้งานข้อความเตือนและเสียงสำหรับคอนทราสต์สูงในวินโดวส์ 10-
สารบัญ ซ่อน วิธีเปิดใช้งานหรือปิดใช้งานข้อความและเสียงคอนทราสต์สูงใน Windows 10 เปิดหรือปิดข้อความและเสียงคอนทราสต์สูงใน Registryวิธีเปิดใช้งานหรือปิดใช้งานข้อความและเสียงคอนทราสต์สูงใน Windows 10
- เปิดแผงควบคุมแบบคลาสสิก
- คลิกที่ความง่ายในการเข้าถึง
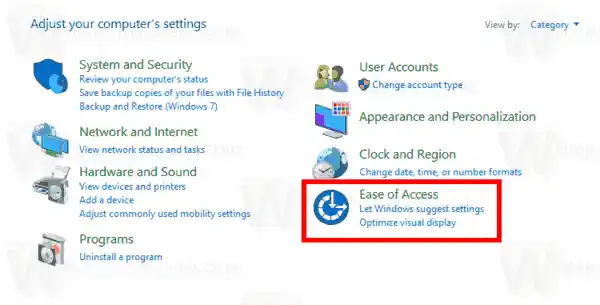
- ในความง่ายในการเข้าถึง ให้คลิกที่ศูนย์ความง่ายในการเข้าถึง
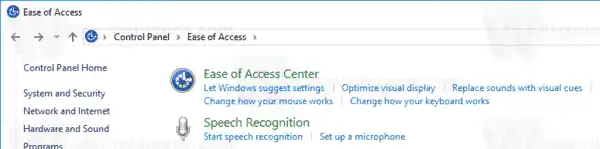
- คลิกที่ลิงค์ทำให้คอมพิวเตอร์มองเห็นได้ง่ายขึ้น-
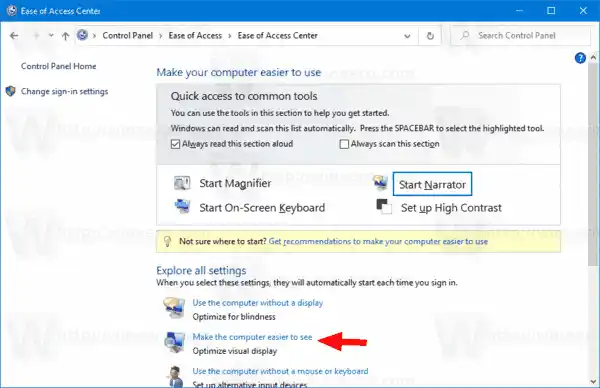
- ภายใต้คอนทราสต์สูง, เลือก (เปิดใช้งาน) หรือยกเลิกการเลือก (ปิดใช้งาน)แสดงข้อความเตือนเมื่อเปิดการตั้งค่าและส่งเสียงเมื่อเปิดหรือปิดการตั้งค่าตามความต้องการของคุณ และคลิกที่ปุ่ม OK
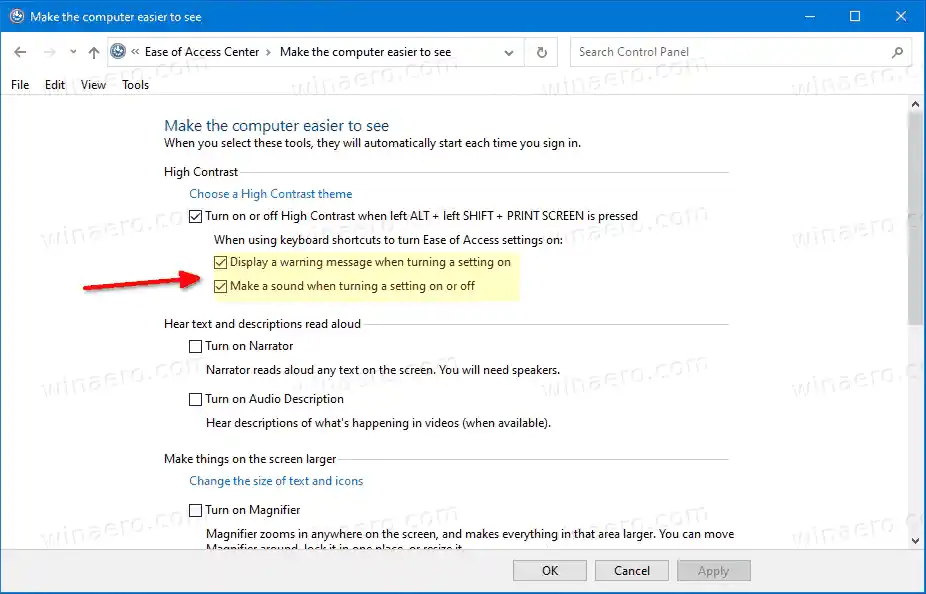
- คุณทำเสร็จแล้ว
โปรดทราบว่าตัวเลือกข้างต้นจะไม่สามารถใช้ได้เมื่อเปิดหรือปิด High Contrast โดยกด ALT ซ้าย + SHIFT ซ้าย + PRINT SCREENไม่ได้เลือก (ปิดใช้งาน)
หรือคุณสามารถใช้การปรับแต่งรีจิสทรีเพื่อเปิดหรือปิดใช้งานคุณสมบัติข้างต้นได้
เปิดหรือปิดข้อความและเสียงคอนทราสต์สูงใน Registry
- เปิดแอปตัวแก้ไขรีจิสทรี
- ไปที่คีย์รีจิสทรีต่อไปนี้ - ดูวิธีไปที่คีย์รีจิสทรีได้ด้วยคลิกเดียว
- ทางด้านขวา แก้ไขหรือสร้างค่าสถานะสตริงใหม่ (REG_SZ)
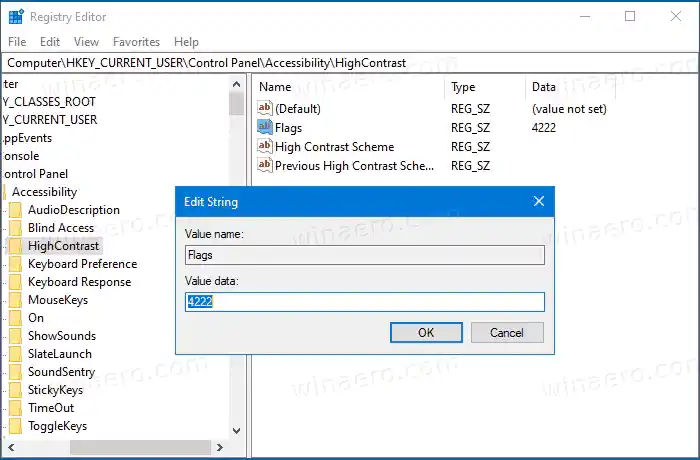
- ตั้งค่าเป็นค่าใดค่าหนึ่งต่อไปนี้
- 4198 = ปิดใช้งานข้อความเตือนและเสียง
- 4206 = เปิดใช้งานข้อความเตือนและปิดเสียง
- 4214 = ปิดใช้งานข้อความเตือนและเปิดใช้งานเสียง
- 4222 = เปิดใช้งานข้อความและเสียงเตือน
- เพื่อให้การเปลี่ยนแปลงที่ทำโดยการปรับแต่งรีจิสทรีมีผล คุณต้องออกจากระบบและลงชื่อเข้าใช้บัญชีผู้ใช้ของคุณ หรือรีสตาร์ท Windows 10
เพื่อประหยัดเวลา คุณสามารถดาวน์โหลดและใช้ไฟล์ *.REG ต่อไปนี้
ดาวน์โหลดไฟล์รีจิสทรี
รวมการเลิกทำการปรับแต่งด้วย
ขอบคุณ วินรีวิว-