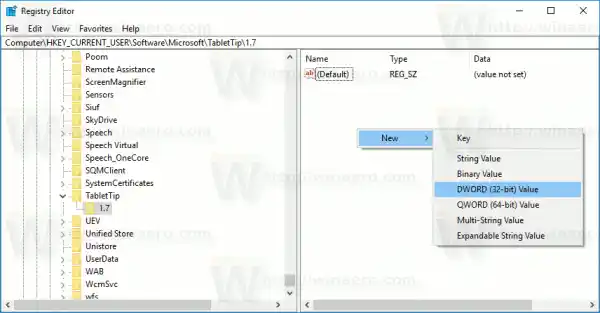หากคุณเป็นเจ้าของหน้าจอสัมผัสที่โชคดี Windows 10 จะแสดงตัวเลือกขั้นสูงของแป้นพิมพ์สัมผัสในการตั้งค่า -> อุปกรณ์ -> การพิมพ์ ไปที่นั่นและเปิดใช้งานตัวเลือกต่อไปนี้:เพิ่มรูปแบบแป้นพิมพ์มาตรฐานเป็นตัวเลือกแป้นพิมพ์สัมผัส- เปิดตัวเลือกตามที่แสดงในภาพด้านล่าง:


จอมอนิเตอร์เฟอร์รารีเอเซอร์
Voila ตอนนี้เปิดแป้นพิมพ์สัมผัสของคุณแล้วคลิกตัวเลือก (ด้านล่างขวาล่าง) คุณจะได้รับปุ่มเค้าโครงมาตรฐานที่เปิดใช้งาน:

สิ่งนี้จะเปิดใช้งานปุ่มขั้นสูงทั้งหมดรวมถึง Esc, Alt และ Tab หากต้องการใช้ปุ่มฟังก์ชั่น ให้แตะปุ่ม Fn ที่มุมซ้ายล่างของแป้นพิมพ์สัมผัส ปุ่มตัวเลขจะเปลี่ยนคำบรรยายเป็น F1-F12

คุณสามารถเปิดใช้งานเค้าโครงมาตรฐานด้วยการปรับแต่งได้ สิ่งนี้มีประโยชน์หากอุปกรณ์ของคุณไม่มีหน้าจอสัมผัส
ทำไมคอมพิวเตอร์ไม่สามารถเชื่อมต่อ wifi ได้
เพื่อเปิดใช้งานเค้าโครงมาตรฐานในแป้นพิมพ์สัมผัสใน Windows 10 พร้อมการปรับแต่งให้ทำดังต่อไปนี้
หากคุณไม่มีหน้าจอสัมผัส Windows 10 จะซ่อนการตั้งค่าขั้นสูงทั้งหมดของแป้นพิมพ์สัมผัส:

คุณสามารถจับคู่ airpods กับแล็ปท็อป windows ได้ไหม
ดังนั้น คุณจึงไม่สามารถใช้แอปการตั้งค่าเพื่อเปิดใช้งานรูปแบบแป้นพิมพ์มาตรฐานของแป้นพิมพ์สัมผัสโดยไม่มีหน้าจอสัมผัสได้ วิธีเดียวสำหรับคุณคือการปรับแต่งรีจิสทรี
- เปิดตัวแก้ไขรีจิสทรี (ดูวิธีการ)
- ไปที่คีย์ต่อไปนี้:|_+_|
เคล็ดลับ: คุณสามารถเข้าถึงคีย์รีจิสทรีที่ต้องการได้ด้วยคลิกเดียว หากไม่มีคีย์นี้ ให้สร้างมันขึ้นมา
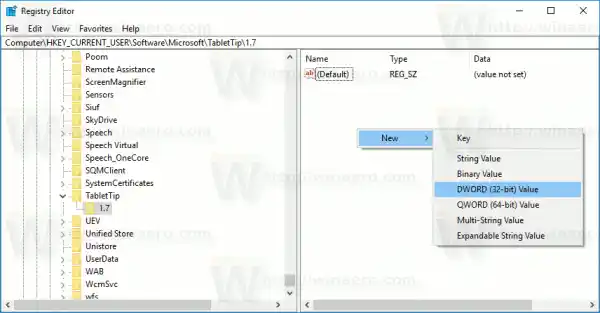
- ในบานหน้าต่างด้านขวา คุณควรสร้างไฟล์เปิดใช้งานคีย์บอร์ดที่เข้ากันได้ค่า. ค่า DWORD 32 บิตนี้รับผิดชอบมุมมองแป้นพิมพ์แบบเต็มของแป้นพิมพ์สัมผัส ตั้งเป็น1เพื่อเปิดใช้งานรูปแบบแป้นพิมพ์มาตรฐาน หมายเหตุ: แม้ว่าคุณจะใช้ Windows 10 เวอร์ชัน 64 บิต แต่คุณจำเป็นต้องใช้ประเภทค่า DWORD 32 บิต

- หากต้องการปิดใช้งานในภายหลัง คุณจะต้องลบเปิดใช้งานคีย์บอร์ดที่เข้ากันได้ค่าหรือตั้งค่าเป็น0-
คุณสามารถประหยัดเวลา ดาวน์โหลดไฟล์ Registry ที่พร้อมใช้งานได้
ดาวน์โหลดไฟล์รีจิสทรี
วิธีสร้างจุดคืนค่าระบบ
รวมการเลิกทำการปรับแต่งด้วย
ตอนนี้เรียกใช้แป้นพิมพ์สัมผัส ไม่จำเป็นต้องรีสตาร์ทพีซี การเปลี่ยนแปลงจะมีผลทันที และคุณจะสามารถเปิดใช้งานรูปแบบแป้นพิมพ์มาตรฐานของคุณได้:
เคล็ดลับ: หากต้องการเปิดใช้งานแป้นพิมพ์สัมผัสอย่างรวดเร็วใน Windows 10 ให้รันไฟล์ต่อไปนี้:
-แค่นั้นแหละ. ตอนนี้คุณมีตัวเลือกเพิ่มเติมในการควบคุมพฤติกรรมของแป้นพิมพ์สัมผัสใน Windows 10 เคล็ดลับเดียวกันนี้ใช้ได้กับ Windows 8.1