หากอุปกรณ์ของคุณมาพร้อมกับโมดูล Bluetooth คุณสามารถใช้อุปกรณ์ดังกล่าวกับอุปกรณ์ต่อพ่วงไร้สายได้หลากหลายประเภท โดยจะช่วยให้คุณสามารถจับคู่แล็ปท็อปหรือแท็บเล็ตกับอุปกรณ์ต่างๆ มากมาย เช่น โทรศัพท์มือถือ คีย์บอร์ดไร้สาย เมาส์ ชุดหูฟัง และแท็บเล็ตและแล็ปท็อปอื่นๆ
ฮาร์ดแวร์บลูทูธสามารถฝังอยู่ในเมนบอร์ดของอุปกรณ์หรือสามารถติดตั้งเป็นโมดูลภายในภายในอุปกรณ์ได้ ตัวส่งสัญญาณบลูทูธมีอยู่เป็นอุปกรณ์ภายนอกซึ่งสามารถเชื่อมต่อกับพอร์ต USB ได้
Windows 10 ช่วยให้คุณสามารถเพิ่มหรือลบไอคอน Bluetooth ได้โดยใช้วิธีการที่แตกต่างกันสามวิธี รวมถึงการตั้งค่า แอปเพล็ต Bluetooth และการปรับแต่งรีจิสทรี
วิธีย้อนกลับไดรเวอร์ NVIDIA Windows 10สารบัญ ซ่อน วิธีลบไอคอนแถบงาน Bluetooth ใน Windows 10 เพิ่มหรือลบไอคอนแถบงาน Bluetooth ใน Windows 10 เพิ่มหรือลบไอคอนแถบงาน Bluetooth ด้วย Registry Tweak
วิธีลบไอคอนแถบงาน Bluetooth ใน Windows 10
- คลิกขวาที่ไอคอน Bluetooth ในพื้นที่แจ้งเตือน
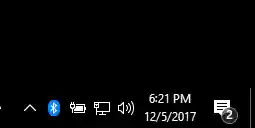
- คลิกลบในเมนูบริบท

หมายเหตุ: หากคุณไม่เห็นไอคอน ให้คลิกที่ปุ่มลูกศรขึ้นเพื่อดูไอคอนถาดทั้งหมด รวมถึงไอคอน Bluetooth![]()
เพิ่มหรือลบไอคอนแถบงาน Bluetooth ใน Windows 10
- เปิดการตั้งค่า
- ไปที่อุปกรณ์ - บลูทูธและอุปกรณ์อื่นๆ
- คลิกที่ลิงค์ตัวเลือกบลูทูธเพิ่มเติม-

- ในการตั้งค่าบลูทูธกล่องโต้ตอบ เปิดหรือปิดใช้งานตัวเลือกแสดงไอคอน Bluetooth ในพื้นที่แจ้งเตือน-
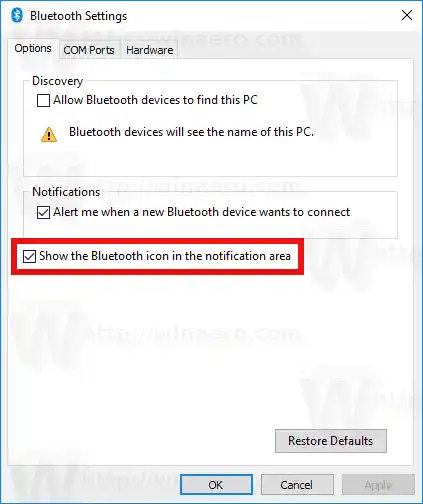
หมายเหตุ: หากคุณไม่พบลิงก์ตัวเลือกบลูทูธเพิ่มเติมในการตั้งค่า แสดงว่าอุปกรณ์ของคุณไม่รองรับบลูทูธ
เพิ่มหรือลบไอคอนแถบงาน Bluetooth ด้วย Registry Tweak
- เปิดแอปตัวแก้ไขรีจิสทรี
- ไปที่คีย์รีจิสทรีต่อไปนี้|_+_|
- ที่นี่ตั้งค่า DWORD 32 บิตไอคอนพื้นที่แจ้งเตือนเป็น 1 เพื่อเพิ่มไอคอนแถบงาน Bluetooth หากต้องการลบไอคอน ให้ตั้งค่าไอคอนพื้นที่แจ้งเตือนเป็น 0
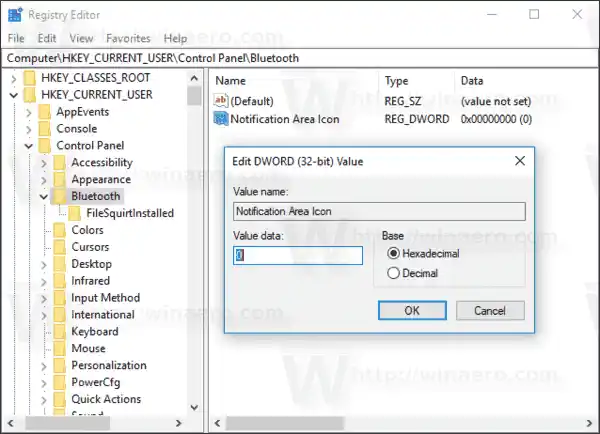
หมายเหตุ: แม้ว่าคุณจะใช้ Windows 64 บิต คุณยังคงต้องสร้างค่า DWORD 32 บิต
เคล็ดลับ: ดูวิธีไปที่คีย์รีจิสทรีได้ด้วยคลิกเดียว
แค่นั้นแหละ. บทความที่น่าสนใจ:
- เพิ่มเมนูบริบท Bluetooth ใน Windows 10
- วิธีปิดการใช้งาน Bluetooth ใน Windows 10
- วิธีตรวจสอบว่าพีซีของคุณรองรับ Bluetooth 4.0 หรือไม่
























