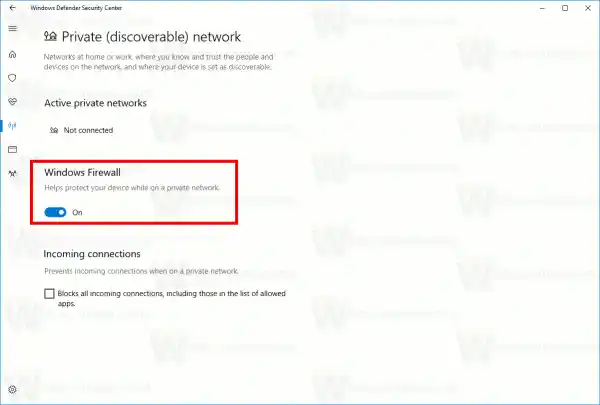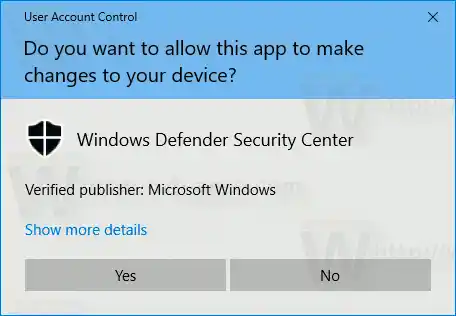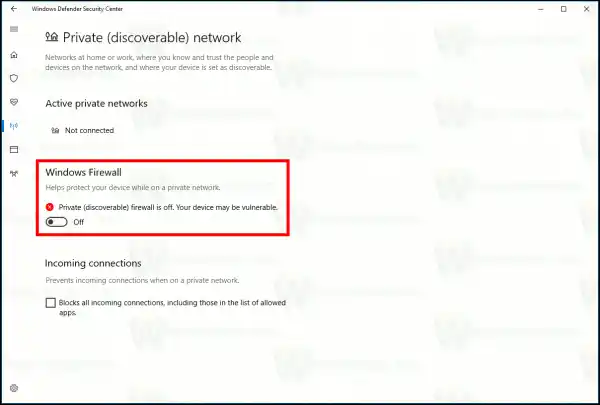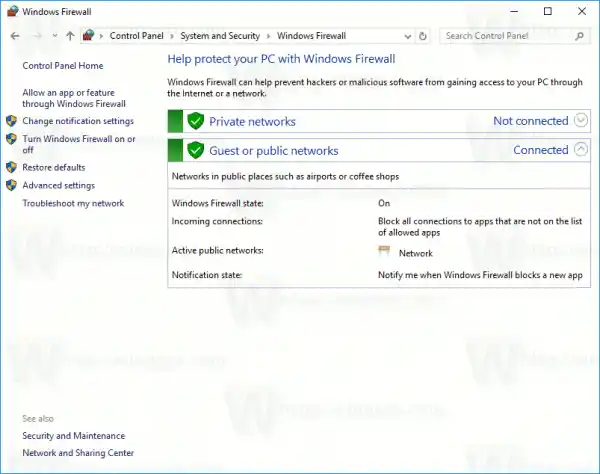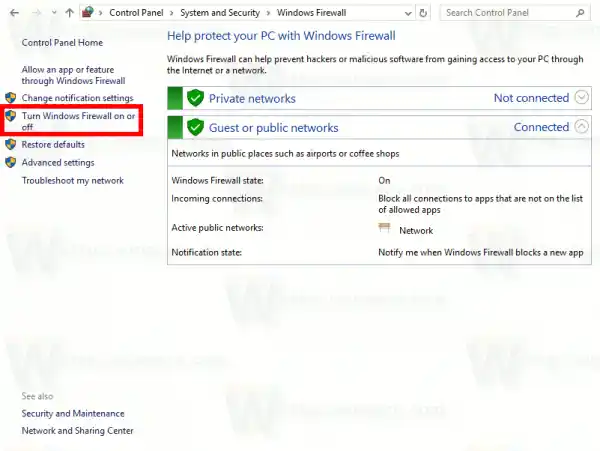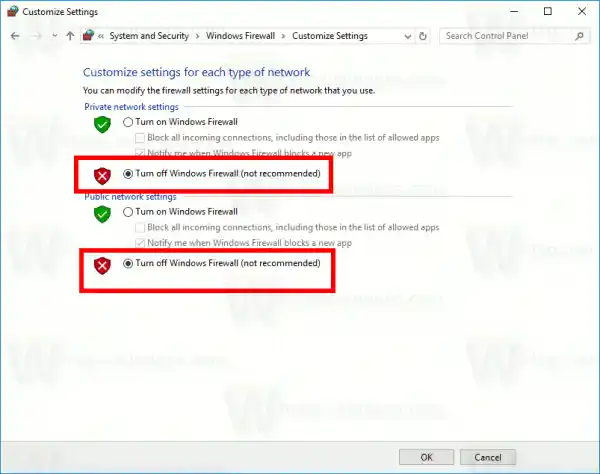ใน Windows 10 Windows Firewall จะขึ้นอยู่กับ Windows Filtering Platform API โดยสมบูรณ์และมี IPsec ผสานรวมอยู่ด้วย นี่เป็นเรื่องจริงตั้งแต่ Windows Vista ที่ไฟร์วอลล์เพิ่มการบล็อกการเชื่อมต่อขาออก และยังมาพร้อมกับแผงควบคุมขั้นสูงที่เรียกว่า Windows Firewall พร้อมความปลอดภัยขั้นสูง มันให้การควบคุมการกำหนดค่าไฟร์วอลล์อย่างละเอียด Windows Firewall รองรับโปรไฟล์ที่ใช้งานหลายโปรไฟล์ อยู่ร่วมกับไฟร์วอลล์ของบริษัทอื่น และกฎตามช่วงพอร์ตและโปรโตคอล คุณสามารถใช้ไฟร์วอลล์ Windows ในตัวเพื่อบล็อกการวัดและส่งข้อมูลทางไกลและการอัพเดตใน Windows 10
หากคุณต้องการปิดชั่วคราวหรือถาวร ให้ดูวิธีการดังต่อไปนี้ เป็นความคิดที่ดีที่จะสำรองข้อมูลกฎไฟร์วอลล์ของคุณก่อนที่จะดำเนินการต่อ
สารบัญ.
หากต้องการปิดใช้งานไฟร์วอลล์ใน Windows 10ให้ทำดังต่อไปนี้
ตั้งแต่ Windows 10 Creators Update เป็นต้นไป Windows Defender Security Center สามารถใช้เพื่อปิดใช้งาน Windows Firewall ได้อย่างรวดเร็ว
- เปิดตามที่อธิบายไว้ในบทความ: Windows Defender Security Center ใน Windows 10 Creators Update หรือคุณสามารถสร้างทางลัดพิเศษเพื่อเปิดได้

- ในส่วนติดต่อผู้ใช้ของ Windows Defender Security Center ให้คลิกไอคอนไฟร์วอลล์และการป้องกันเครือข่าย-
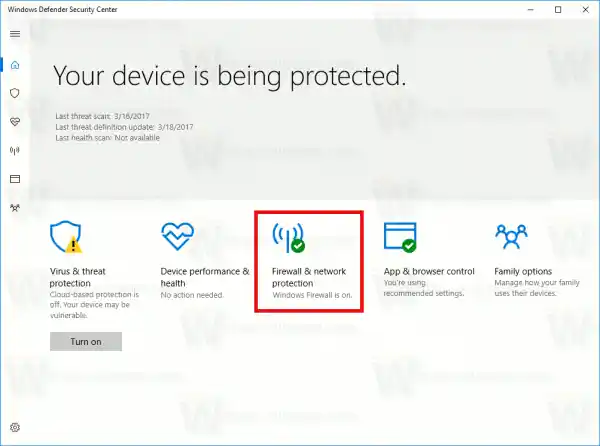
- หน้าถัดไปจะถูกเปิดขึ้น
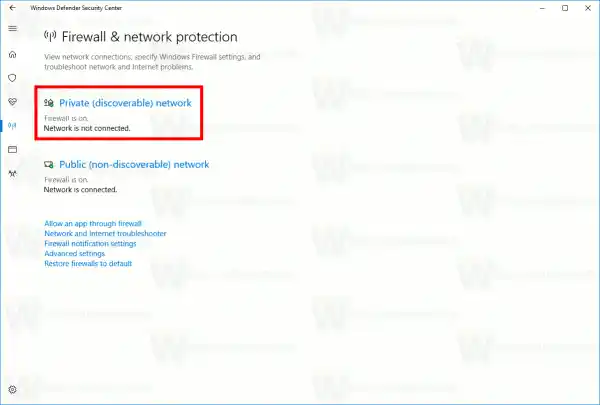 คลิกที่ลิงค์เครือข่ายส่วนตัว (ค้นพบได้)หรือเครือข่ายสาธารณะ (ไม่สามารถค้นพบได้)เพื่อปิดการใช้งานไฟร์วอลล์สำหรับประเภทเครือข่ายที่เลือก
คลิกที่ลิงค์เครือข่ายส่วนตัว (ค้นพบได้)หรือเครือข่ายสาธารณะ (ไม่สามารถค้นพบได้)เพื่อปิดการใช้งานไฟร์วอลล์สำหรับประเภทเครือข่ายที่เลือก - ในหน้าถัดไป ปิดการใช้งานตัวเลือกไฟร์วอลล์หน้าต่าง- เมื่อปิดใช้งาน Windows Firewall จะไม่บล็อกแอปที่ทำงานใน Windows 10 และจะถูกปิด
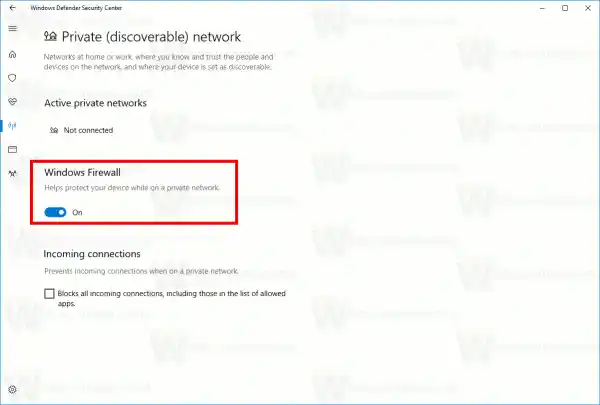
- ข้อความยืนยัน UAC จะปรากฏขึ้น คลิกใช่เพื่อยืนยันการดำเนินการ
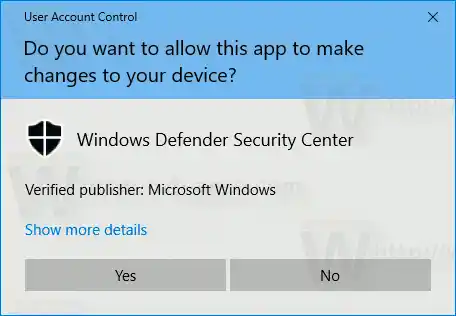
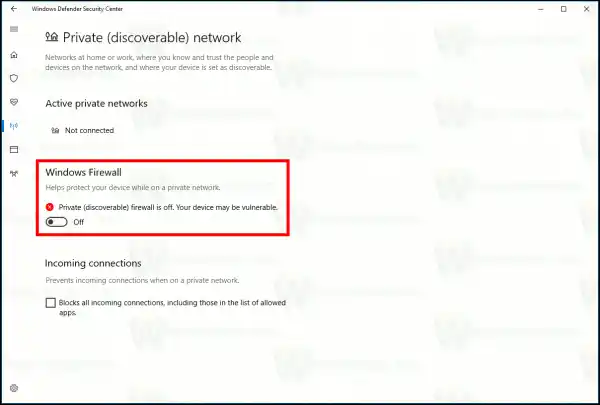
การปิดการใช้งาน Windows Firewall ถือเป็นความเสี่ยงด้านความปลอดภัย ฉันไม่แนะนำให้คุณปิดการใช้งานอย่างถาวร ดำเนินการตรวจสอบและทดสอบที่จำเป็นทั้งหมดแล้วเปิดใช้งานโดยใช้ตัวเลือกเดียวกัน
คุณสามารถปิดการใช้งาน Windows Firewall ได้ในแผงควบคุม
Windows Defender Security Center เป็นคุณลักษณะใหม่ของ Windows 10 Creators Update หากคุณใช้ Windows 10 รุ่นก่อนหน้า (เช่น หากคุณเลื่อนการอัปเดต Windows 10 Creators Update ไประยะหนึ่ง) คุณจะต้องดำเนินการต่อไปนี้เพื่อปิดใช้งานไฟร์วอลล์
การบำรุงรักษาและซ่อมแซมพีซี
- เปิดแผงควบคุม
- ไปที่เส้นทางต่อไปนี้:|_+_|
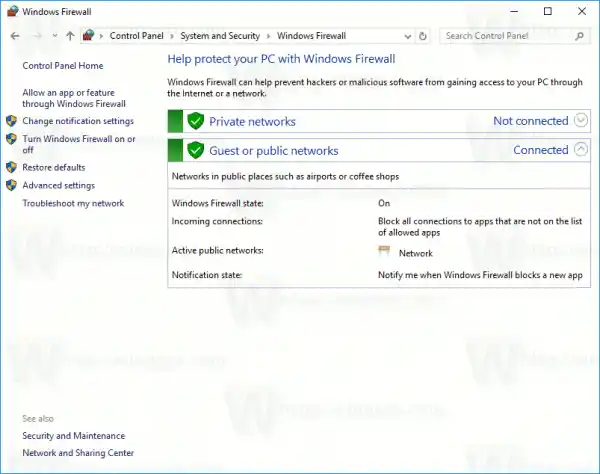
- คลิกที่ลิงค์เปิดหรือปิดไฟร์วอลล์ Windowsในบานหน้าต่างด้านซ้าย
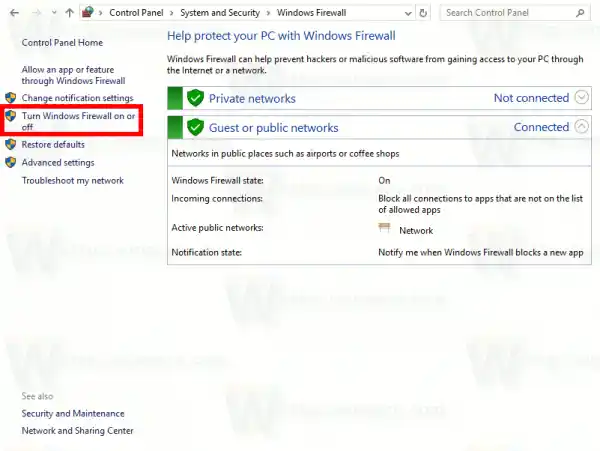
- เลือกตัวเลือกปิดไฟร์วอลล์ Windowsสำหรับเครือข่ายทุกประเภทที่ต้องการ
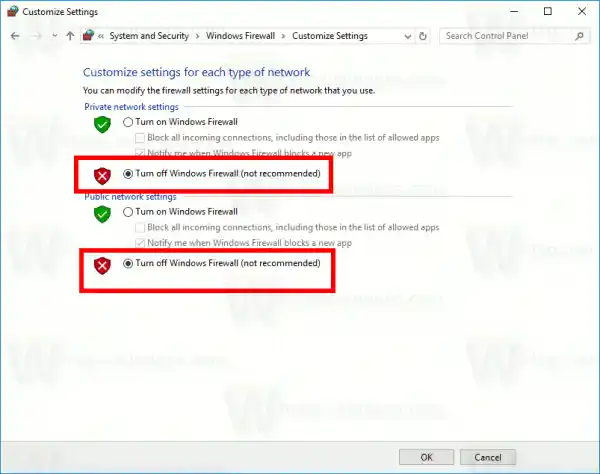
หากต้องการเปิดใช้งานในภายหลัง คุณสามารถใช้แอปเพล็ตแผงควบคุมเดียวกันและตั้งค่าตัวเลือกได้เปิดไฟร์วอลล์ Windows-
คุณสามารถปิดการใช้งาน Windows Firewall ได้ใน Command Prompt
สุดท้ายนี้ มีคำสั่งคอนโซลจำนวนหนึ่งที่คุณสามารถใช้เพื่อปิดการใช้งาน Windows Firewall ใน Windows 10
ไดรเวอร์การพิมพ์ของ Canon Windows 10
ในพร้อมท์คำสั่งที่ยกระดับ ให้พิมพ์คำสั่งใดคำสั่งหนึ่งด้านล่าง
ปิดการใช้งาน Windows Firewall สำหรับเครือข่ายทุกประเภท (โปรไฟล์)
-
ปิดการใช้งาน Windows Firewall สำหรับโปรไฟล์ที่ใช้งานอยู่เท่านั้น:
-ปิดการใช้งาน Windows Firewall สำหรับโปรไฟล์โดเมน:
โทรศัพท์ไม่สามารถเชื่อมต่อ wifi ได้-
ปิดการใช้งาน Windows Firewall สำหรับโปรไฟล์ส่วนตัว:
-ปิดการใช้งาน Windows Firewall สำหรับโปรไฟล์สาธารณะ:
-หากต้องการคืนค่าคำสั่งใดๆ ข้างต้นและเปิดใช้งาน Windows Firewall อีกครั้ง ให้แทนที่ส่วน 'off' ที่ท้ายคำสั่งด้วย 'on' เช่น
-
คุณสามารถปิดการใช้งาน Windows Firewall ใน PowerShell ได้
ชุดคำสั่งถัดไปมีอยู่ใน Windows PowerShell หากคุณใช้ PowerShell บ่อยๆ คุณสามารถใช้ PowerShell เหล่านี้แทนรายการด้านบนได้
ไม่มีเสียงที่ไม่ลงรอยกัน
เปิดอินสแตนซ์ PowerShell ที่ยกระดับใหม่และพิมพ์คำสั่งต่อไปนี้:
ปิดการใช้งาน Windows Firewall สำหรับโปรไฟล์ทั้งหมด:
-
ปิดการใช้งาน Windows Firewall สำหรับโปรไฟล์โดเมน
ความไม่ลงรอยกันของความเร็ว-
ปิดการใช้งาน Windows Firewall สำหรับโปรไฟล์เครือข่ายส่วนตัวเท่านั้น
-ปิดการใช้งาน Windows Firewall สำหรับโปรไฟล์สาธารณะ
-หากต้องการคืนค่าคำสั่งใดๆ ข้างต้น ให้แทนที่ 'False' ด้วย 'True' ที่ท้ายคำสั่ง ตัวอย่างเช่น,
-
แค่นั้นแหละ.


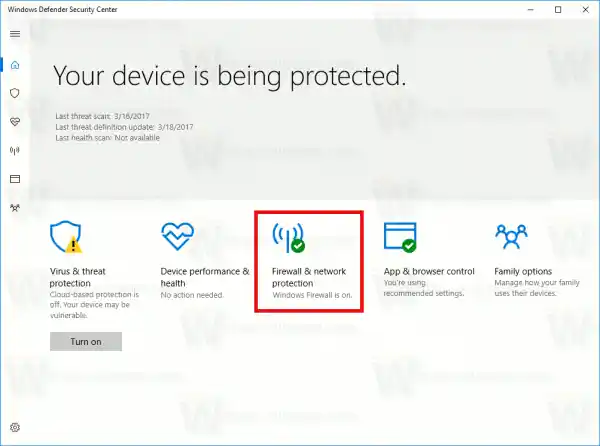
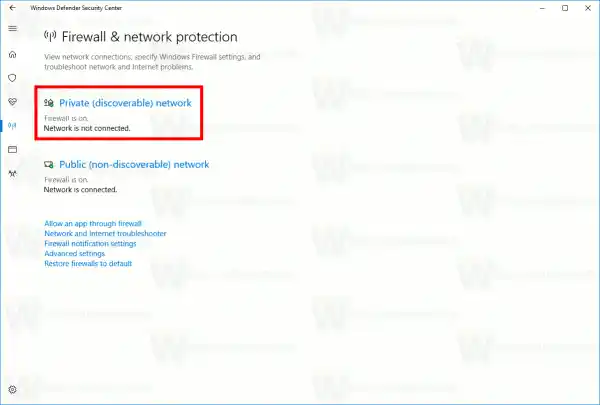 คลิกที่ลิงค์เครือข่ายส่วนตัว (ค้นพบได้)หรือเครือข่ายสาธารณะ (ไม่สามารถค้นพบได้)เพื่อปิดการใช้งานไฟร์วอลล์สำหรับประเภทเครือข่ายที่เลือก
คลิกที่ลิงค์เครือข่ายส่วนตัว (ค้นพบได้)หรือเครือข่ายสาธารณะ (ไม่สามารถค้นพบได้)เพื่อปิดการใช้งานไฟร์วอลล์สำหรับประเภทเครือข่ายที่เลือก