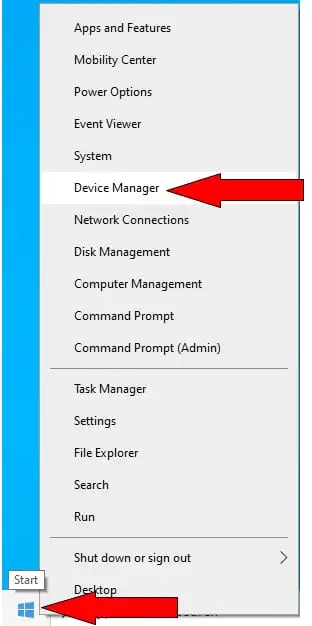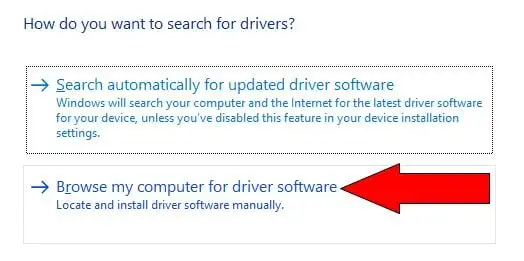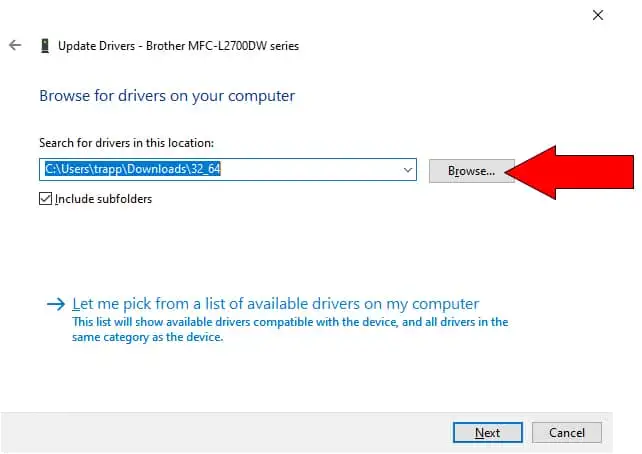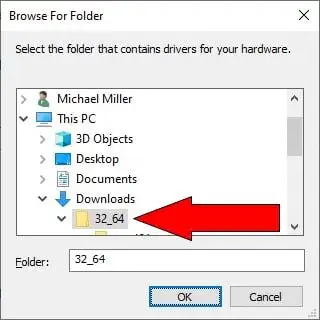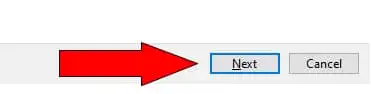MFC-L2700DW ของ Brother เป็นเครื่องพิมพ์เลเซอร์มัลติฟังก์ชันขาวดำยอดนิยม เป็นที่นิยมสำหรับผู้ใช้ทั้งที่บ้านและที่ทำงาน และมีฟังก์ชันการพิมพ์ การถ่ายสำเนา การสแกน และส่งแฟกซ์ที่ผสมผสานกัน

รุ่นนี้มีทั้งการพิมพ์ด้านเดียวและสองด้าน และสามารถพิมพ์และทำสำเนาได้สูงสุด 27 หน้าต่อนาที สามารถสแกนเอกสารสีหรือขาวดำเป็นไฟล์คอมพิวเตอร์ และแฟกซ์เอกสารไปยังเครื่องแฟกซ์และบริการอื่นๆ
นอกจากนี้ยังมีเครือข่ายไร้สายเพื่อให้คุณสามารถพิมพ์จากอุปกรณ์ใด ๆ ที่เชื่อมต่อกับเครือข่าย WiFi ที่บ้านหรือที่ทำงานของคุณ
เพื่อให้ได้ฟังก์ชันการทำงานเต็มรูปแบบจากเครื่องพิมพ์ Brother ยอดนิยมนี้ คุณต้องตรวจสอบให้แน่ใจว่าคุณใช้ไดรเวอร์อุปกรณ์ล่าสุดสำหรับสิ่งนี้
เช่นเดียวกับผู้ผลิตเครื่องพิมพ์รายอื่น Brother มักจะอัพเดตซอฟต์แวร์ไดรเวอร์ของตนเพื่อเพิ่มคุณสมบัติใหม่ ปรับปรุงประสิทธิภาพ และแม้แต่แก้ไขจุดบกพร่องที่ทราบ ไดรเวอร์ที่อัปเดตมีความจำเป็นเพื่อประสิทธิภาพสูงสุด
นอกจากนี้ หากคุณประสบปัญหาในการพิมพ์ การทำสำเนา การส่งแฟกซ์ หรือการสแกน คุณอาจต้องติดตั้งใหม่หรืออัพเกรดไดรเวอร์เครื่องพิมพ์
วิธีเชื่อมต่อคอนโทรลเลอร์ ps4 กับ windows
น่าประหลาดใจที่ปัญหาทั่วไปหลายประการเป็นผลมาจากไฟล์ไดรเวอร์ที่เสียหาย ถูกลบ หรือล้าสมัย สิ่งสำคัญคือต้องทราบวิธีจัดการการดาวน์โหลดไดรเวอร์เครื่องพิมพ์ Brother
ไดรเวอร์เครื่องพิมพ์คืออะไร?
ไดรเวอร์อุปกรณ์ เช่น ไดรเวอร์เครื่องพิมพ์ Brother ของคุณไม่ใช่สิ่งที่มีอยู่จริง จริงๆ แล้วเป็นโปรแกรมซอฟต์แวร์ขนาดเล็กที่ติดตั้งใน Windows และทำให้คอมพิวเตอร์ของคุณสามารถสื่อสารและควบคุมอุปกรณ์ฮาร์ดแวร์เฉพาะได้
ระบบของคุณต้องมีไดรเวอร์อุปกรณ์ติดตั้งสำหรับฮาร์ดแวร์แต่ละชิ้นที่ติดตั้งและเชื่อมต่อกับคอมพิวเตอร์ของคุณ ไม่เช่นนั้นอุปกรณ์นั้นจะไม่ทำงาน
โดยทั่วไปคอมพิวเตอร์ส่วนใหญ่จะมีไดรเวอร์สำหรับเครื่องพิมพ์ เมาส์ คีย์บอร์ด จอภาพ ฮาร์ดไดรฟ์ และอื่นๆ
ไดรเวอร์เครื่องพิมพ์จะควบคุมการสื่อสารทั้งหมดระหว่างคอมพิวเตอร์และเครื่องพิมพ์ของคุณ แม้ว่าเครื่องพิมพ์ออลอินวันอย่าง Brother MFC-L2700DW จะสามารถถ่ายสำเนาและแฟกซ์ได้โดยไม่ต้องเชื่อมต่อกับคอมพิวเตอร์ของคุณ แต่หากต้องการพิมพ์หรือสแกน จะต้องเชื่อมต่อกับคอมพิวเตอร์ของคุณ และติดตั้งไดรเวอร์เครื่องพิมพ์ที่เหมาะสมและทำงานได้อย่างถูกต้อง
เมื่อติดตั้งแล้ว คุณไม่ต้องกังวลเกี่ยวกับไดรเวอร์อุปกรณ์ของเครื่องพิมพ์มากนัก เว้นแต่ว่าคุณเริ่มมีปัญหาในการใช้เครื่องพิมพ์
วิธีปรับปรุงคุณภาพเสียงบนพีซี
ไดรเวอร์อุปกรณ์ เช่นเดียวกับซอฟต์แวร์ใดๆ บนคอมพิวเตอร์ของคุณสามารถถูกลบหรือเสียหายโดยไม่ตั้งใจได้ หากเกิดเหตุการณ์เช่นนี้ หากเครื่องพิมพ์ของคุณเริ่มทำงานหรือไม่ทำงานเลย คุณอาจต้องติดตั้งใหม่หรืออัปเดตไดรเวอร์เครื่องพิมพ์
นอกจากนี้ ไดรเวอร์อุปกรณ์รุ่นเก่าอาจทำงานได้ไม่ดีกับการอัปเดต Windows ล่าสุดด้วยเหตุผลใดก็ตาม
หมายความว่าหลังจากการอัปเดต Windows ตัวเองอาจเข้ากันไม่ได้อย่างสมบูรณ์กับไดรเวอร์เครื่องพิมพ์เวอร์ชันเก่าที่คุณติดตั้งไว้อีกต่อไป ซึ่งเป็นอีกเหตุผลหนึ่งที่ต้องอัปเดตไดรเวอร์ของคุณเป็นประจำ
พีซีหล่อโครเมียม
สุดท้ายนี้ สิ่งสำคัญคือต้องติดตั้งไดรเวอร์เครื่องพิมพ์เวอร์ชันล่าสุดบนระบบของคุณ เพื่อใช้ประโยชน์จากการแก้ไขจุดบกพร่อง คุณสมบัติเพิ่มเติม หรือการปรับปรุงประสิทธิภาพที่ผู้ผลิตมอบให้ คุณควรปรับปรุงระบบของคุณให้ทันสมัยอยู่เสมอ
วิธีอัปเดตไดรเวอร์เครื่องพิมพ์ Brother MFC-L2700DW
Brother เช่นเดียวกับผู้ผลิตเครื่องพิมพ์ส่วนใหญ่ จะมีการอัพเดตไดรเวอร์อุปกรณ์สำหรับเครื่องพิมพ์เป็นระยะๆ ไดรเวอร์ที่อัปเดตเหล่านี้พร้อมให้ดาวน์โหลดได้จากเว็บไซต์ของ Brother
เพียงค้นหาไซต์สำหรับเครื่องพิมพ์ MFC-L2700DW ของคุณ และคลิกลิงก์ดาวน์โหลดไดรเวอร์ที่เหมาะสม
เมื่อคุณดาวน์โหลดไดรเวอร์ใหม่สำหรับเครื่องพิมพ์ของคุณแล้ว คุณจะต้องติดตั้งไดรเวอร์ดังกล่าวลงในคอมพิวเตอร์ของคุณ คุณสามารถทำได้ด้วยตนเอง ตามที่อธิบายไว้ที่นี่
หากต้องการอัปเดตไดรเวอร์ของคุณด้วยตนเอง ให้ทำตามขั้นตอนเหล่านี้:
- คลิกขวาที่เริ่มเมนูและเลือกตัวจัดการอุปกรณ์-
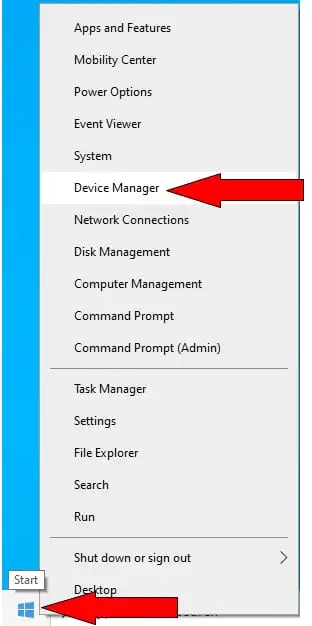
- ดับเบิลคลิกเพื่อขยายคิวการพิมพ์(ใน Windows บางเวอร์ชัน คุณควรขยายไฟล์เครื่องพิมพ์ส่วนแทน)

- คลิกขวาที่ไดรเวอร์สำหรับเครื่องพิมพ์ของคุณแล้วเลือกอัพเดตไดรเวอร์-
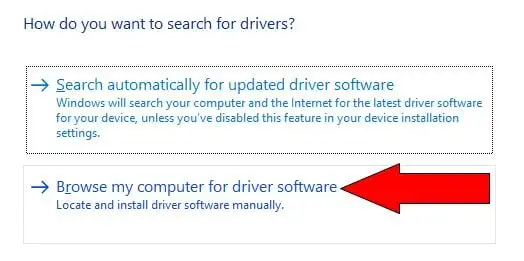
- เมื่อได้รับแจ้ง ให้เลือกค้นหาซอฟต์แวร์ไดรเวอร์ในคอมพิวเตอร์ของฉัน-
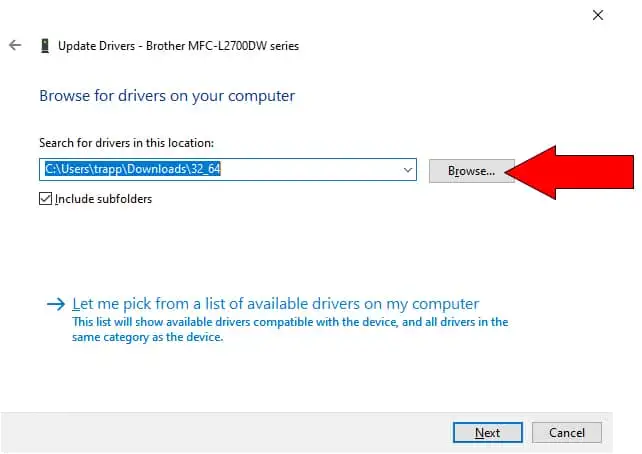
- ในหน้าจอถัดไป ให้คลิกที่เรียกดูปุ่มถัดจากค้นหาไดรเวอร์ในตำแหน่งนี้-
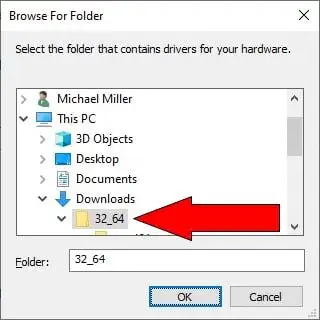
- เมื่อเรียกดูโฟลเดอร์กล่องโต้ตอบจะปรากฏขึ้น นำทางไปยังและเลือกโฟลเดอร์ที่คุณดาวน์โหลดไดรเวอร์ จากนั้นคลิกตกลง-
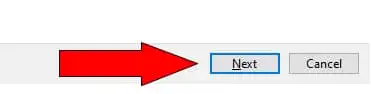
- คลิกต่อไป-
- เมื่อ Windows ทำการอัพเดตไดร์เวอร์สำเร็จแล้ว ให้คลิกปิด-
การอัพเดตไดรเวอร์เครื่องพิมพ์ของคุณด้วย Help My Tech
หากคุณไม่สบายใจในการอัปเดตไดรเวอร์เครื่องพิมพ์ Brother MFC-L2700DW ด้วยตนเอง ก็มีวิธีแก้ปัญหาที่ง่ายกว่านี้ เครื่องมืออัปเดตไดรเวอร์อัตโนมัติของ Help My Tech ทำให้กระบวนการอัปเดตไดรเวอร์อุปกรณ์รวดเร็วและง่ายดาย
วิธีการติดตั้งไดรเวอร์อีเธอร์เน็ต
ด้วยเครื่องมืออัปเดต คุณจะไม่ต้องกังวลเกี่ยวกับตัวคุณอีกต่อไป ไดร์เวอร์เครื่องพิมพ์บราเดอร์ล้าสมัย ถูกลบ หรือเสียหาย สิ่งที่คุณต้องทำคือการพิมพ์ การทำสำเนา และการสแกนในแต่ละวันตามปกติ
เมื่อคุณติดตั้งเครื่องมืออัปเดตของ Help My Tech มันจะตรวจสอบไดรเวอร์สำหรับฮาร์ดแวร์ทั้งหมดที่ติดตั้งในระบบคอมพิวเตอร์ของคุณโดยอัตโนมัติ โดยจะทำการอัพเดตไดรเวอร์ที่จำเป็นโดยอัตโนมัติ รวมถึงการอัปเดตไดรเวอร์สำหรับเครื่องพิมพ์ของคุณ
ดังนั้น เมื่อคุณต้องการอัพเดตไดรเวอร์สำหรับเครื่องพิมพ์ Brother MFC-L2700DW ของคุณ คุณสามารถทำได้ด้วยตนเอง หรือใช้ประโยชน์จากเครื่องมืออัพเดตอัตโนมัติที่ใช้งานง่ายจาก Help My Tech
ช่วยให้เทคโนโลยีของฉันทำให้อุปกรณ์ทั้งหมดของคุณทันสมัยอยู่เสมอ
การอัพเดตไดรเวอร์เครื่องพิมพ์ Brother MFC-L2700DW เป็นเพียงตัวอย่างหนึ่งของวิธีที่คุณสามารถอัปเดตไดรเวอร์ระบบเพื่อให้คอมพิวเตอร์ของคุณทำงานได้อย่างราบรื่น
คุณสามารถใช้ Help My Tech เพื่อให้ไดรเวอร์ทั้งหมดบนคอมพิวเตอร์ของคุณเป็นปัจจุบันและอยู่ในสภาพการทำงานที่ดีเยี่ยม
Help My Tech ได้มอบโซลูชันที่เชื่อถือได้ให้กับชุมชนคอมพิวเตอร์มาตั้งแต่ปี 1996 คุณสามารถไว้วางใจ Help My Tech ให้อัปเดตไดรเวอร์อุปกรณ์ของระบบของคุณโดยอัตโนมัติ และช่วยให้คอมพิวเตอร์และอุปกรณ์ต่อพ่วงทั้งหมดทำงานอยู่ในสภาพดีเยี่ยม
ช่วยเทคโนโลยีของฉัน ค้นหาระบบของคุณสำหรับอุปกรณ์ที่ใช้งานอยู่ทุกประเภทที่รองรับ เมื่อคุณลงทะเบียนบริการโดยสมบูรณ์ ระบบจะอัปเดตไดรเวอร์ที่ขาดหายไปหรือล้าสมัยโดยอัตโนมัติ เริ่มตอนนี้เลย!