บานหน้าต่างแสดงตัวอย่างจะแสดงเนื้อหาของไฟล์บางไฟล์ที่เลือกใน File Explorer สำหรับรูปภาพจะเป็นการแสดงตัวอย่างภาพขนาดย่อ สำหรับเอกสาร จะแสดงบรรทัดบางส่วนจากจุดเริ่มต้นของไฟล์
ดูภาพหน้าจอต่อไปนี้:

หมายเหตุ: หากคุณปิดใช้งานการแสดงตัวอย่างภาพขนาดย่อใน File Explorer บานหน้าต่างแสดงตัวอย่างจะไม่แสดง ใน Windows 10 หากคุณเปิดใช้งานบานหน้าต่างแสดงตัวอย่าง แผงจะแทนที่บานหน้าต่างรายละเอียดโดยอัตโนมัติ
บานหน้าต่างแสดงตัวอย่างไม่สามารถมองเห็นได้นอกกรอบ Windows 10 เสนอวิธีเปิดใช้งานหลายวิธีให้คุณ
100mbitในmb
เพื่อเปิดใช้งานบานหน้าต่างแสดงตัวอย่างใน Windows 10คุณสามารถทำสิ่งต่อไปนี้ได้
- เปิดไฟล์เอ็กซ์พลอเรอร์
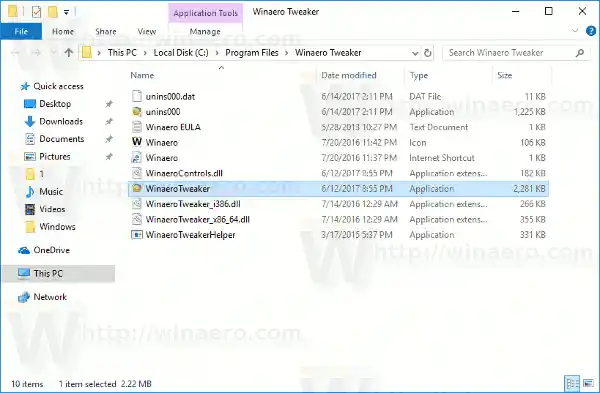
- กดปุ่ม Alt + P พร้อมกันเพื่อสลับการมองเห็นของบานหน้าต่างแสดงตัวอย่าง ซึ่งจะเปิดใช้งานได้อย่างรวดเร็วเมื่อปิดใช้งาน

- หรือคุณสามารถเปิดใช้งานบานหน้าต่างรายละเอียดได้โดยใช้อินเทอร์เฟซผู้ใช้ Ribbon ของ File Explorer ไปที่แท็บมุมมอง ในกลุ่ม 'บานหน้าต่าง' ให้คลิกที่ปุ่ม 'บานหน้าต่างแสดงตัวอย่าง' เพื่อเปิดหรือปิดบานหน้าต่างแสดงตัวอย่าง
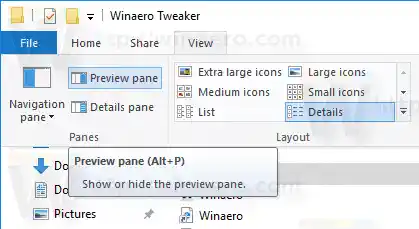 คุณยังสามารถคลิกขวาที่ปุ่มบานหน้าต่างแสดงตัวอย่างบน Ribbon และเลือก 'เพิ่มลงในแถบเครื่องมือด่วน' เคล็ดลับ: ดูวิธีสำรองข้อมูลแถบเครื่องมือ Quick Access ของคุณ
คุณยังสามารถคลิกขวาที่ปุ่มบานหน้าต่างแสดงตัวอย่างบน Ribbon และเลือก 'เพิ่มลงในแถบเครื่องมือด่วน' เคล็ดลับ: ดูวิธีสำรองข้อมูลแถบเครื่องมือ Quick Access ของคุณ
หากคุณต้องการเปิดใช้งานบานหน้าต่างแสดงตัวอย่างด้วยการปรับแต่งรีจิสทรี ก็สามารถทำได้เช่นกัน คุณต้องนำเข้าการปรับแต่งรีจิสทรีต่อไปนี้:
-คัดลอกวางข้อความด้านบนลงในเอกสาร Notepad ใหม่และบันทึกเป็นไฟล์ *.REG จากนั้นดับเบิลคลิกไฟล์ที่คุณสร้างเพื่อใช้การเปลี่ยนแปลง
การเลิกทำการปรับแต่งจะเป็นดังนี้:
-เพื่อประหยัดเวลา คุณสามารถดาวน์โหลดไฟล์ Registry ที่พร้อมใช้งานเหล่านี้ได้
ดาวน์โหลดไฟล์รีจิสทรี
เชื่อมต่อคอนโทรลเลอร์ xbox x ไม่ได้
สุดท้ายนี้ คุณสามารถเพิ่มคำสั่งเมนูบริบทพิเศษเพื่อสลับบานหน้าต่างแสดงตัวอย่างได้อย่างรวดเร็ว ดูบทความต่อไปนี้:
เพิ่มเมนูบริบทของบานหน้าต่างแสดงตัวอย่างใน Windows 10

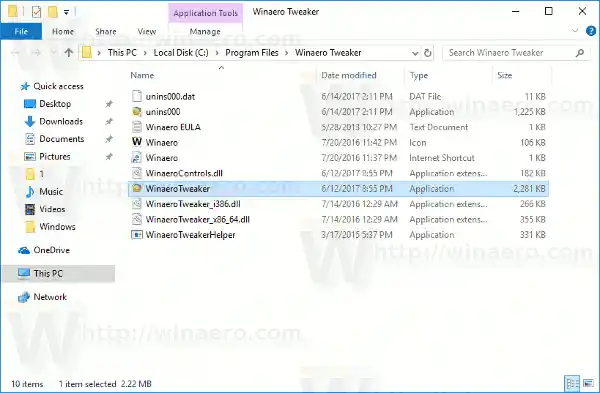
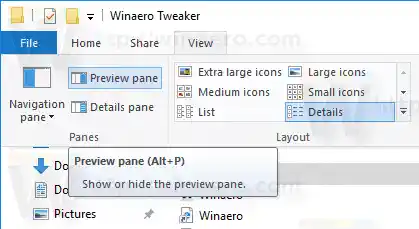 คุณยังสามารถคลิกขวาที่ปุ่มบานหน้าต่างแสดงตัวอย่างบน Ribbon และเลือก 'เพิ่มลงในแถบเครื่องมือด่วน' เคล็ดลับ: ดูวิธีสำรองข้อมูลแถบเครื่องมือ Quick Access ของคุณ
คุณยังสามารถคลิกขวาที่ปุ่มบานหน้าต่างแสดงตัวอย่างบน Ribbon และเลือก 'เพิ่มลงในแถบเครื่องมือด่วน' เคล็ดลับ: ดูวิธีสำรองข้อมูลแถบเครื่องมือ Quick Access ของคุณ
























