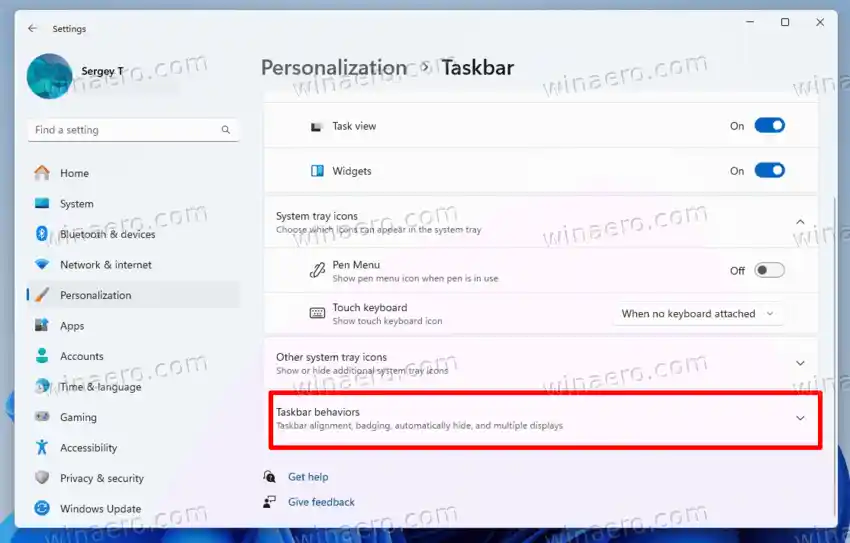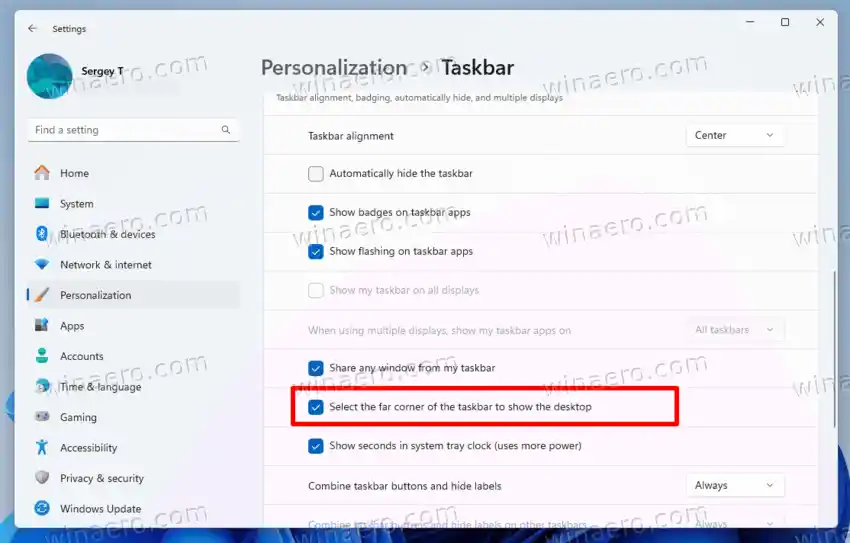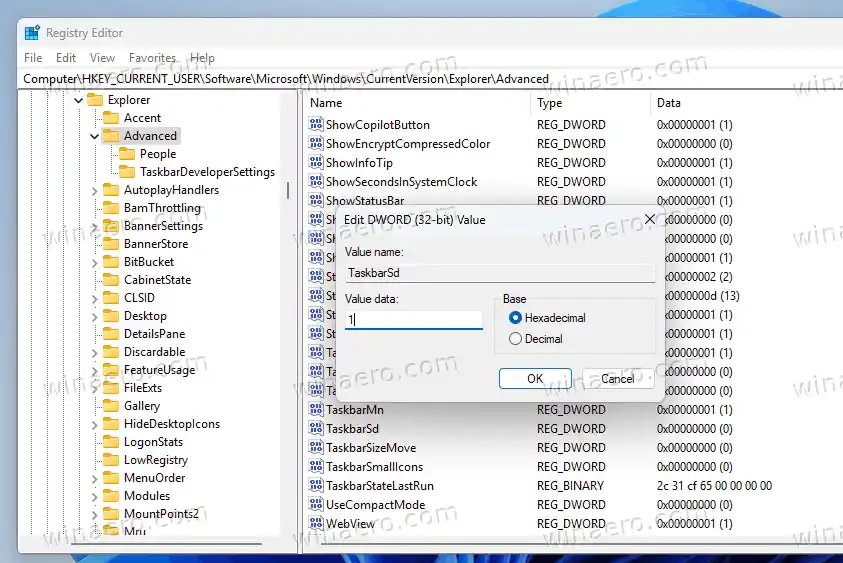Microsoft ได้ตัดสินใจลบปุ่มแสดงเดสก์ท็อปออกเพื่อสร้างพื้นที่สำหรับผู้ช่วย AI ของ Copilot บนทาสก์บาร์ การปรับเปลี่ยนนี้เปิดตัวโดยเป็นส่วนหนึ่งของการอัปเดต Windows 11 กุมภาพันธ์ 2024 ที่จำเป็น
หลังจากการติดตั้ง KB5034765 ไอคอน Windows Copilot จะเปลี่ยนตำแหน่งจากตำแหน่งถัดจากแถบค้นหาไปทางด้านขวาของแถบงาน มันเข้ามาแทนที่ปุ่มขวาสุดที่ย่อหน้าต่างที่เปิดอยู่ให้เล็กสุด
เป็นการกระทำเริ่มต้นใน Windows 11 ที่จะแสดงเดสก์ท็อปและย่อหน้าต่างที่เปิดอยู่ทั้งหมดโดยคลิกที่มุมขวาสุดของแถบงานบนจอแสดงผลหลัก คุณยังสามารถคืนค่าหน้าต่างที่ย่อเล็กสุดทั้งหมดได้อย่างง่ายดายโดยคลิกที่มุมอีกครั้ง
windows 10 แสดงคอมพิวเตอร์ของฉันบนเดสก์ท็อป
แม้ว่าฟีเจอร์ Peek at Desktop จะถูกลบออกจากปุ่ม Show Desktop ใน Windows 11 แล้ว คุณยังคงสามารถเข้าถึงฟังก์ชันนี้ได้โดยการกดปุ่ม Win และปุ่มลูกน้ำค้างไว้พร้อมกัน (Win + ,) หากต้องการหยุดดูเดสก์ท็อป เพียงปล่อยปุ่ม
แม้ว่า Microsoft จะไม่ได้ปิดใช้งานคุณลักษณะ Show Desktop แต่ปุ่มดังกล่าวจะไม่พร้อมใช้งานตามค่าเริ่มต้น ต่อไปนี้เป็นวิธีนำมันกลับมา
สารบัญ ซ่อน เปิดใช้งานการแสดงปุ่มเดสก์ท็อปในมุมขวาของแถบงานบน Windows 11 เปิดใช้งานปุ่มแถบงานแสดงเดสก์ท็อปขวาสุดในรีจิสทรี ดาวน์โหลดไฟล์ REG เพื่อซ่อนหรือแสดงปุ่มแถบงานเปิดใช้งานการแสดงปุ่มเดสก์ท็อปในมุมขวาของแถบงานบน Windows 11
หากต้องการเพิ่ม Show Desktop ไปที่มุมขวาของแถบงาน ให้ทำดังต่อไปนี้
- กด Win + I เพื่อเปิดการตั้งค่าแอป.
- คลิกที่การปรับเปลี่ยนในแบบของคุณด้านซ้าย.
- ในบานหน้าต่างด้านขวา คลิกที่แถบงาน-

- ทางด้านขวา คลิกเพื่อขยายพฤติกรรมแถบงานส่วน.
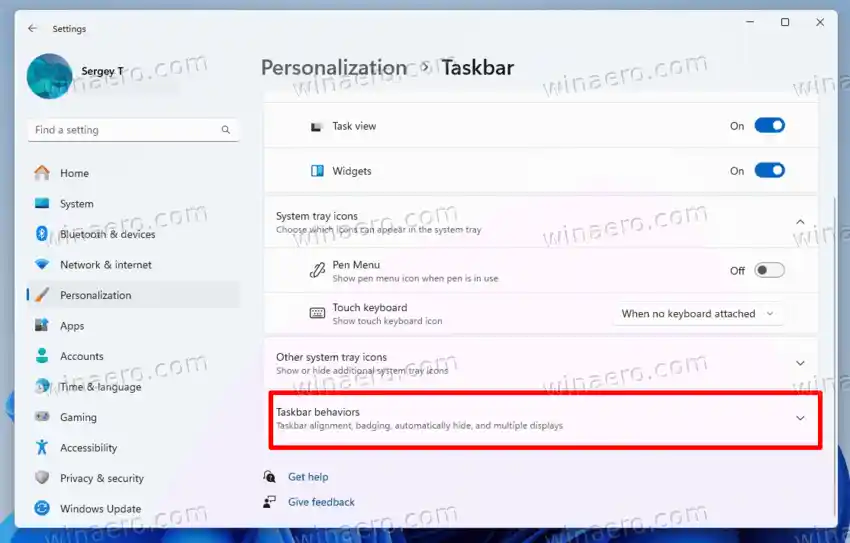
- สุดท้ายให้ทำเครื่องหมายถูกที่เลือกมุมไกลของแถบงานเพื่อแสดงเดสก์ท็อปตัวเลือก.
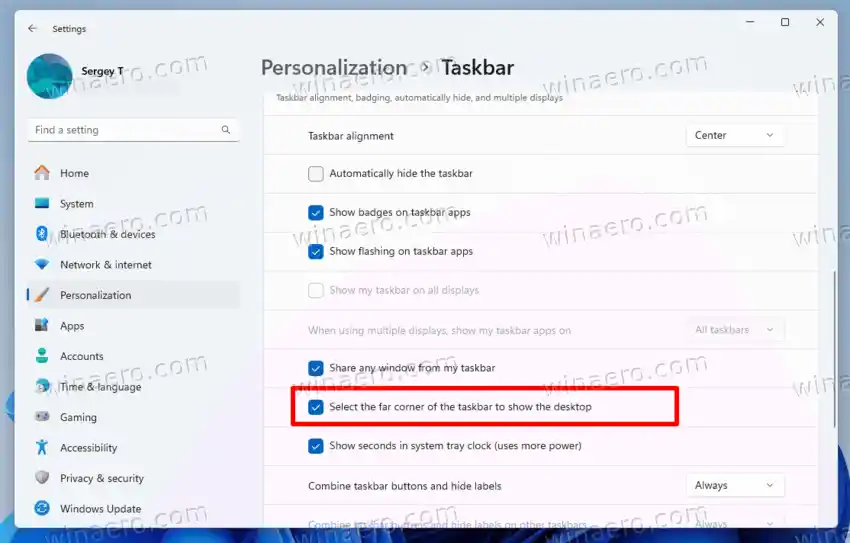
คุณทำเสร็จแล้ว! ขณะนี้ปุ่มแสดงเดสก์ท็อปอยู่ที่ขอบด้านขวาของแถบงาน
เคล็ดลับ: คุณสามารถเปิดตัวเลือกแถบงานในแอปการตั้งค่าได้อย่างรวดเร็วโดยป้อน |_+_| ในกล่อง Run (Win + R) คำสั่ง ms-settings ดังกล่าวมีอยู่ในการตั้งค่า Windows หลายหน้า
แน่นอนว่าคุณสามารถปิดการใช้งานปุ่มย้อนกลับได้อีกครั้งโดยยกเลิกการเลือกปุ่มเดิมเลือกมุมไกลของแถบงานเพื่อแสดงเดสก์ท็อปตัวเลือกในการตั้งค่า
หรือคุณสามารถเปิดใช้งานปุ่มมุมขวาของ Show Desktop ใน Registry
อัพเดตไดรเวอร์โดยอัตโนมัติ
- เปิดตัวแก้ไขรีจิสทรี (Win + R >regedit.exe-
- ไปที่HKEY_CURRENT_USERSoftwareMicrosoftWindowsCurrentVersionExplorerขั้นสูงสาขา. คุณสามารถวางเส้นทางนี้ลงในแถบที่อยู่ของ regedit.exe เพื่อเปิดคีย์โดยตรง
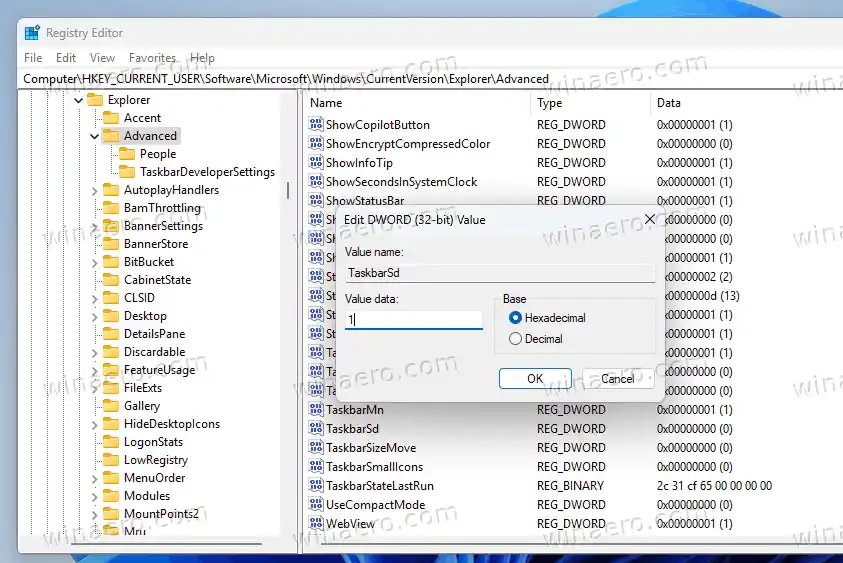
- ที่นี่แก้ไขแถบงานSdDWORD ค่า 32 บิต:
- ทาสก์บาร์Sd =0ซ่อนปุ่ม (ค่าเริ่มต้น)
- ทาสก์บาร์Sd =1 แสดงปุ่ม-
- ปิดตัวแก้ไขรีจิสทรี
คุณทำเสร็จแล้ว
Gotega ไดรเวอร์ไดรฟ์ดีวีดีภายนอก
เพื่อประหยัดเวลา คุณสามารถดาวน์โหลดไฟล์ REG ที่พร้อมใช้งานที่ฉันสร้างขึ้นสำหรับบทช่วยสอนนี้ สิ่งนี้จะเปลี่ยน Registry โดยไม่ต้องแก้ไขด้วยตนเอง
นี่คือไฟล์ ZIP ที่มีไฟล์ REG สองไฟล์ แตกไฟล์ไปยังโฟลเดอร์ที่คุณเลือก

ดับเบิลคลิกที่ |_+_| ไฟล์เพื่อเพิ่มเนื้อหาลงใน Registry เมื่อได้รับแจ้ง ให้คลิกที่ ใช่ ในการควบคุมบัญชีผู้ใช้ คลิกอีกครั้ง ใช่ ในกล่องโต้ตอบถัดไป สุดท้ายคลิกตกลงเพื่ออนุมัติการเปลี่ยนแปลง
ไฟล์อื่น |_+_| จะลบปุ่มอีกครั้ง
แค่นั้นแหละ.