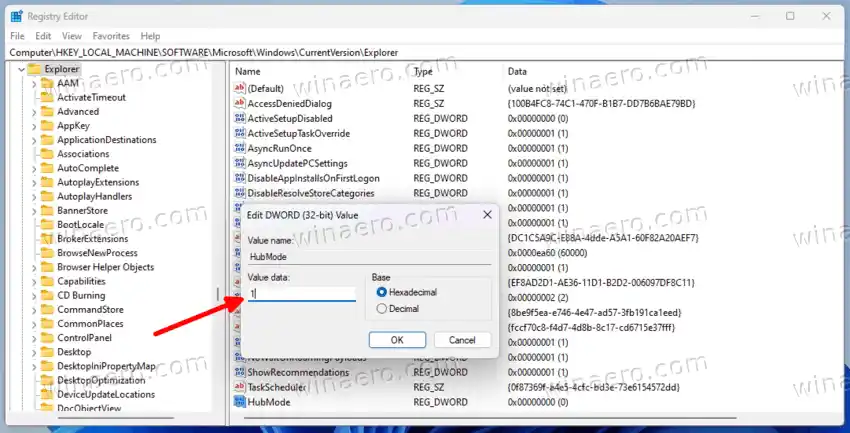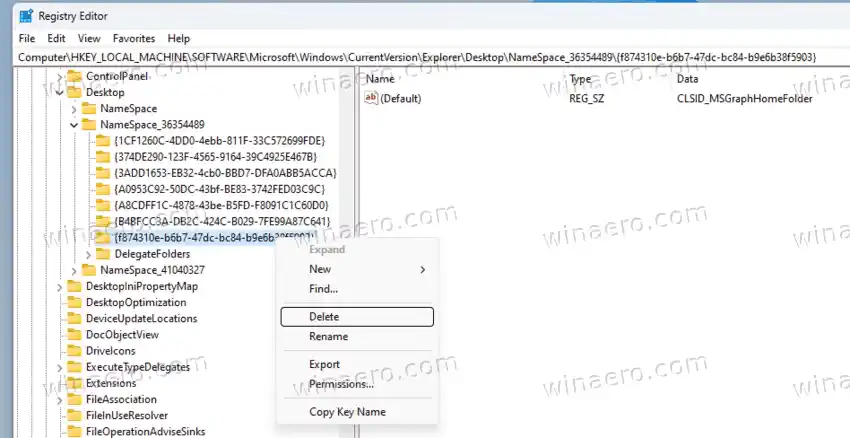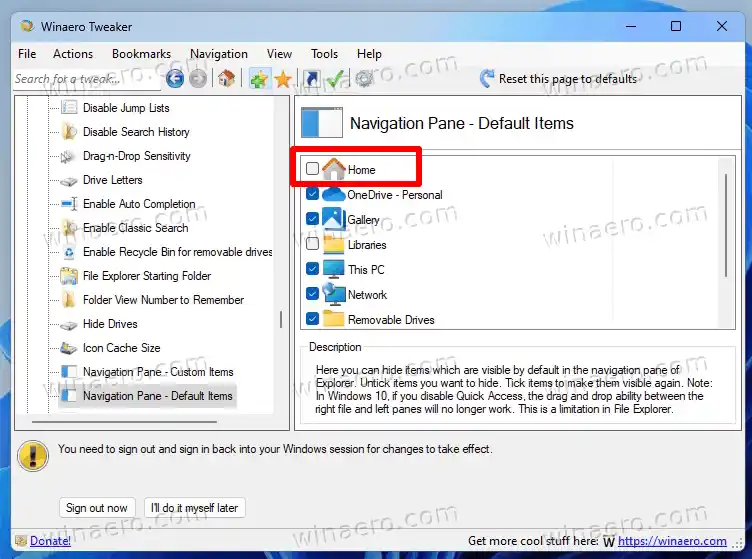โฟลเดอร์ Home เป็นชื่อใหม่สำหรับตำแหน่ง 'Quick Access' เก่าที่ดีซึ่งผู้ใช้ Windows รุ่นก่อนหน้าหลายรุ่นคุ้นเคย Microsoft ใช้ชื่อใหม่ที่ขึ้นต้นด้วย Windows 11 build 22593 ขณะนี้ป้ายกำกับการเข้าถึงด่วนถูกกำหนดให้กับกลุ่มของโฟลเดอร์ที่ปักหมุดหรือใช้บ่อยซึ่งมองเห็นได้ที่ด้านบนของบานหน้าต่างหน้าแรก ไฟล์ที่ปักหมุดได้รับการเปลี่ยนชื่อเป็นรายการโปรดเพื่อให้ตรงกับ Office และ OneDrive
โฟลเดอร์ Home สามารถโฮสต์โฟลเดอร์ที่ปักหมุดไว้ได้สูงสุด 13 โฟลเดอร์และไฟล์สูงสุด 25 ไฟล์ที่คุณเข้าถึงล่าสุด นอกจากนี้ คุณสามารถเพิ่มไฟล์หลายไฟล์ลงในส่วนรายการโปรดได้
อย่างไรก็ตาม หากคุณเป็นผู้บริโภคทั่วไป คุณอาจต้องการเริ่มงานไฟล์ของคุณในโฟลเดอร์ This PC มันเป็นพฤติกรรมคลาสสิกของแอป หลายๆ คนก็ชอบมัน ผู้ใช้เหล่านี้ต้องการลบหรือซ่อนโฟลเดอร์ Home ใน File Explorer การปรับแต่งรีจิสทรีช่วยให้คุณสามารถลบได้ นี่คือวิธีการ

ขับซาวนด์บาร์สารบัญ ซ่อน ลบหน้าแรกออกจาก File Explorer คืนค่าโฟลเดอร์โฮม ไฟล์ REG ซ่อนหน้าแรกจาก File Explorer ด้วย Winaero Tweaker ความสามารถเพิ่มเติมของตำแหน่งบ้าน
ลบหน้าแรกออกจาก File Explorer
หากต้องการลบและซ่อน File Explorer Home ใน Windows 11 ด้วยการปรับแต่ง Registry ให้ทำดังต่อไปนี้:
- ในบานหน้าต่างเริ่ม ให้พิมพ์ลงทะเบียนใหม่และเลือกเปิดทางด้านขวาเพื่อเปิดตัวแก้ไขรีจิสทรี

- เรียกดูบานหน้าต่างด้านซ้ายไปที่HKEY_LOCAL_MACHINESOFTWAREMicrosoftWindowsCurrentVersionExplorerสำคัญ. คุณสามารถคัดลอกและวางเส้นทางนี้ลงในแถบที่อยู่ regedit แล้วกด Enter เพื่อไปที่เส้นทางนั้นโดยตรง
- คลิกขวาที่สำรวจปุ่มทางด้านซ้าย และเลือกใหม่ > ค่า DWORD (32 บิต)จากเมนู ตั้งชื่อค่าใหม่ฮับโหมด-

- ในแผงด้านขวา ให้ดับเบิลคลิกและเปลี่ยนข้อมูลค่าเป็น1- คลิกตกลงเพื่อบันทึก
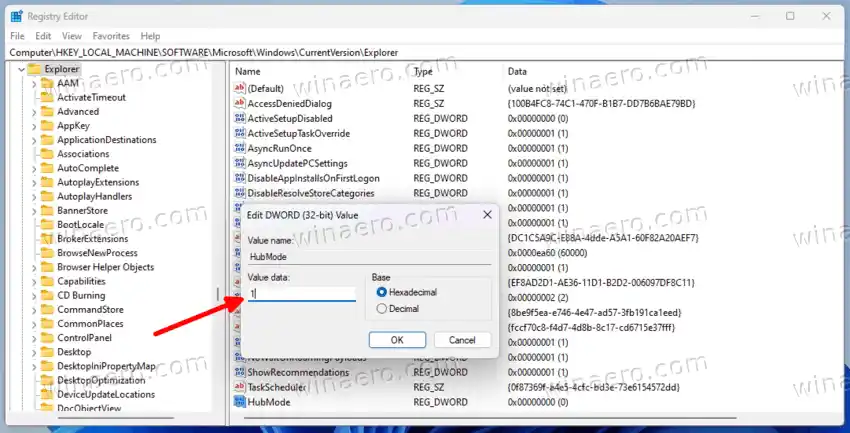
- ตอนนี้ไปที่HKEY_LOCAL_MACHINESOFTWAREMicrosoftWindowsCurrentVersionExplorerDesktopNameSpace_36354489สำคัญ.
- ทางด้านซ้ายให้คลิกขวาที่{f874310e-b6b7-47dc-bc84-b9e6b38f5903}คีย์ย่อยภายใต้ชื่อสเปซ_36354489ปุ่ม และเลือกลบ-
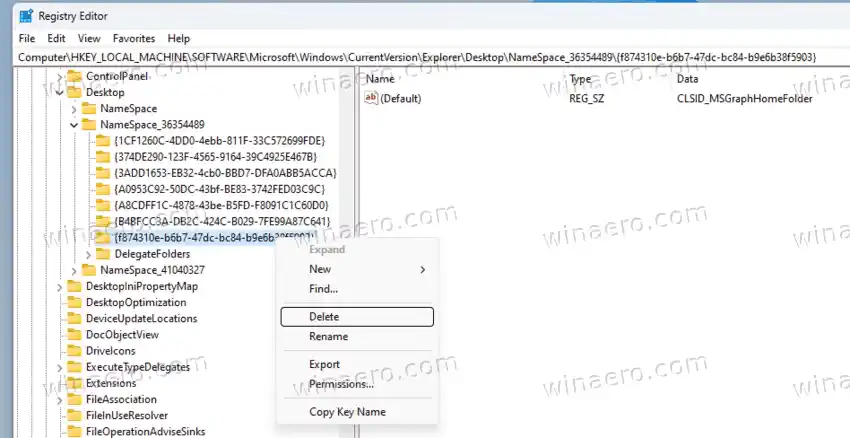
- ตอนนี้ ปิด File Explorer แล้วเปิดใหม่อีกครั้ง คุณจะไม่มีอีกต่อไปบ้านโฟลเดอร์ในบานหน้าต่างนำทาง
คุณทำเสร็จแล้ว! นี่คือวิธีที่คุณลบรายการ Home ออกจากบานหน้าต่างนำทางของ File Explorer ตอนนี้จะเริ่มในพีซีเครื่องนี้
คืนค่าโฟลเดอร์โฮม
หากคุณเปลี่ยนใจและต้องการเพิ่มโฟลเดอร์อีกครั้ง คุณต้องดำเนินการขั้นตอนตรงกันข้าม เพื่อสิ่งนั้น ให้รัน |_+_| และไปที่
-
สำคัญ.
ที่นี่ดับเบิลคลิกที่ฮับโหมดค่าและเปลี่ยนข้อมูลจาก 1 เป็น 0
คอมพิวเตอร์ไม่เห็น wifi
สุดท้าย ไปที่ |_+_| ให้คลิกขวาที่ |_+_| รายการทางด้านซ้าย และเลือกใหม่ > คีย์จากเมนู ตั้งชื่อคีย์ใหม่ |_+_|
เสียงเรียลเทคไม่มีเสียง
ในบานหน้าต่างด้านขวาของ |_+_| ดับเบิลคลิกค่าเริ่มต้น (ไม่มีชื่อ) และตั้งค่าเป็นCLSID_MSGraphHomeFolder-
คุณทำเสร็จแล้ว! การเปิด File Explorer ทันทีจะแสดงโฟลเดอร์ Home
ไฟล์ REG
เพื่อช่วยคุณประหยัดเวลาเล็กน้อย ฉันได้สร้างไฟล์ REG สองไฟล์ ดังนั้นคุณจึงสามารถแสดงหรือซ่อนหน้าแรกได้โดยไม่ต้องแก้ไขคีย์รีจิสทรีและค่าด้วยตนเอง!
ก่อนอื่น ให้ดาวน์โหลดไฟล์ ZIP นี้ และแตกไฟล์ไปยังโฟลเดอร์ที่คุณเลือก คุณจะเห็นไฟล์สองไฟล์ที่มีนามสกุล .reg

จากนั้นดับเบิลคลิกที่ |_+_| ไฟล์เพื่อซ่อนรายการหน้าแรกในบานหน้าต่างนำทาง คุณเพียงแค่ต้องคลิกใช่ในการควบคุมบัญชีผู้ใช้พร้อมท์แล้วใช่อีกครั้งในตัวแก้ไขรีจิสทรีผสานกล่องโต้ตอบ
อีกไฟล์หนึ่ง |_+_| คือการเลิกทำการปรับแต่งที่กู้คืนรายการ
อีกวิธีหนึ่งที่ช่วยประหยัดเวลาของคุณได้อย่างมากคือแอป Winaero Tweaker ซึ่งมีเครื่องมือกราฟิกที่ประณีตสำหรับจัดการรายการต่างๆ ในบานหน้าต่างนำทาง
ซ่อนหน้าแรกจาก File Explorer ด้วย Winaero Tweaker
หากต้องการปิดใช้งานและซ่อน File Explorer Home ใน Windows 11 ด้วย Winaero Tweaker ให้ทำดังต่อไปนี้:
cs go ไม่เปิด
- ดาวน์โหลดแอป Winaero Tweaker จากที่นี่
- ติดตั้งและเรียกใช้แอป
- เปิดตัวและเรียกดูบานหน้าต่างด้านซ้ายเพื่อFile Explorer > บานหน้าต่างนำทาง - รายการเริ่มต้น-
- ตอนนี้ ลบเครื่องหมายถูกออกจากบ้านรายการ. การดำเนินการนี้จะลบออกจาก File Explorer ทันที!
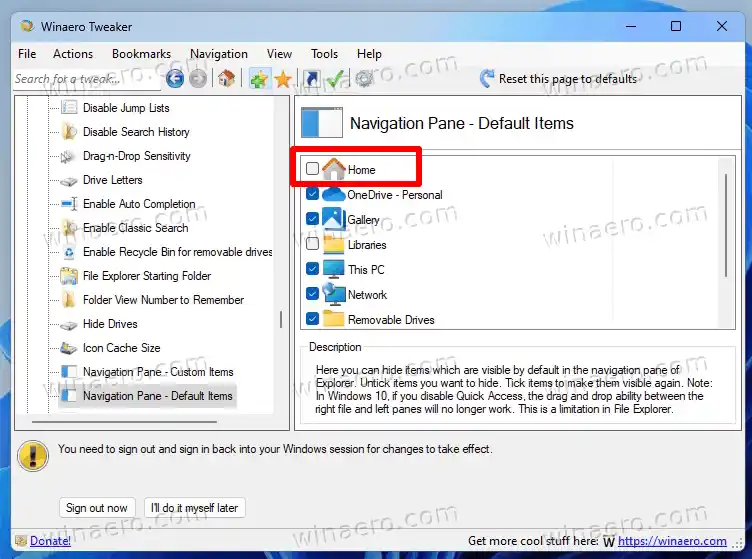
- ทำซ้ำขั้นตอนข้างต้นสำหรับรายการอื่นๆ ที่คุณต้องการซ่อนจากบานหน้าต่างนำทาง
เสร็จแล้ว! สิ่งที่ดีที่สุดเกี่ยวกับวิธีนี้คือคุณสามารถเพิ่มหรือลบรายการต่างๆ ได้ตามต้องการโดยการเพิ่มเครื่องหมายถูกให้กับรายการที่คุณต้องการหรือยกเลิกการเลือกรายการเหล่านั้น คุณไม่จำเป็นต้องแก้ไขรีจิสทรีด้วยตนเอง
หากต้องการคืนค่าชุดรายการเริ่มต้นอย่างรวดเร็วในพื้นที่ด้านซ้ายของ File Explorer ให้คลิกที่ 'รีเซ็ตหน้านี้ให้เป็นค่าเริ่มต้น' นั่นคือทั้งหมดที่คุณต้องทำ!
ความสามารถเพิ่มเติมของตำแหน่งบ้าน
เป็นที่น่าสังเกตว่า Build 22621.2361 ได้ขยายความสามารถเพิ่มเติมของตำแหน่ง Home มีคุณสมบัติใหม่หลายประการที่โฟลเดอร์อัพเดตนำเสนอ ในหน้าแรก คุณสามารถค้นหาการประชุมล่าสุด ไฟล์ที่แชร์ผ่าน Teams ได้อย่างรวดเร็ว นอกจากนี้ สำหรับผู้ใช้ที่ลงชื่อเข้าใช้ Windows ด้วยบัญชี Azure Active Directory (AAD)ไฟล์ที่แนะนำจะแสดงเป็นภาพหมุนและจะรองรับภาพขนาดย่อของไฟล์ นอกจากนี้ คุณสามารถค้นหาทั้งไฟล์ล่าสุดและไฟล์ที่ปักหมุดได้จากกล่องค้นหาใน File Explorer ไม่ว่าไฟล์เหล่านั้นจะถูกจัดเก็บไว้ในเครื่องหรือเป็นไฟล์ Office ที่แชร์ก็ตาม