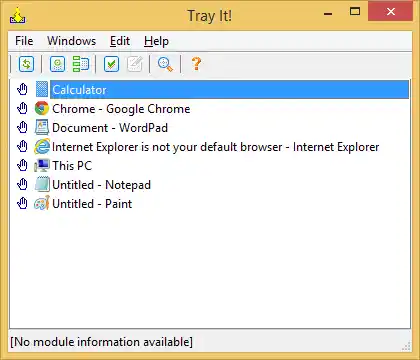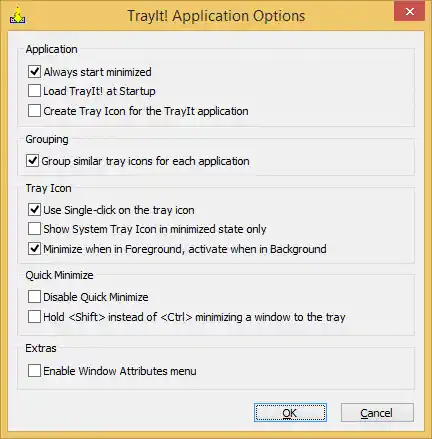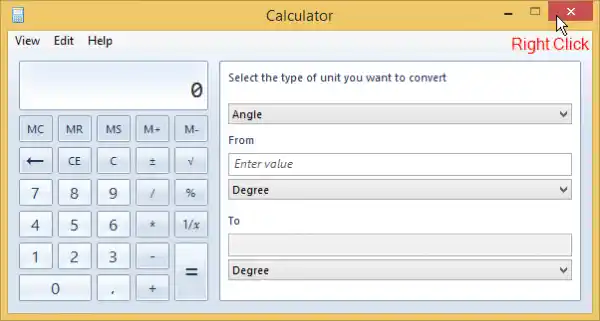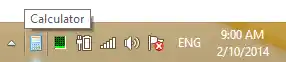พื้นที่แจ้งเตือนตามชื่อที่ระบุนั้นมีจุดประสงค์เพื่อแสดงการแจ้งเตือนเท่านั้น ไม่เคยถูกออกแบบให้เป็นสถานที่สำหรับโปรแกรมที่รันระยะยาว แต่เป็นเพียงความสะดวกในการให้โปรแกรมที่ทำงานอยู่ตลอดเวลาทำงานจากถาดและไม่รบกวนปุ่มแถบงานที่ทำให้นักพัฒนาโปรแกรมจำนวนมากใช้ถาดนี้ ช่วยประหยัดพื้นที่ทาสก์บาร์อันมีค่าเมื่อคุณไม่ต้องการโต้ตอบกับโปรแกรมที่รันอยู่ตลอดเวลา แต่จำเป็นต้องควบคุมมันเป็นครั้งคราว
เทรย์อิท! เป็นแอปเก่าที่ถูกละทิ้งซึ่งยังคงใช้งานได้เพื่อจุดประสงค์นี้ เทรย์อิท! สามารถดาวน์โหลดได้จาก Winaero ดูเหมือนว่าเว็บไซต์ดั้งเดิมของมันจะใช้งานไม่ได้แล้วและได้รับการอัปเดตครั้งล่าสุดในปี 2008 คุณสมบัติบางอย่างของ TrayIt ไม่ใช่ทั้งหมด! ทำงานได้อย่างสมบูรณ์แบบบน Windows รุ่นใหม่กว่า แต่ฟีเจอร์หลักของมันทำงานได้ดีกับกระบวนการ 64 บิตด้วย เทรย์อิท! เป็นแบบพกพาซึ่งหมายความว่าไม่มีตัวติดตั้ง
- ดาวน์โหลด TrayIt! จาก วินาเอโร. แตกไฟล์ ZIP ไปยังบางโฟลเดอร์ในฮาร์ดไดรฟ์ของคุณ เช่น C:Users\AppDataLocal อาจเป็นโฟลเดอร์ใดก็ได้ แม้แต่เดสก์ท็อป
- เรียกใช้ TrayIt!.exe และหน้าต่างจะเปิดขึ้นเมื่อเปิดใช้งานเป็นครั้งแรก เพื่ออธิบายวิธีใช้งาน

- คลิก OK และหน้าต่างหลักของ TrayIt! จะแสดงโปรแกรมทั้งหมดที่คุณเปิดบนทาสก์บาร์
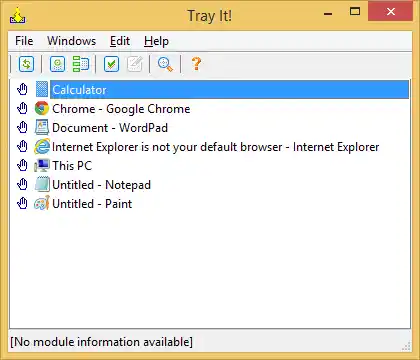
- ตอนนี้เราจำเป็นต้องกำหนดค่าให้เหมาะสมที่สุดสำหรับ Windows เวอร์ชันใหม่กว่า คลิกเมนูแก้ไขแล้วคลิกตัวเลือก
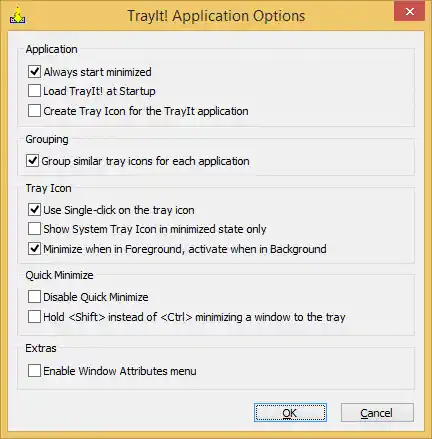
- ตั้งค่าตัวเลือกต่อไปนี้:
- ทำเครื่องหมายที่ 'เริ่มย่อเล็กสุดเสมอ' เพื่อให้หน้าต่างหลักไม่แสดงเมื่อ TrayIt! เปิด
- ตรวจสอบ 'โหลด TrayIt! ที่สตาร์ทอัพ
- ใต้ส่วนไอคอนถาด ให้เลือก 'ใช้คลิกเดียวที่ไอคอนถาด'
- ใต้ส่วนย่อขนาดด่วน ให้ยกเลิกการเลือก 'กดค้างไว้แทนที่จะย่อขนาดหน้าต่างลงในถาด
- เทรย์อิท! มีคุณสมบัติอื่น ๆ มากมาย เช่น การวางหน้าต่างอย่างถาวรในถาดเมื่อเริ่มต้น การซ่อนไอคอนแถบงานแม้ว่าจะไม่ได้ย่อเล็กสุด โปรไฟล์แอป และคุณสมบัติอื่น ๆ เพื่อแก้ไขคุณลักษณะของหน้าต่าง เราจะไม่ครอบคลุมทั้งหมด - เฉพาะฟังก์ชันการย่อขนาดลงในถาดเท่านั้น
- หลังจากที่คุณได้ตั้งค่าตัวเลือกข้างต้นแล้ว คลิกตกลงเพื่อบันทึกการตั้งค่า และคลิกปุ่มปิดสีแดงเพื่อปิด TrayIt! หน้าต่าง. โปรดทราบว่าแม้ว่าคุณจะปิดแอปก็ตาม ตอนนี้แอปจะทำงานในพื้นหลังเป็นแอปที่ซ่อนอยู่ และจะโหลดเมื่อเริ่มต้นระบบอย่างเงียบๆ
- ตอนนี้สามารถคลิกขวาที่ปุ่มปิดของหน้าต่างของแอปเดสก์ท็อปใดก็ได้เพื่อส่งไปยังพื้นที่แจ้งเตือน (ถาด)! หากต้องการคืนค่าแอปที่คุณส่งไปยังถาดระบบ เพียงคลิกหนึ่งครั้งในพื้นที่แจ้งเตือน ลองเปิดเครื่องคิดเลขแล้วคลิกขวาที่ปุ่มปิด:
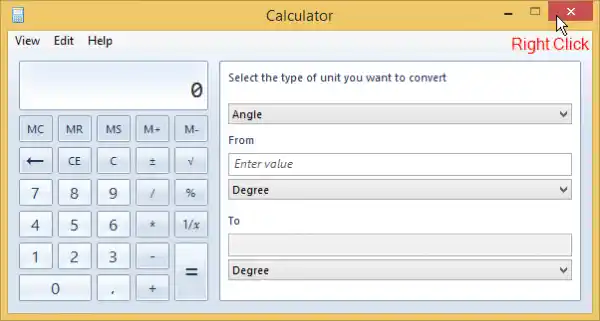
มันจะย่อเล็กสุดไปที่ถาดทันที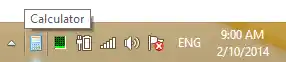
หากต้องการคืนค่าให้คลิกซ้ายที่ไอคอน การคลิกขวาที่หน้าต่างที่ขยายใหญ่สุดยังสะดวก เนื่องจากคุณสามารถเลื่อนตัวชี้เมาส์ไปที่มุมขวาบนของหน้าจอแล้วคลิกขวาเพื่อส่งแอปที่ขยายใหญ่สุดไปยังถาดอย่างรวดเร็ว - หากต้องการถอนการติดตั้ง TrayIt! เพียงเรียกใช้ EXE อีกครั้งเพื่อแสดงหน้าต่างหลัก จากเมนูไฟล์ คลิกถอนการติดตั้ง เพื่อลบตะขอหน้าต่างออก ตอนนี้คุณสามารถลบไฟล์ของแอปพลิเคชันได้ด้วยตนเอง
อย่างที่คุณคงทราบแล้ว TrayIt ช่วยประหยัดพื้นที่ทาสก์บาร์อันมีค่าได้จริงและช่วยลดความยุ่งเหยิงได้ คุณยังสามารถซ่อนไอคอนที่คุณย่อเล็กสุดลงในถาดได้โดยการลากไอคอนเหล่านั้นไปทางสามเหลี่ยมเล็กๆ และเข้าไปในพื้นที่ล้น การลดขนาดแอปที่รันระยะยาวให้เหลือน้อยที่สุดบนทาสก์บาร์เป็นคุณสมบัติที่ควรเปิดเผยในส่วนต่อประสานผู้ใช้ Windows เทรย์อิท! ทำให้ง่ายขึ้น