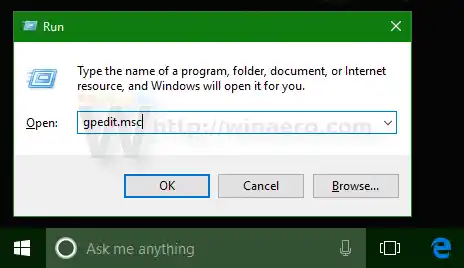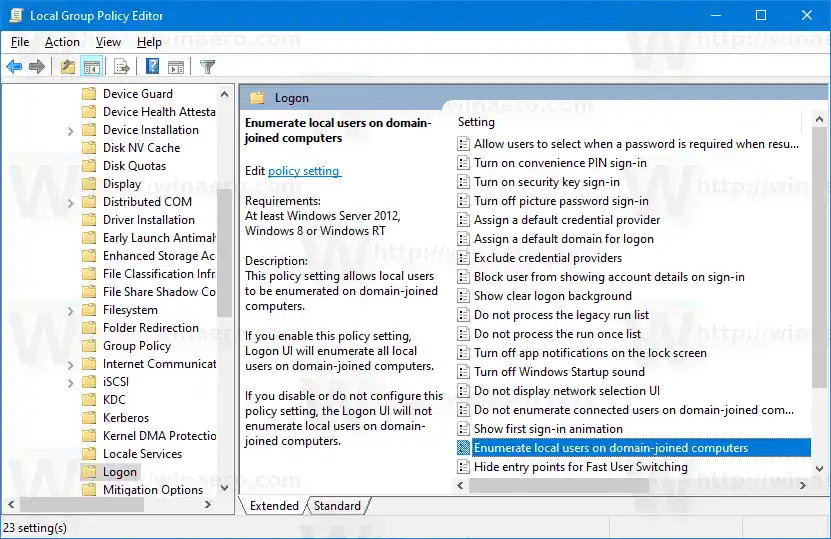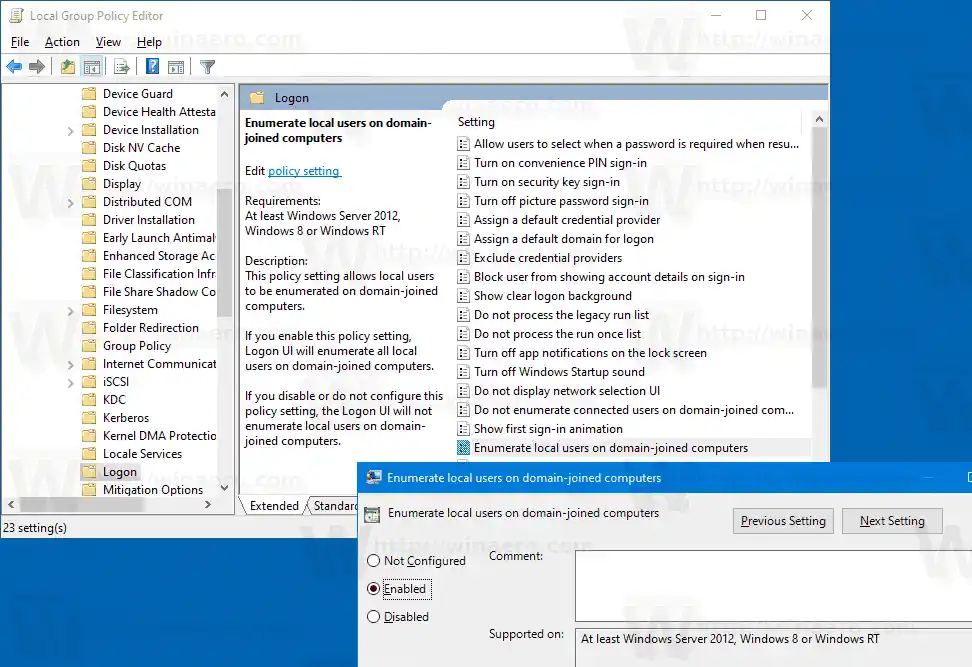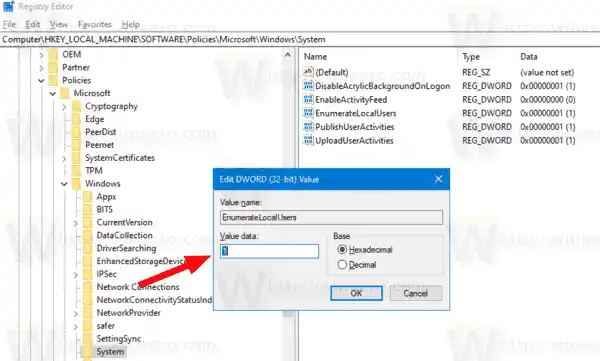โดเมน Windows สามารถอธิบายได้ว่าเป็นประเภทเครือข่ายคอมพิวเตอร์ซึ่งมีเซิร์ฟเวอร์พิเศษที่เรียกว่า 'ตัวควบคุมโดเมน' จะดูแลฐานข้อมูลที่มีบัญชีผู้ใช้ ชื่อคอมพิวเตอร์ เครื่องพิมพ์ที่ใช้ร่วมกัน สิทธิ์ และข้อมูลเมตาทั้งหมด ตัวควบคุมโดเมนทำการรับรองความถูกต้องของผู้ใช้สำหรับคอมพิวเตอร์ที่เข้าร่วมกับโดเมน คอมพิวเตอร์ที่เข้าร่วมโดเมนเรียกว่า 'เวิร์กสเตชัน' หรือ 'ไคลเอ็นต์โดเมน' 'Active Directory' เป็นองค์ประกอบพิเศษที่สร้างขึ้นเพื่อช่วยให้ผู้ดูแลระบบดูแลรักษาโดเมน เป็นชุดเครื่องมือต่างๆ ที่ช่วยให้สามารถควบคุมทุกแง่มุมของเครือข่ายโดเมน Windows
เสียงไม่ลงรอยกันไม่ทำงานเมื่อสตรีมมิ่ง

ตามค่าเริ่มต้น บัญชีผู้ใช้ภายในใน Windows 10 จะไม่แสดงบนหน้าจอเข้าสู่ระบบหากพีซีปัจจุบันเป็นคอมพิวเตอร์ที่เข้าร่วมโดเมน เฉพาะบัญชีโดเมนเท่านั้นที่จะปรากฏบนหน้าจอลงชื่อเข้าใช้ คุณอาจพบว่าสิ่งนี้ไม่สะดวก โชคดีที่พฤติกรรมนี้สามารถเปลี่ยนแปลงได้
คุณสามารถใช้ตัวแก้ไขนโยบายกลุ่มภายในหรือปรับแต่งรีจิสทรีได้ แอป Local Group Policy Editor มีเฉพาะในรุ่น Windows 10 Pro, Enterprise หรือ Education เท่านั้น การปรับแต่ง Registry ทำงานได้กับ Windows 10 รุ่นใดก็ได้
หมายเหตุ: คุณต้องลงชื่อเข้าใช้ด้วยบัญชีผู้ดูแลระบบเพื่อดำเนินการต่อ
สารบัญ ซ่อน หากต้องการเปิดใช้งานแสดงผู้ใช้ท้องถิ่นบนหน้าจอลงชื่อเข้าใช้บนโดเมนที่เข้าร่วม Windows 10 เปิดใช้งานการแสดงผู้ใช้ท้องถิ่นบนหน้าจอลงชื่อเข้าใช้บนพีซีที่เข้าร่วมโดเมนใน Registryหากต้องการเปิดใช้งานแสดงผู้ใช้ท้องถิ่นบนหน้าจอลงชื่อเข้าใช้บนโดเมนที่เข้าร่วม Windows 10
- กดปุ่ม Win + R พร้อมกันบนแป้นพิมพ์ พิมพ์: |_+_| และกด Enter
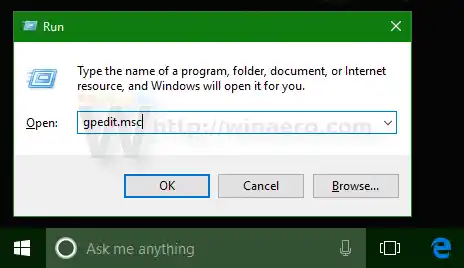
- ตัวแก้ไขนโยบายกลุ่มจะเปิดขึ้น ไปที่คอมพิวเตอร์ ConfigurationAdministrative TemplatesSystemLogon-
- ดับเบิลคลิกที่ตัวเลือกนโยบายระบุผู้ใช้ภายในเครื่องบนคอมพิวเตอร์ที่เข้าร่วมโดเมนทางขวา.
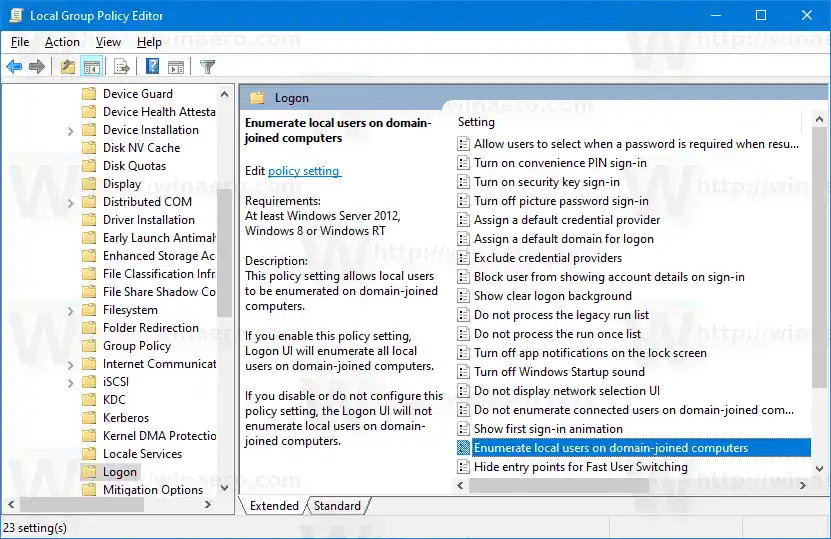
- ตั้งเป็นเปิดใช้งานแล้ว-
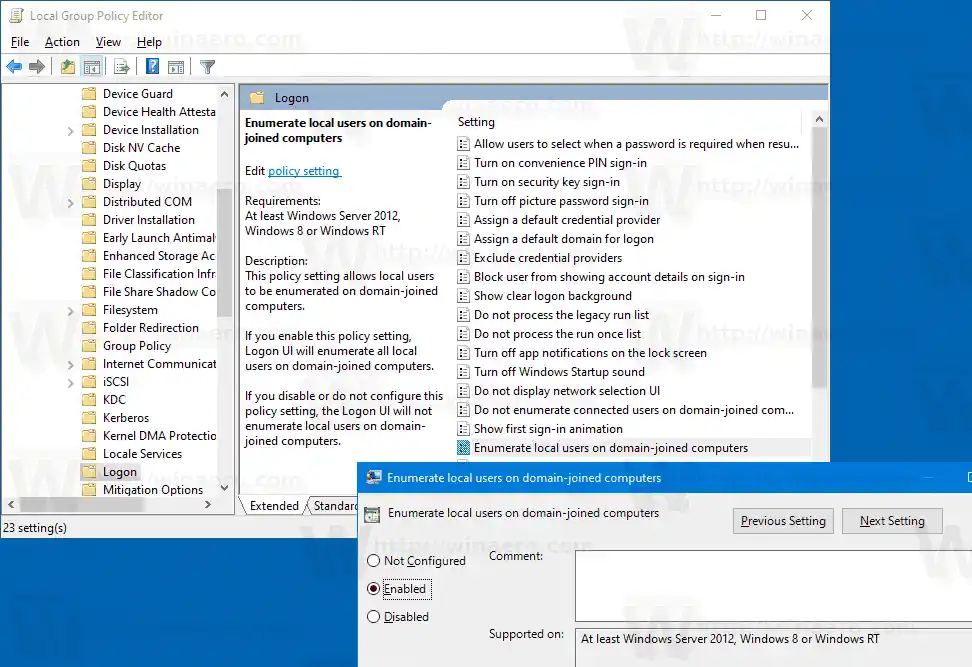
คุณทำเสร็จแล้ว!
คุณอาจต้องรีสตาร์ทคอมพิวเตอร์เพื่อให้การเปลี่ยนแปลงมีผล คุณยังสามารถบังคับอัปเดตนโยบายกลุ่มที่ใช้งานอยู่ได้
อีกวิธีหนึ่งในการกำหนดค่าคุณสมบัตินี้คือการใช้การปรับแต่งรีจิสทรี เรามาทบทวนกันดีกว่า
เปิดใช้งานการแสดงผู้ใช้ท้องถิ่นบนหน้าจอลงชื่อเข้าใช้บนพีซีที่เข้าร่วมโดเมนใน Registry
- เปิดแอปตัวแก้ไขรีจิสทรี
- ไปที่คีย์รีจิสทรีต่อไปนี้
-
ดูวิธีไปที่คีย์รีจิสทรีได้ด้วยคลิกเดียว - ทางด้านขวา แก้ไขหรือสร้างค่า DWORD 32 บิตใหม่ |_+_|
หมายเหตุ: แม้ว่าคุณจะใช้ Windows 64 บิต คุณยังคงต้องสร้างค่า DWORD 32 บิต - ตั้งค่าข้อมูลเป็น 1 เพื่อเปิดใช้นโยบาย
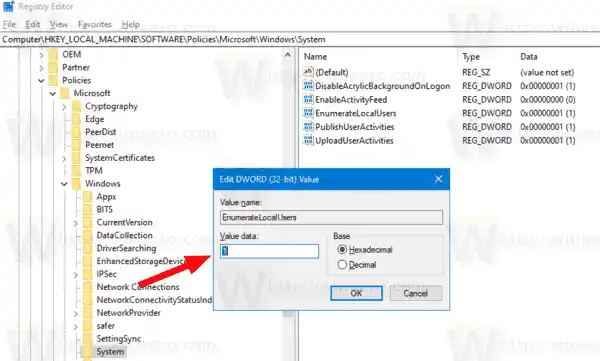
- รีสตาร์ท Windows 10 เพื่อให้การเปลี่ยนแปลงที่ทำโดยการปรับแต่งรีจิสทรีมีผล
คุณทำเสร็จแล้ว -ลบ-DWORD เพื่อยกเลิกการเปลี่ยนแปลง
ไฟล์ Registry ที่พร้อมใช้งานมีอยู่ด้านล่าง
ดาวน์โหลดไฟล์รีจิสทรี
แค่นั้นแหละ.