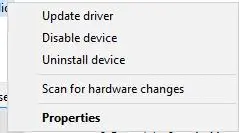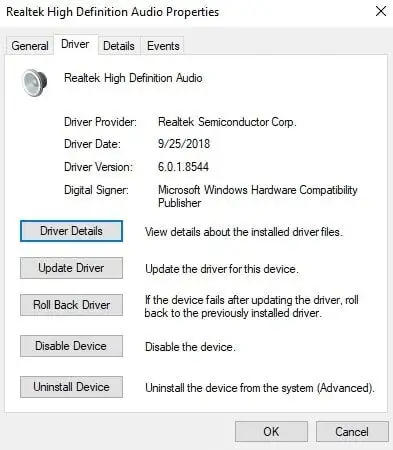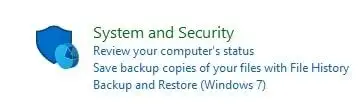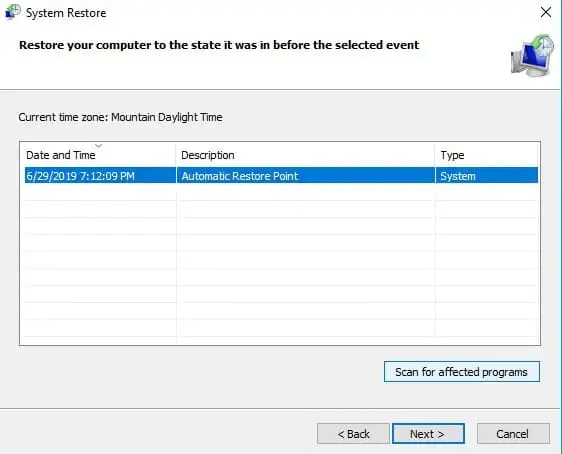นับตั้งแต่ที่แล็ปท็อปแบบไม่มีดิสก์กลายเป็นสิ่งสำคัญ การรองรับ Windows สำหรับเครื่องเล่น Blu-ray ก็กลายมาเป็นทุกสิ่งทุกอย่างแต่ก็เพียงพอแล้ว เรากำลังอยู่ในช่วงเวลาที่น่าเศร้าที่ทุกสิ่งที่เกี่ยวข้องกับดิสก์ลดลง แต่อย่าปล่อยให้สิ่งนั้นหยุดคุณจากการใช้ Blu-ray หากเครื่องเล่น Blu-ray ของคุณไม่อ่านแผ่นดิสก์ และคุณใช้ Windows คู่มือนี้มีไว้สำหรับคุณ
คำแนะนำต่อไปนี้อาจใช้เพื่อแก้ไขปัญหาไดรฟ์ดีวีดีได้เช่นกัน

จะค้นหาไดรเวอร์ที่ฉันต้องการได้อย่างไร
ตรวจสอบเครื่องเล่น Blu-ray ของคุณก่อน
ส่วนประกอบที่ได้รับการปรับแต่งอย่างละเอียดอาจประสบปัญหาในการอ่านดิสก์ของคุณ หากดิสก์เสียหาย ฮาร์ดแวร์เสียหาย หรือเชื่อมต่อไม่ถูกต้อง
ตรวจสอบว่าเป็นปัญหาฮาร์ดแวร์หรือไม่
สิ่งสำคัญคือต้องตรวจสอบถาด Blu-ray และสายเครื่องเล่นของคุณ การปรับแต่งง่ายๆ บางอย่างอาจทำให้เครื่องเล่นของคุณอ่านแผ่นดิสก์อีกครั้ง ปัญหาฮาร์ดแวร์ทั่วไป ได้แก่:
- ไปที่เริ่มเมนูและค้นหาตัวจัดการอุปกรณ์
- ขยายดีวีดี/ซีดีรอมแท็บไดรเวอร์เช่นเดียวกับคอนโทรลเลอร์ IDE ATA/ATAPIแท็บ

- คลิกขวาที่เครื่องเล่น Blu-ray ของคุณจากดีวีดี/ซีดีรอมและเลือกคุณสมบัติ

- เลือกคนขับรถแท็บแล้วคลิกอัพเดตไดรเวอร์
- ย้อนกลับและทำซ้ำขั้นตอนเดียวกันสำหรับIDE ATA/ATAPIไดรเวอร์
- ไปที่เริ่มเมนูและค้นหาตัวจัดการอุปกรณ์
- ขยายดีวีดี/ซีดีรอมแท็บไดรเวอร์

- คลิกขวาที่ Blu-ray ของคุณแล้วเลือกถอนการติดตั้งเมื่อคุณรีสตาร์ท Windows ควรติดตั้งไดรเวอร์โดยอัตโนมัติ
- นำทางไปยังเริ่มค้นหาเมนูและค้นหาตัวจัดการอุปกรณ์
- ขยายดีวีดี/ซีดีรอมผลลัพธ์ของไดรเวอร์เช่นเดียวกับคอนโทรลเลอร์ IDE ATA/ATAPIผลลัพธ์
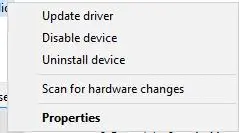
- คลิกขวาที่ Blu-ray ของคุณแล้วเลือกคุณสมบัติ
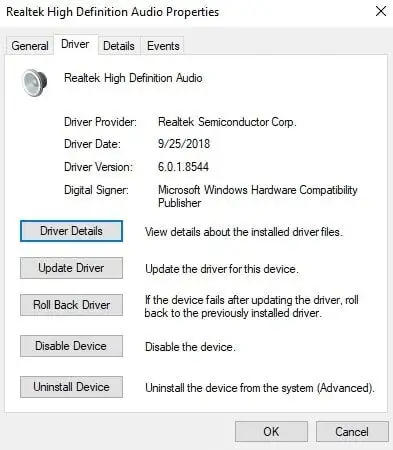
- เลือกแท็บไดรเวอร์แล้วคลิกย้อนกลับไดร์เวอร์ทำซ้ำกับทั้งหมดIDE ATA/ATAPIที่IDE ATA/ATAPIควบคุมเมนบอร์ดของคุณและอาจจำเป็นต้องเปลี่ยนด้วยเช่นกัน
- นำทางไปยังเริ่มค้นหาเมนูแผงควบคุม
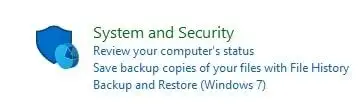
- เลือกระบบและความปลอดภัย

- เลือกการรักษาความปลอดภัยและการบำรุงรักษา
- เลือกการกู้คืน

- เลือกเปิดการคืนค่าระบบ

- คลิกต่อไป
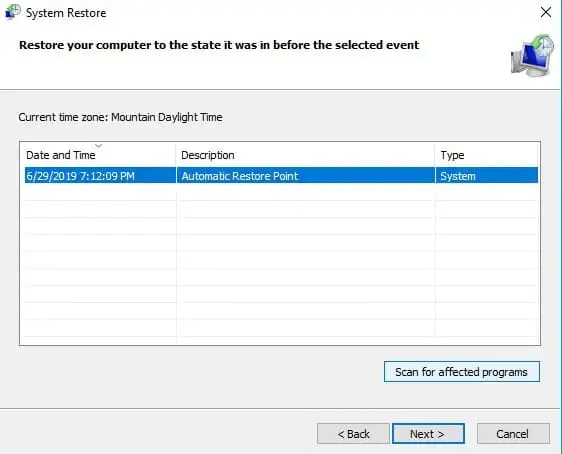
- เลือกระบบการเรียกคืนชี้แล้วสแกนหาโปรแกรมที่ได้รับผลกระทบ คุณสามารถดูรายการการเปลี่ยนแปลง เลือกต่อไปและ
มันเป็นปัญหาเกี่ยวกับดิสก์หรือไม่?
แผ่นดิสก์ Blu-ray อาจมีรอยขีดข่วนหรืองอได้ง่าย สิ่งสำคัญคือต้องตรวจสอบคุณภาพของแผ่นดิสก์ที่บางแผ่นอาจเล่นไม่ได้ด้วยซ้ำ สิ่งที่ควรทราบ:
มันเป็นปัญหาเลนส์หรือไม่?
เครื่องอ่านดิสก์ใช้เลเซอร์สีแดง (สำหรับ DVD) หรือเลเซอร์สีน้ำเงิน (สำหรับ Blu-ray) ในการอ่านและเขียนข้อมูล เลนส์สกปรกอาจขัดขวางข้อมูลของคุณและป้องกันเครื่องเล่น Blu-ray ของคุณจากการอ่านแผ่นดิสก์โดยสิ้นเชิง ลองทำความสะอาดเลนส์เพื่อให้ Blu-ray ของคุณทำงานได้ ง่ายมาก:
คุณจะเชื่อมต่อเครื่องพิมพ์ hp กับ wifi ได้อย่างไร
มันเป็นปัญหาซอฟต์แวร์หรือไม่?
จำเป็นต้องมีโปรแกรมซอฟต์แวร์หลายโปรแกรมเพื่อให้ไดรเวอร์ Blu-ray ของคุณอ่านแผ่นดิสก์ได้สำเร็จ การอัปเดตระบบที่เข้ากันไม่ได้ ไดรเวอร์ที่ไม่ดี และเฟิร์มแวร์ที่ไม่ดี ล้วนมีส่วนในการป้องกันไม่ให้เครื่องเล่น Blu-ray ของคุณทำงานได้อย่างถูกต้อง
ขั้นแรกให้อัพเดตเฟิร์มแวร์ของคุณ
เฟิร์มแวร์เฉพาะของผู้ผลิตอาจเสียหายหรือล้าสมัย เฟิร์มแวร์จะถูกจัดเก็บไว้ใน Blu-ray ROM ของคุณ และทำหน้าที่เป็นตัวสื่อสารคำสั่งกับคอมพิวเตอร์ ลองอัปเดตเฟิร์มแวร์ Blu-ray ของคุณโดยไปที่เว็บไซต์ของผู้ผลิตแล้วทำตามคำแนะนำ โดยปกติการอัปเดตเฟิร์มแวร์จะอยู่ที่ส่วนสนับสนุนหรือดาวน์โหลด ผู้เล่นบางรายมาพร้อมกับอินเทอร์เฟซพิเศษเพื่อช่วยทำให้การอัปเดตเฟิร์มแวร์ง่ายขึ้น
ลองใช้เครื่องเล่นสื่อของบุคคลที่สาม
Microsoft ไม่รองรับ Blu-ray และ DVD อีกต่อไป แต่สนับสนุนบริการสตรีมมิ่ง เครื่องเล่นสื่อ Windows ของคุณอาจไม่ตัดอีกต่อไปเมื่อถึงเวลาที่ Blu-ray ของคุณจะทำงาน มีเครื่องเล่นสื่อหลากหลายประเภทในพื้นที่อุตสาหกรรมและอาจสามารถช่วยเล่นสื่อของคุณได้
หากคอมพิวเตอร์ของคุณติดตั้งเครื่องเล่น Blu-ray ไว้ล่วงหน้า ผู้ผลิตมักจะติดตั้งซอฟต์แวร์ที่สามารถเล่นภาพยนตร์ของคุณได้ล่วงหน้า ลองทำตามคำแนะนำของผู้ผลิตสำหรับเครื่องเล่นสื่อ หากอุปกรณ์ของคุณยังไม่เล่น ให้อ่านต่อ
เคล็ดลับ:ลองลบซอฟต์แวร์ไดรฟ์เสมือนที่อาจติดตั้งอยู่ ภาพดิสก์ (ISO) บางครั้งอาจทำให้คุณไม่สามารถใช้งานไดรฟ์ Blu-ray ได้อย่างถูกต้อง
ตรวจสอบไดรเวอร์ Blu-Ray และเมนบอร์ดของคุณ
ตรงข้ามกับเฟิร์มแวร์ ไดรเวอร์ฮาร์ดแวร์ช่วยให้ Windows สื่อสารกับฮาร์ดแวร์ของคุณ ซึ่งในกรณีนี้คือ เครื่องเล่น Blu-ray ไดรเวอร์ Blu-ray ที่ล้าสมัยอาจทำให้เกิดปัญหากับอุปกรณ์ของคุณ รวมถึงข้อผิดพลาดในการอ่านดิสก์และความเข้ากันไม่ได้โดยทั่วไป
ไดรเวอร์เมนบอร์ด IDE และ ATA ของคุณอาจต้องได้รับการอัปเดตเช่นกัน IDE (Integrated Drive Electronics) และ ATA (Advanced Technology Attachments) เป็นไดรเวอร์ที่เมนบอร์ดใช้เพื่อสื่อสารกับอุปกรณ์ต่อพ่วง ในโลกดิจิทัลที่เปลี่ยนแปลงไปอย่างรวดเร็วนี้ ขอแนะนำให้อัปเดตไดรเวอร์อัตโนมัติเสมอ แต่คุณสามารถอ่านขั้นตอนด้วยตนเองต่อไปได้
อัปเดตไดรเวอร์ Blu-ray ของคุณ
เนื่องจาก Windows ห่างไกลจากการรองรับ DVD และ CD จึงเป็นไปได้ว่าคุณใช้ไดรเวอร์ที่ล้าสมัย ควรอัพเดตทั้งไดรเวอร์ Blu-ray และเมนบอร์ด โดยมีวิธีการดังนี้:

เคล็ดลับ:อาจมีไดร์เวอร์หลายตัวอยู่ในรายการภายใต้ตัวควบคุม IDE ATA/ATAPIทางที่ดีควรอัปเดตทั้งหมด
ติดตั้งไดรเวอร์ Blu-ray ของคุณอีกครั้ง
หากไดรเวอร์ที่อัปเดตแล้วไม่ช่วยแก้ปัญหา ให้ลองติดตั้งไดรเวอร์ของคุณใหม่ การติดตั้งไดรเวอร์ใหม่สามารถช่วยซ่อมแซมไดรเวอร์ Blu-ray ที่เสียหายได้ โดยมีวิธีการดังนี้:
วิธีใช้ตัวจัดการดาวน์โหลดฟรี

Blu-ray ของคุณไม่สามารถอ่านได้หลังจากการอัพเดต
หากไดรเวอร์ Blu-ray ของคุณยังคงไม่สามารถอ่านแผ่นดิสก์ได้ แต่ทำงานได้ก่อนการอัปเดต อาจเป็นการดีที่จะย้อนกลับไดรเวอร์ของคุณ การอัปเดตล่าสุดอาจสร้างปัญหาความเข้ากันได้ระหว่างการอัปเดตและฮาร์ดแวร์ ลองใช้การคืนค่าระบบหรือลองย้อนกลับไดรเวอร์ Blu-ray ของคุณ
คุณจะย้อนกลับไดรเวอร์ Blu-ray ได้อย่างไร?
Windows มีเครื่องมือด่วนที่ช่วยให้คุณสามารถย้อนกลับไดรเวอร์ได้ สามารถย้อนกลับไดรเวอร์ทีละรายการเพื่อรวมเครื่องเล่น Blu-ray ของคุณได้ โดยมีวิธีการดังนี้:

ใช้จุดคืนค่าระบบ
จุดคืนค่าถูกสร้างขึ้นโดย Windows เพื่อช่วยคืนค่าระบบให้กลับสู่สถานะการทำงานก่อนหน้านี้ ไดรเวอร์หรือแอพที่ติดตั้งหลังจากจุดคืนค่าจะถูกลบออกเช่นกัน ไฟล์ส่วนบุคคลจะไม่ถูกลบ การคืนค่า Windows เป็นเรื่องง่าย โดยมีวิธีการดังนี้:
จอภาพคู่บนแล็ปท็อป

มาทำให้ Blu-Ray ของคุณทำงานต่อไป
ปัญหาด้านฮาร์ดแวร์และซอฟต์แวร์อาจทำให้ดิสก์ Blu-ray ของคุณไม่สามารถอ่านได้อย่างถูกต้อง คุณควรตรวจสอบเครื่องเล่น Blu-ray และแผ่นดิสก์เพื่อดูความสามารถในการซ่อมบำรุงตลอดจนระบบตรวจสอบข้อผิดพลาดของซอฟต์แวร์ที่เกี่ยวข้องเสมอ Windows ไม่รองรับดิสก์ไดรฟ์เหมือนในอดีต แต่คุณไม่จำเป็นต้องปล่อยให้สิ่งนั้นหยุดคุณจากการเล่น Blu-ray
ผู้ผลิต Blu-ray ของคุณมักจะจัดหาซอฟต์แวร์และเครื่องมือที่จำเป็นในการแก้ไขข้อผิดพลาด Blu-ray ดูแลให้ไดรเวอร์ของคุณอัปเดตและอัพเดตเฟิร์มแวร์ของคุณ เป็นเรื่องง่ายที่จะมองข้าม แต่การทำเช่นนั้นจำเป็นสำหรับการทำงานที่เหมาะสมของพีซีของคุณ
Help My Tech จะอัปเดต Blu-ray ของคุณอยู่เสมอ การอัปเดตไดรเวอร์มักถูกมองข้ามและอาจป้องกันไม่ให้ Blu-ray ของคุณทำงานพร้อมกันได้ ให้ Help My Tech ดูแลฮาร์ดแวร์ของคุณโดยอัตโนมัติ อัพเดตไดรเวอร์ เพื่อให้ฮาร์ดแวร์ของคุณทำงานได้อย่างราบรื่น อย่าปล่อยให้เทคนิคด้านฮาร์ดแวร์มาทำลายวันดีๆ ของ Blu-ray ทำให้ระบบของคุณทำงานได้อย่างราบรื่น และ Give HelpMyTech | วันนี้ลองดูสิ! วันนี้.
อ่านต่อไป

เปิดใช้งานหรือปิดใช้งานงานที่กำหนดเวลาไว้ใน Windows 10
ต่อไปนี้เป็นวิธีเปิดหรือปิดใช้งานงานที่กำหนดเวลาไว้ใน Windows 10 ซึ่งจะมีประโยชน์เมื่อคุณกำลังแก้ไขปัญหาบางอย่างกับระบบปฏิบัติการหรือ

ปิดใช้งานการป้องกันมัลแวร์ที่เปิดตัวล่วงหน้าใน Windows 10
Windows 10 มาพร้อมกับไดรเวอร์ Early Launch Anti-malware (ELAM) พิเศษเพื่อการรักษาความปลอดภัยและการป้องกันที่ดียิ่งขึ้น มาดูวิธีปิดการใช้งานกัน

ส่งออกและนำเข้า WSL Linux Distro ใน Windows 10
การอัปเดต Windows 10 เวอร์ชัน 1903 เมษายน 2019 ช่วยให้ผู้ใช้สามารถส่งออกและนำเข้า distro WSL ไปยัง/จากไฟล์ TAR เพื่อให้สามารถแชร์หรือย้ายไปยังพีซีเครื่องอื่นได้

ปุ่มลัดพร้อมรับคำสั่งใน Windows 8 และ Windows 7
ปุ่มลัดพร้อมรับคำสั่งใน Windows 8 และ Windows 7

ติดตั้งวอลเปเปอร์ก่อนหน้าใน Linux Mint 19
วิธีติดตั้งวอลเปเปอร์ Linux Mint ก่อนหน้าใน Mint 19 Linux Mint เป็นที่รู้จักกันดีว่ามีวอลเปเปอร์สวย ๆ จัดส่งมาด้วย

วิธีเปิดใช้งานการออกแบบ Chrome Refresh 2023 ใน Chrome 117 ขึ้นไป
คุณสามารถเปิดใช้งานรูปลักษณ์ใหม่ของ Chrome Refresh 2023 ได้ตั้งแต่ใน Google Chrome 117 ซึ่งเปิดตัวเมื่อวันที่ 12 กันยายน 2023 และมีการออกแบบเป็น

มีอะไรใหม่ใน Windows 10 เวอร์ชัน 20H2
Microsoft Windows 10 เวอร์ชัน 20H2 เป็นตัวต่อจากการอัปเดตเดือนพฤษภาคม 2020 เวอร์ชัน 2004 ที่เผยแพร่ในเดือนพฤษภาคม 2020 Windows 10 เวอร์ชัน 20H2 เป็นการอัปเดตเล็กน้อย

GIMP 2.10 เปิดตัวแล้ว
GIMP ซึ่งเป็นซอฟต์แวร์แก้ไขภาพที่ยอดเยี่ยมสำหรับ Linux, Windows และ Mac มาถึงเวอร์ชัน 2.10 แล้ว รุ่นใหม่มีการปรับปรุงมากมาย

ไม่พบที่อยู่ DNS Windows 10
รับความช่วยเหลือในการแก้ไขปัญหาข้อผิดพลาดไม่พบที่อยู่ DNS ใน Windows 10 คู่มือที่ใช้งานง่ายของเราสามารถช่วยคุณได้ภายในไม่กี่นาที

ข้อกำหนดของระบบ REAL สำหรับ Windows 10
หลังจากเปิดตัว Windows 10 เวอร์ชัน 1903 แล้ว Microsoft ได้อัปเดตข้อกำหนดของระบบอย่างเป็นทางการ ผู้ใช้ที่พีซีมีฮาร์ดแวร์เพียงเล็กน้อย

จับภาพหน้าจอด้วย Snipping Tool โดยใช้คีย์บอร์ดเท่านั้น
ตั้งแต่ Windows 10 Creators Update เป็นต้นไป คุณสามารถจับภาพหน้าจอได้โดยใช้เฉพาะคีย์บอร์ดเมื่อเปิด Snipping Tool

ทำให้ Windows 11 เปิดลิงก์ค้นหาในเบราว์เซอร์เริ่มต้น
นี่คือวิธีเปิดวิดเจ็ตและลิงก์การค้นหาในเบราว์เซอร์เริ่มต้นใน Windows 11 Microsoft เพิ่งยืนยันว่าคุณสมบัติบางอย่างใน Windows 10

วิธีลบคุกกี้ใน Chrome
หากคุณใช้เบราว์เซอร์ Chrome และต้องการลบคุกกี้ออกจากประสบการณ์การท่องเว็บ Help My Tech มีคำแนะนำง่ายๆ เพื่อช่วยลบคุกกี้

PowerToys Preview 0.25 เปิดตัวพร้อมการแก้ไขมากมาย
PowerToys เวอร์ชันเสถียรพร้อมให้ดาวน์โหลดแล้ว PowerToys 0.25 มุ่งเน้นไปที่ความเสถียร การเข้าถึง การแปลเป็นภาษาท้องถิ่น และคุณภาพชีวิต

Firefox 121 รองรับ AV1 ปรับปรุงโปรแกรมดู PDF
Firefox 121 เสถียรพร้อมให้ดาวน์โหลดแล้ว รวมถึงการสนับสนุน AV1 ด้วยการเร่งด้วยฮาร์ดแวร์ ไอคอนถังรีไซเคิลในโปรแกรมดู PDF อย่างรวดเร็ว

Windows 11 เพิ่มหรือลบแอพเริ่มต้น
ต่อไปนี้เป็นวิธีเพิ่มหรือลบแอปเริ่มต้นใน Windows 11 เพื่อจัดการรายการเริ่มต้นระบบ ยิ่งคุณมีแอปในการเริ่มอัตโนมัติมากเท่าไรก็ยิ่งใช้เวลานานขึ้นเท่านั้น

วิธีเปิดใช้งาน Spatial Sound ใน Windows 11
คุณสามารถเปิดใช้งาน Spatial Sound ใน Windows 11 ซึ่งเรียกอีกอย่างว่า '3D Audio' มอบประสบการณ์ที่ดีกว่าด้วยการสร้างเสียงที่ดื่มด่ำยิ่งขึ้น เมื่อคุณ

ตั้งค่าเกณฑ์การแยกสำหรับ Svchost ใน Windows 10
คุณสามารถตั้งค่าเกณฑ์การแยกสำหรับ svchost ใน Windows 10 Creators Update เพื่อกำหนดค่าจำนวนอินสแตนซ์ svchost.exe ที่คุณมี

Microsoft อัปเดต OneDrive ด้วยฟีเจอร์ Personal Vault Secure
OneDrive คือโซลูชันการจัดเก็บเอกสารออนไลน์ที่สร้างขึ้นโดย Microsoft ซึ่งมาพร้อมกับบริการฟรีพร้อมกับ Windows 10 ซึ่งสามารถใช้เพื่อจัดเก็บเอกสารของคุณ

ปิดใช้งานการรวมปุ่มแถบงานใน Windows 10
Windows 10 พร้อมปุ่มแถบงานเปิดใช้งานตามค่าเริ่มต้น เมื่อคุณเปิดอินสแตนซ์ของแอปมากกว่าหนึ่งรายการ เช่น เปิดหน้าต่าง File Explorer สองหน้าต่างหรือเอกสาร Word หลายหน้าต่าง โดยจะปรากฏเป็นปุ่มเดียวบนทาสก์บาร์

Sudo สำหรับ Windows 11 ทำงานบน Windows 10 และ Windows 7 ได้จริง
ไม่ใช่สำหรับ Windows 11 เท่านั้น: เครื่องมือ Sudo สำหรับ Windows ที่เพิ่งประกาศเมื่อเร็ว ๆ นี้ได้รับการติดตั้งสำเร็จใน Windows 10 และแม้แต่ใน Windows 7 รุ่นเก่าและ

วิธีค้นหาวันที่ติดตั้งแอพใน Windows 10
คุณสามารถค้นหาวันที่ติดตั้งแอปใน Windows 10 ได้หลายวิธี แม้ว่าจะถูกจัดเก็บไว้ใน Registry สำหรับแอปแบบคลาสสิก แต่สิ่งต่างๆ ก็เป็นเช่นนี้

รับธีม Windows 7 สำหรับ Windows 10
ผู้ใช้จำนวนมากพลาดรูปลักษณ์เก่าๆ ที่ดีของ Windows 7 มาดูวิธีรับธีม Windows 7 ใน Windows 10 กัน