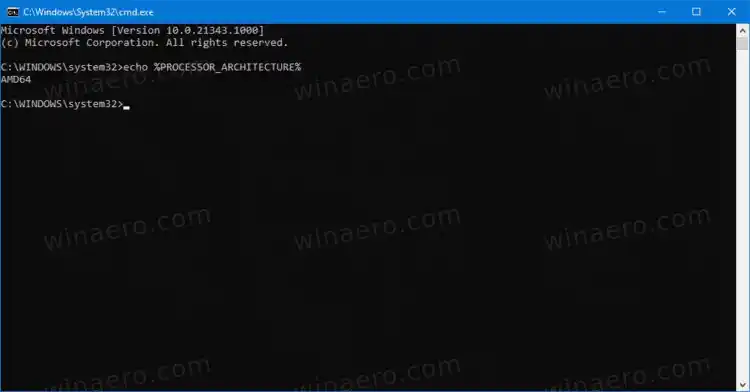อุปกรณ์ผู้บริโภคสมัยใหม่ประกอบด้วยโปรเซสเซอร์ของสถาปัตยกรรม CPU ต่อไปนี้: 32 บิต (x86), 64 บิต (x64) หรือ ARM หาก CPU ของคุณเป็นโปรเซสเซอร์ 32 บิต คุณจะสามารถติดตั้งได้เฉพาะเวอร์ชัน 32 บิต เช่น Windows 10 รุ่น 32 บิต, Linux distro 32 บิต ฯลฯ CPU 64 บิตสามารถรองรับระบบปฏิบัติการทั้ง 32 บิตและ 64 บิต ในกรณีนี้ ขอแนะนำให้คุณติดตั้งระบบปฏิบัติการ 64 บิตเพื่อใช้ทรัพยากรฮาร์ดแวร์ที่มีอยู่ทั้งหมด ตรวจสอบ ปฏิบัติตามข้อกำหนด CPU สำหรับ Windows 10-
วิธีถอนการติดตั้ง NVIDIA Broadcast
โพสต์นี้จะแสดงวิธีค้นหาสถาปัตยกรรม CPU และตรวจสอบว่าเป็น 32 บิต, 64 บิต หรือ ARM บน Windows 10 มีสองวิธีที่คุณสามารถใช้
สารบัญ ซ่อน วิธีตรวจสอบว่าโปรเซสเซอร์เป็น 32 บิต, 64 บิต หรือ ARM ใน Windows 10 ค้นหาประเภทสถาปัตยกรรม CPU ในพร้อมท์คำสั่งวิธีตรวจสอบว่าโปรเซสเซอร์เป็น 32 บิต, 64 บิต หรือ ARM ใน Windows 10
- เปิดแอปการตั้งค่า
- นำทางไปยังระบบ-เกี่ยวกับ-
- ทางด้านขวา ลองดูที่ประเภทของระบบค่า.

- โดยจะแสดงโปรเซสเซอร์ที่ใช้ x86 (32 บิต), โปรเซสเซอร์ที่ใช้ x64 (64 บิต) หรือโปรเซสเซอร์ที่ใช้ ARM ขึ้นอยู่กับฮาร์ดแวร์ที่คุณมี
คุณทำเสร็จแล้ว
นั่นค่อนข้างง่ายและเรียบง่าย อย่างไรก็ตาม มีวิธีอื่นที่คุณสามารถใช้ได้ คุณสามารถค้นหาสถาปัตยกรรม CPU ได้ในพร้อมท์คำสั่ง ที่สามารถนำมาใช้ในสถานการณ์อัตโนมัติต่างๆ
ค้นหาประเภทสถาปัตยกรรม CPU ในพร้อมท์คำสั่ง
- เปิดพรอมต์คำสั่งใหม่
- พิมพ์ |_+_| และกดปุ่ม Enter
- ผลลัพธ์จะมีค่าใดค่าหนึ่งต่อไปนี้:x86สำหรับ CPU 32 บิตAMD64สำหรับ CPU 64 บิตหรือARM64-
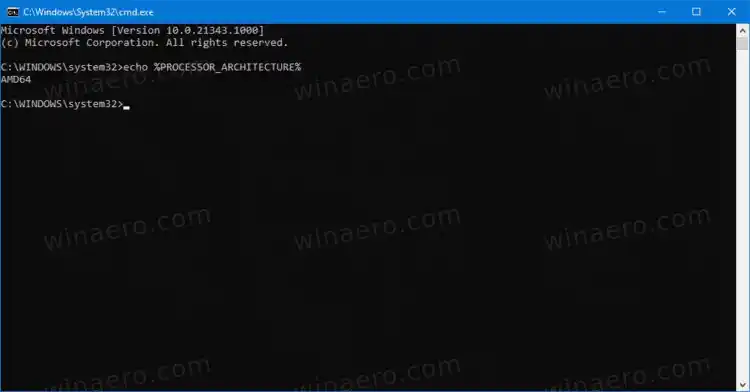
- คุณสามารถปิดพรอมต์คำสั่งได้หากต้องการ
เป็นที่น่าสังเกตว่าถึงแม้จะมีอุปกรณ์ 32 บิตจำนวนมากที่ใช้งานอยู่ แต่อุปกรณ์เหล่านั้นไม่ได้ถูกผลิตและแทนที่ด้วยโปรเซสเซอร์ x64 อีกต่อไป นอกจากนี้ Microsoft ยังคงออก Windows 10 32 บิต แต่นั่นก็ไม่นานนัก
การกำหนดค่า IP ไม่ถูกต้อง
นั่นไม่ใช่อย่างนั้น