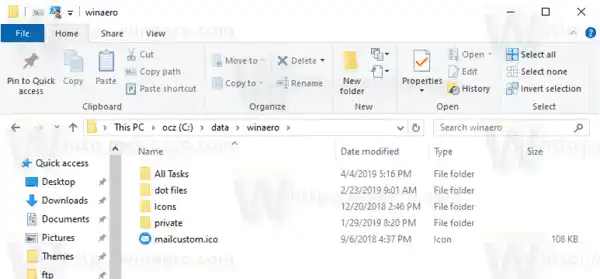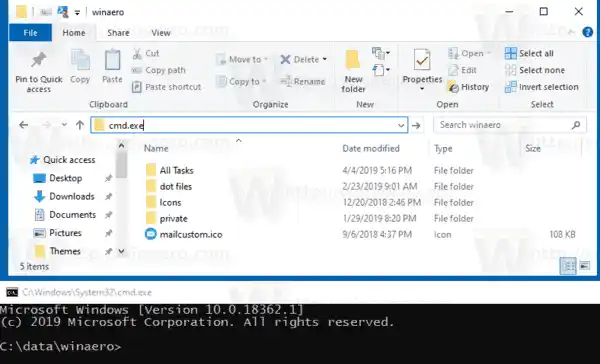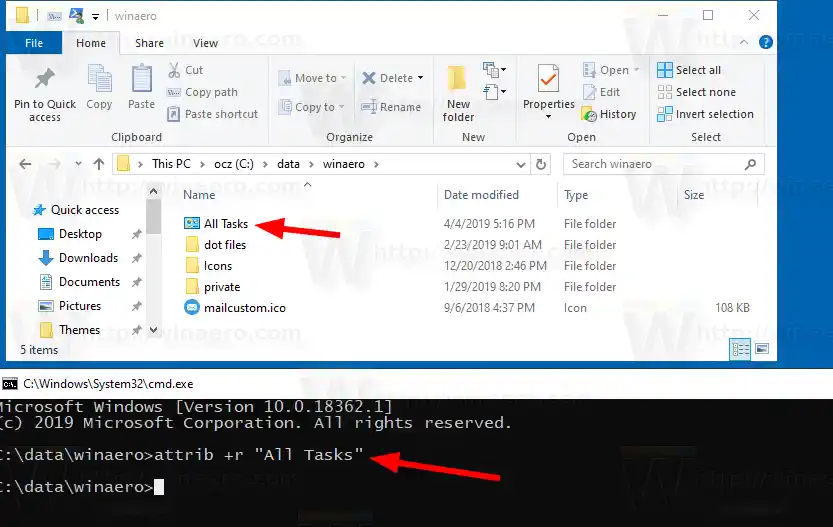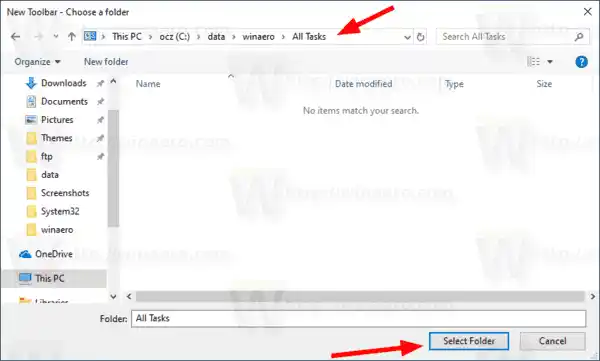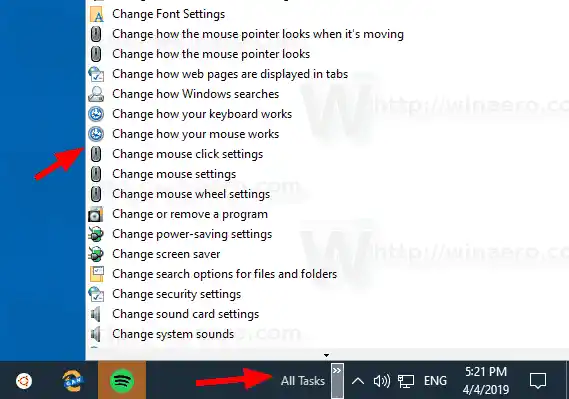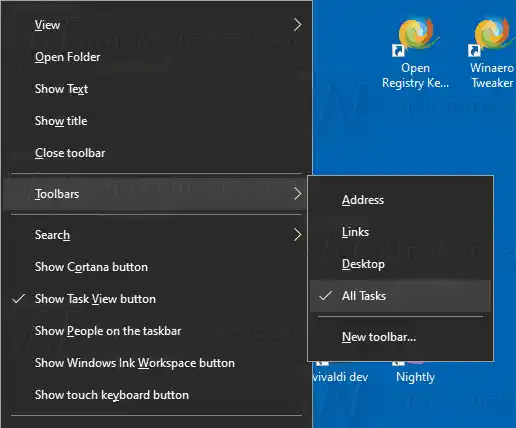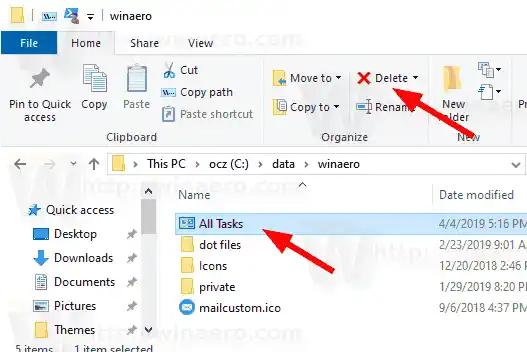นี่จะเป็นการเปิดโฟลเดอร์ All Tasks หรือที่รู้จักในชื่อ 'God Mode' จากนั้นคุณสามารถเข้าถึงการตั้งค่าทั้งหมดใน Windows 10
เบิร์น dvd ที่เล่นได้ windows 10

แถบงานใน Windows 10 ช่วยให้คุณสามารถเพิ่มแถบเครื่องมือได้ แถบเครื่องมือเริ่มต้นต่อไปนี้มีให้ใช้งานทันที:
- ที่อยู่
- ลิงค์
- เดสก์ทอป
นอกจากนี้ คุณสามารถสร้างแถบเครื่องมือใหม่ด้วยเนื้อหาของไดรฟ์ โฟลเดอร์ หรือตำแหน่งเครือข่ายที่คุณเลือก
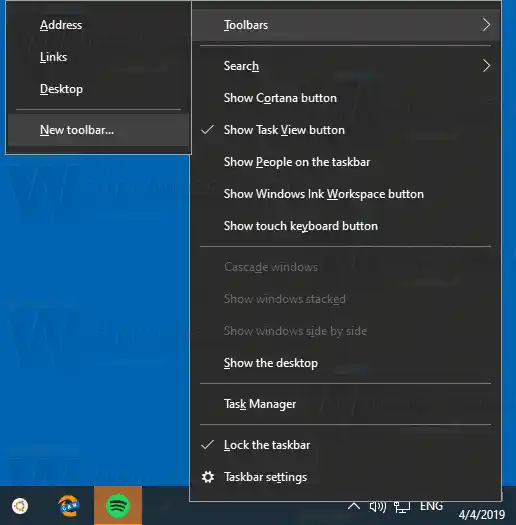
ระดับเสียงไม่ทำงานบนคอมพิวเตอร์
เราสามารถใช้ตัวเลือกหลังเพื่อสร้างแถบเครื่องมือ 'โหมดพระเจ้า' ที่แสดงเนื้อหาของแอปเพล็ตงานทั้งหมด
ขั้นแรก คุณต้องดาวน์โหลดโฟลเดอร์ที่มีทางลัดทั้งหมดที่จะใช้เป็นแหล่งแถบเครื่องมือของคุณ
สารบัญ ซ่อน ในการสร้างแถบเครื่องมือโหมดพระเจ้างานทั้งหมดใน Windows 10 ปรับแต่งแถบเครื่องมืองานทั้งหมดในการสร้างแถบเครื่องมือโหมดพระเจ้างานทั้งหมดใน Windows 10
- ดาวน์โหลดไฟล์ ZIP ต่อไปนี้:ดาวน์โหลดไฟล์ ZIP งานทั้งหมด-
- แกะมันไปยังตำแหน่งที่สะดวกที่คุณเลือก ตัวอย่างเช่น งาน c:datawinaeroall
- ด้วย File Explorer ให้นำทางไปยังโฟลเดอร์หลัก (เช่น c:datawinaero)
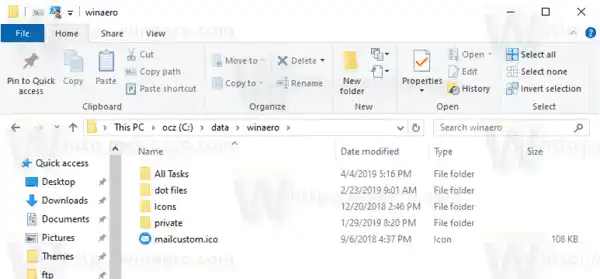
- พิมพ์ |_+_| ในแถบที่อยู่เพื่อเปิดพรอมต์คำสั่งใหม่ที่ตำแหน่งนี้
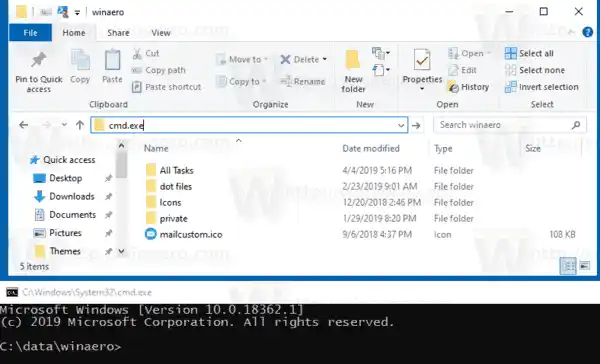
- พิมพ์คำสั่งต่อไปนี้: |_+_| หลังจากนั้น คุณจะได้รับไอคอนแผงควบคุมสำหรับงานทั้งหมดโฟลเดอร์ใน File Explorer
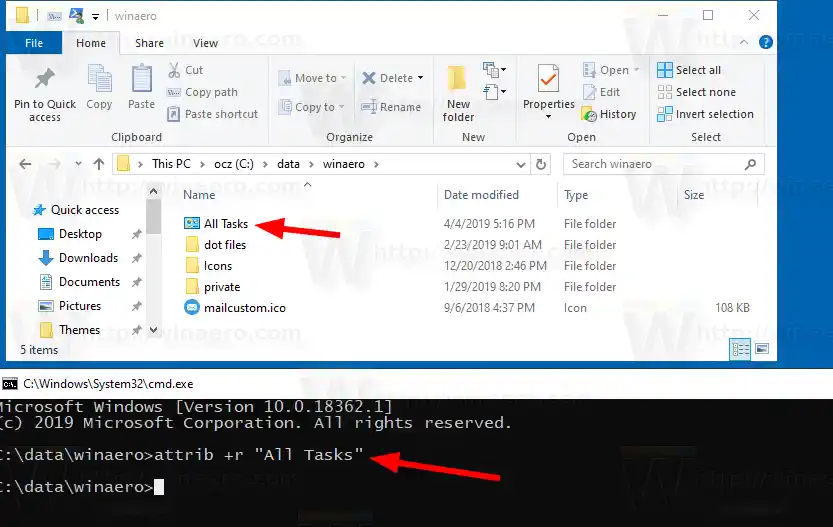
- ปิดพรอมต์คำสั่ง
- ตอนนี้ให้คลิกขวาที่ทาสก์บาร์แล้วเลือกแถบเครื่องมือ > แถบเครื่องมือใหม่...จากเมนูบริบท
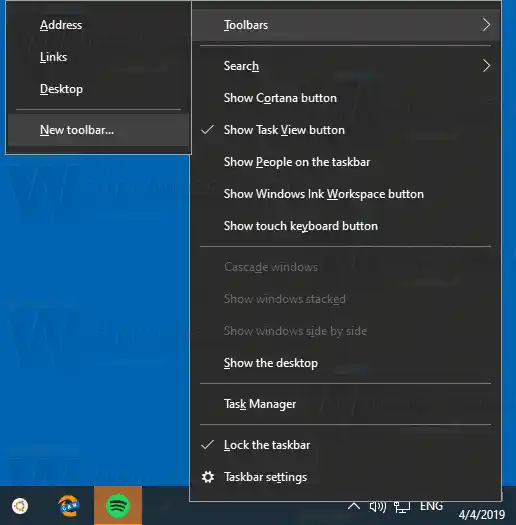
- เรียกดูงานทั้งหมดโฟลเดอร์และคลิกที่ไฟล์เลือกโฟลเดอร์ปุ่มในกล่องโต้ตอบเบราว์เซอร์โฟลเดอร์
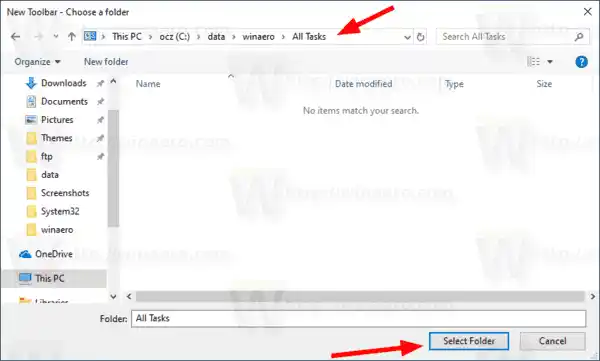
- แถบเครื่องมือใหม่จะถูกสร้างขึ้นเพื่อให้คุณสามารถเข้าถึงงานการดูแลระบบทั้งหมดใน Windows 10 ได้อย่างรวดเร็ว
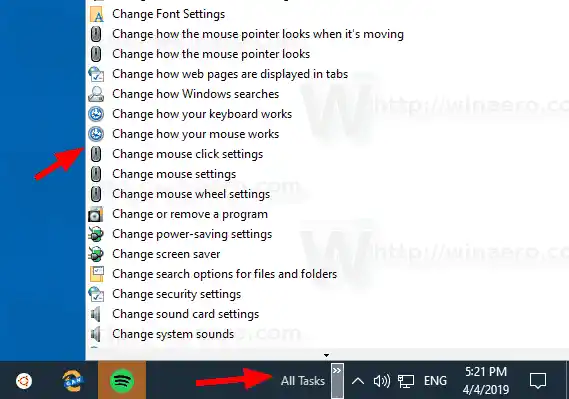
คุณสามารถปรับแต่งแถบเครื่องมือเพิ่มเติมได้ด้วยการคลิกขวาที่แถบเครื่องมือแล้วเปลี่ยนตัวเลือก
ปรับแต่งแถบเครื่องมืองานทั้งหมด
ก่อนอื่นให้คลิกขวาที่ทาสก์บาร์แล้วยกเลิกการเลือกล็อคทาสก์บาร์-
ตอนนี้ลากแถบเครื่องมืองานทั้งหมดไปยังตำแหน่งที่ต้องการโดยใช้แถบเส้นสองเส้นซึ่งปรากฏขึ้นหลังจากที่คุณปลดล็อคแถบงานแล้ว
หลังจากนั้นให้คลิกขวาที่แถบเครื่องมืองานทั้งหมดและเปลี่ยนตัวเลือกต่อไปนี้ตามความต้องการของคุณ:
- แสดงชื่อ
- แสดงข้อความ
- มุมมอง > ไอคอนขนาดใหญ่
- มุมมอง > ไอคอนขนาดเล็ก

คุณทำเสร็จแล้ว
โปรแกรมอัพเดตไดรเวอร์วิดีโอ
สุดท้ายนี้ หากคุณต้องการลบแถบเครื่องมือ ให้ทำดังนี้
หากต้องการลบแถบเครื่องมืองานทั้งหมด
ไม่มีเสียงบนแล็ปท็อป acer
- คลิกขวาที่ทาสก์บาร์แล้วยกเลิกการเลือกแถบเครื่องมือ > งานทั้งหมด
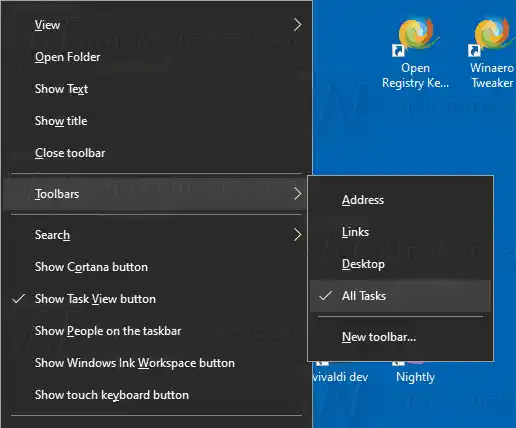
- ลบโฟลเดอร์ที่เก็บทางลัดเช่น c:datawinaeroงานทั้งหมด
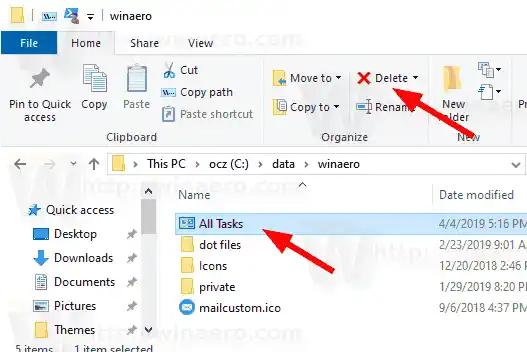
แค่นั้นแหละ.
บทความที่น่าสนใจ:
- วิธีเปิดใช้งาน Quick Launch ใน Windows 10
- วิธีทำให้ไอคอน Quick Launch ใหญ่ขึ้นใน Windows 10
- เปลี่ยนแอปการตั้งค่าให้เป็นโฟลเดอร์โหมดพระเจ้าใน Windows 10