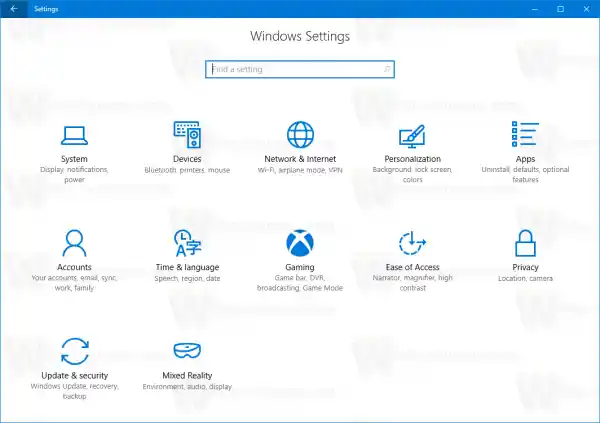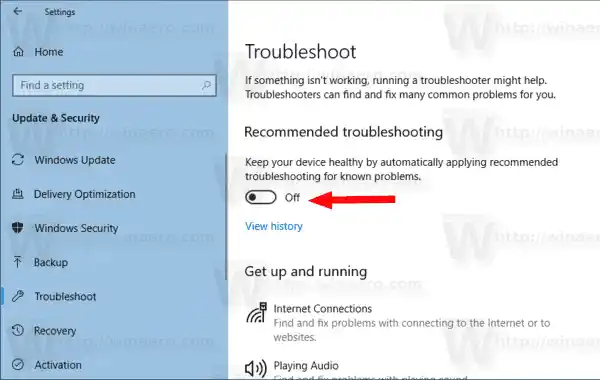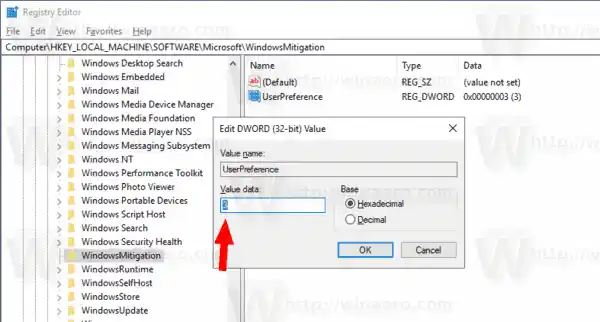ใน Windows 10 Microsoft ได้เพิ่มตัวแก้ไขปัญหาทั้งหมดที่มีอยู่ในแอปการตั้งค่า ลิงก์จากแผงควบคุมแบบคลาสสิกจะเปิดหน้าการตั้งค่าใหม่ด้วย
สารบัญ ซ่อน ตัวแก้ไขปัญหาใน Windows 10 ปิดใช้งานการแก้ไขปัญหาที่แนะนำด้วยการปรับแต่งรีจิสทรีตัวแก้ไขปัญหาใน Windows 10
หากต้องการเรียกใช้ตัวแก้ไขปัญหาใน Windows 10 คุณสามารถใช้หน้าใหม่ในแอปการตั้งค่า คุณจะพบสิ่งเหล่านี้ภายใต้การตั้งค่า อัปเดตและความปลอดภัย แก้ไขปัญหา

ตัวแก้ไขปัญหาต่อไปนี้จะพร้อมใช้งาน
- การเชื่อมต่ออินเทอร์เน็ต
- กำลังเล่นเสียง
- เครื่องพิมพ์
- วินโดวส์อัพเดต
- หน้าจอสีน้ำเงิน
- บลูทู ธ
- ฮาร์ดแวร์และอุปกรณ์
- โฮมกรุ๊ป
- การเชื่อมต่อขาเข้า
- คีย์บอร์ด
- อะแดปเตอร์เครือข่าย
- พลัง
- ตัวแก้ไขปัญหาความเข้ากันได้ของโปรแกรม
- การบันทึกเสียง
- การค้นหาและการจัดทำดัชนี
- โฟลเดอร์ที่ใช้ร่วมกัน
- คำพูด
- การเล่นวิดีโอ
- แอพ Windows Store
หากคุณลักษณะการแก้ไขปัญหาที่แนะนำโดยอัตโนมัติใหม่ทำงานไม่ถูกต้องสำหรับคุณหรือทำให้เกิดปัญหา คุณสามารถปิดใช้งานได้ นี่คือวิธีที่สามารถทำได้
หากต้องการปิดใช้งานการแก้ไขปัญหาที่แนะนำโดยอัตโนมัติใน Windows 10ให้ทำดังต่อไปนี้
- เปิดแอปการตั้งค่า
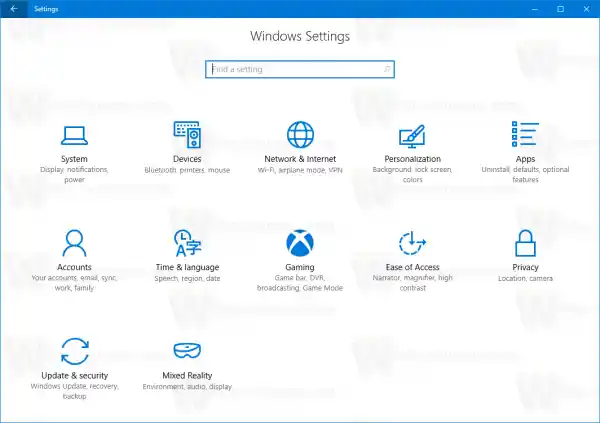
- ไปที่การอัปเดตและความปลอดภัย -> แก้ไขปัญหา
- ทางด้านขวา ปิดการใช้งานตัวเลือก การแก้ไขปัญหาที่แนะนำ มันถูกเปิดใช้งานตามค่าเริ่มต้น
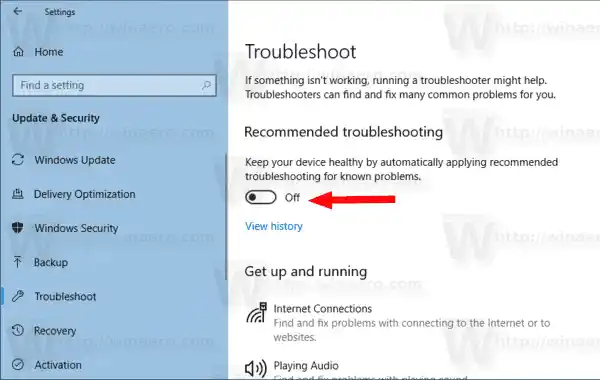
- การแก้ไขปัญหาที่แนะนำโดยอัตโนมัติถูกปิดใช้งานแล้ว
หรือคุณสามารถใช้การปรับแต่งรีจิสทรีเพื่อเปิดหรือปิดใช้งานคุณลักษณะนี้ได้
ปิดใช้งานการแก้ไขปัญหาที่แนะนำด้วยการปรับแต่งรีจิสทรี
- เปิดแอปตัวแก้ไขรีจิสทรี
- ไปที่คีย์รีจิสทรีต่อไปนี้|_+_|
ดูวิธีไปที่คีย์รีจิสทรีได้ด้วยคลิกเดียว
วิธีติดตั้งการ์ดแสดงผลบนพีซี
- ทางด้านขวา แก้ไขหรือสร้างค่า DWORD 32 บิตใหม่การตั้งค่าผู้ใช้-
หมายเหตุ: แม้ว่าคุณจะใช้ Windows 64 บิต คุณยังคงต้องสร้างค่า DWORD 32 บิต
ค่าที่รองรับ: 1 - เปิดใช้งาน, 3 - ปิดใช้งาน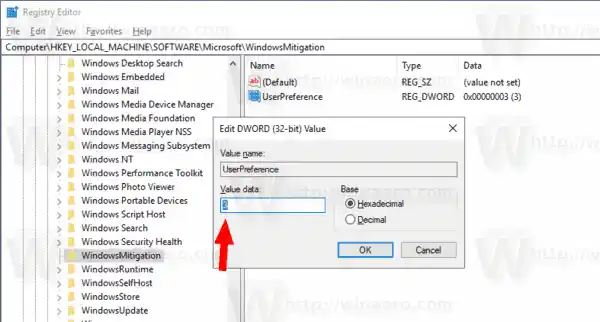
- หากต้องการให้การเปลี่ยนแปลงที่ทำโดยการปรับแต่งรีจิสทรีมีผล ให้รีสตาร์ท Windows 10
เพื่อประหยัดเวลา คุณสามารถดาวน์โหลดไฟล์ Registry ที่พร้อมใช้งานต่อไปนี้ได้
ดาวน์โหลดไฟล์รีจิสทรี
แค่นั้นแหละ.
บทความที่เกี่ยวข้อง:
- ล้างประวัติการแก้ไขปัญหาใน Windows 10
- ดูประวัติการแก้ไขปัญหาใน Windows 10
- วิธีเรียกใช้ตัวแก้ไขปัญหาใน Windows 10 เพื่อแก้ไขปัญหา
- วิธีเข้าถึงตัวเลือกการกู้คืนและการแก้ไขปัญหาผ่านการรีบูตใน Windows 10
- การตั้งค่าการแจ้งเตือนความปลอดภัยและการบำรุงรักษาสำรองใน Windows 10