ตามค่าเริ่มต้น Windows 10 อนุญาตให้แชร์ไฟล์และเครื่องพิมพ์ผ่านเครือข่ายส่วนตัว (ที่บ้าน) เท่านั้น มันถูกปิดใช้งานเมื่อประเภทเครือข่ายของคุณถูกตั้งค่าเป็นสาธารณะ
เมื่อคุณลงชื่อเข้าใช้บัญชีของคุณและครั้งแรกที่เครือข่ายของคุณทำงาน Windows 10 จะถามคุณว่าคุณกำลังเชื่อมต่อกับเครือข่ายประเภทใด: บ้านหรือสาธารณะ ในพรอมต์แถบด้านข้าง ระบบจะถามว่าคุณต้องการค้นหาพีซี อุปกรณ์ และเนื้อหาบนเครือข่ายที่คุณเพิ่งเชื่อมต่อหรือไม่
 ถ้าคุณเลือกใช่ระบบปฏิบัติการจะกำหนดค่าให้เป็นเครือข่ายส่วนตัวและเปิดการค้นพบเครือข่าย สำหรับเครือข่ายสาธารณะ การค้นพบและการเข้าถึงจะถูกจำกัด หากคุณต้องการเข้าถึงคอมพิวเตอร์ของคุณจากพีซีระยะไกล หรือเรียกดูพีซีและอุปกรณ์บนเครือข่ายท้องถิ่นของคุณ คุณต้องตั้งค่าเป็นหน้าแรก (ส่วนตัว) เพื่อให้คุณลักษณะการค้นหาและการแชร์เครือข่ายทำงานได้อย่างถูกต้อง จะต้องเปิดใช้งานการแชร์ไฟล์และเครื่องพิมพ์
ถ้าคุณเลือกใช่ระบบปฏิบัติการจะกำหนดค่าให้เป็นเครือข่ายส่วนตัวและเปิดการค้นพบเครือข่าย สำหรับเครือข่ายสาธารณะ การค้นพบและการเข้าถึงจะถูกจำกัด หากคุณต้องการเข้าถึงคอมพิวเตอร์ของคุณจากพีซีระยะไกล หรือเรียกดูพีซีและอุปกรณ์บนเครือข่ายท้องถิ่นของคุณ คุณต้องตั้งค่าเป็นหน้าแรก (ส่วนตัว) เพื่อให้คุณลักษณะการค้นหาและการแชร์เครือข่ายทำงานได้อย่างถูกต้อง จะต้องเปิดใช้งานการแชร์ไฟล์และเครื่องพิมพ์
ดูบทความต่อไปนี้:
- เปลี่ยนประเภทตำแหน่งเครือข่าย (สาธารณะหรือส่วนตัว) ใน Windows 10
- เปลี่ยนประเภทตำแหน่งเครือข่ายด้วย PowerShell ใน Windows 10
เพื่อเปิดใช้งานการแชร์ไฟล์และเครื่องพิมพ์ใน Windows 10ให้ทำดังต่อไปนี้
- เปิดแอปแผงควบคุมแบบคลาสสิก
- ไปที่แผงควบคุมเครือข่ายและอินเทอร์เน็ตเครือข่ายและศูนย์การใช้ร่วมกัน:
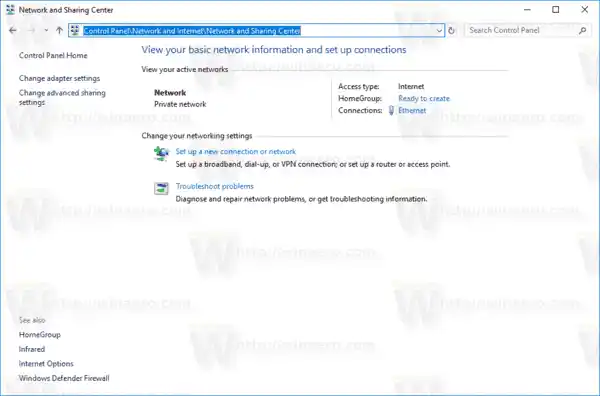
- คลิกลิงก์ทางด้านซ้ายเปลี่ยนการตั้งค่าการแชร์ขั้นสูง-
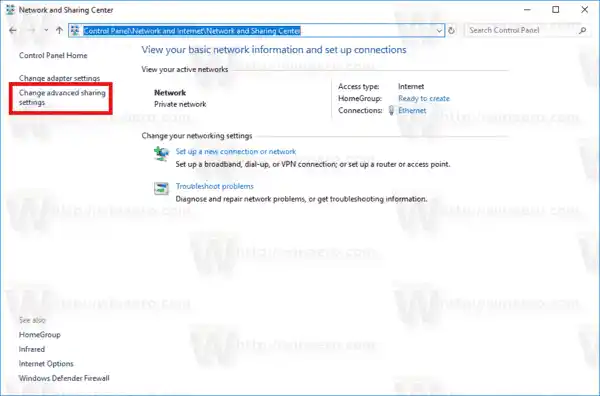
- ขยายรายการโปรไฟล์เครือข่ายส่วนตัว แขก หรือสาธารณะ เพื่อกำหนดค่าการแชร์เครือข่ายสำหรับเครือข่ายแต่ละประเภท
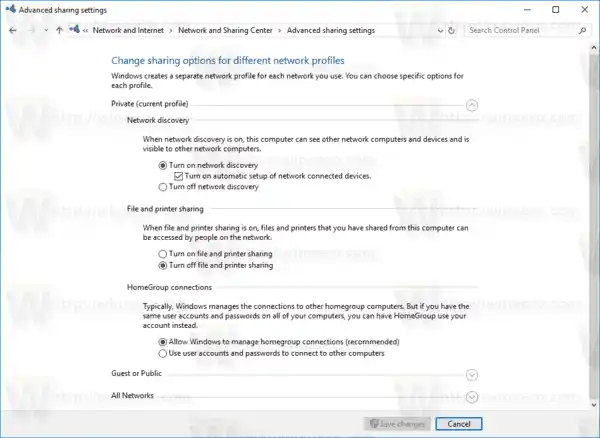
- เปิดใช้งานตัวเลือกเปิดการแชร์ไฟล์และเครื่องพิมพ์สำหรับโปรไฟล์ที่เลือก และคุณทำเสร็จแล้ว
- ทำซ้ำขั้นตอนนี้กับโปรไฟล์เครือข่ายอื่น หากจำเป็น
หากต้องการปิดใช้งานการแชร์ไฟล์และเครื่องพิมพ์ให้เลือกตัวเลือกปิดการแชร์ไฟล์และเครื่องพิมพ์ในหน้าเดียวกันของแผงควบคุม
หรือคุณสามารถใช้เครื่องมือคอนโซลได้เน็ตชเพื่อเปลี่ยนสถานะของคุณสมบัติ
ปิดใช้งานหรือเปิดใช้งานการแชร์ไฟล์และเครื่องพิมพ์โดยใช้ netsh
- เปิดพร้อมท์คำสั่งที่ยกระดับ
- พิมพ์หรือคัดลอกคำสั่งต่อไปนี้:|_+_|
สิ่งนี้จะเปิดใช้งานคุณสมบัติการแชร์ไฟล์และเครื่องพิมพ์สำหรับโปรไฟล์เครือข่ายทั้งหมด

- หากต้องการปิดใช้งานคุณลักษณะการใช้ไฟล์และเครื่องพิมพ์ร่วมกันสำหรับโปรไฟล์เครือข่ายทั้งหมด ให้ดำเนินการคำสั่งต่อไปนี้:|_+_|

ไม่ได้ยินเพื่อนใน Discord
เคล็ดลับ: หากคุณเปิดใช้งานการแชร์ไฟล์และเครื่องพิมพ์ ตรวจสอบให้แน่ใจว่าคุณได้เปิดใช้งานตัวเลือกนี้ด้วยการแชร์ไฟล์และเครื่องพิมพ์สำหรับ Microsoft Networksในคุณสมบัติอะแดปเตอร์เครือข่ายของคุณ เปิดแผงควบคุมแบบคลาสสิกและตรวจสอบคุณสมบัติของอะแดปเตอร์เครือข่ายของคุณภายใต้แผงควบคุมเครือข่ายและการเชื่อมต่ออินเทอร์เน็ตเครือข่าย ดูภาพหน้าจอด้านล่าง



แค่นั้นแหละ.

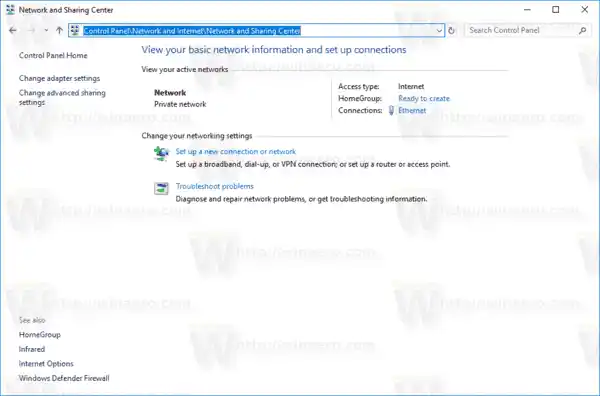
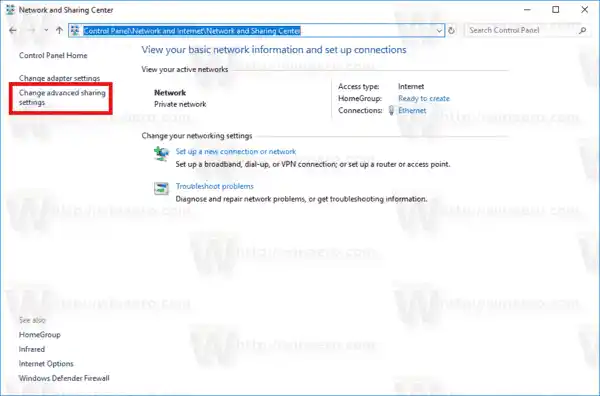
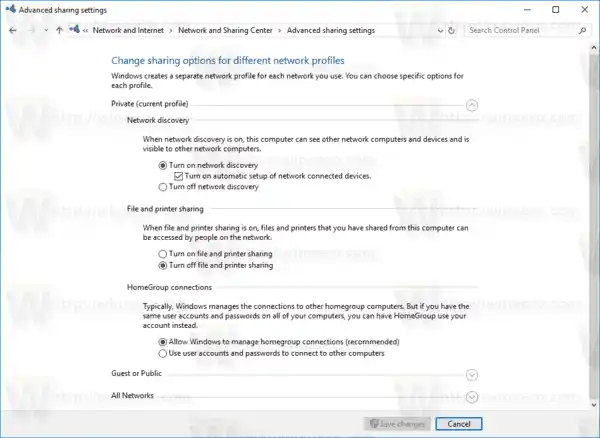
















![เชื่อมต่อ AirPods แล้ว แต่ไม่มีเสียงใน Windows 11 [แก้ไขแล้ว]](https://helpmytech.org/img/knowledge/37/airpods-connected-no-sound-windows-11.webp)







