ย้อนกลับไปใน Windows 8 วัน Microsoft ได้จัดส่งอุปกรณ์เดสก์ท็อปพร้อมกับ Windows 8 Developer Preview แต่สิ่งนี้มีการเปลี่ยนแปลง
ขณะนี้ยักษ์ใหญ่ซอฟต์แวร์ Redmond กำลังพิจารณา Live Tiles ใน Windows 10 และ 8 และ 'Widgets' ใน Windows 11 เพื่อทดแทนฟีเจอร์ Gadget รุ่นเก่าที่แข็งแกร่งและปลอดภัย ดังนั้นตั้งแต่ใน Windows 8 ระบบปฏิบัติการจะไม่รวมพวกมันอีกต่อไป
หากคุณไม่คุ้นเคยกับ Desktop Gadgets คุณลักษณะสุดล้ำนี้เปิดตัวครั้งแรกใน Windows Vista ใน Windows เวอร์ชันนั้น แกดเจ็ตจะเชื่อมโยงกับพื้นที่พิเศษที่เรียกว่า 'แถบด้านข้าง' แถบด้านข้างเป็นเส้นที่ขอบด้านขวาของหน้าจอซึ่งมีอุปกรณ์ต่างๆ เรียงซ้อนกันอยู่เหนืออุปกรณ์อื่นในรูปแบบของคอลัมน์ คุณสามารถลากอุปกรณ์ไปที่เดสก์ท็อป เพื่อให้อุปกรณ์ขยายตัวเองและแสดงตัวเลือกพิเศษได้
ใน Windows 7 Microsoft ได้อัปเดตแถบด้านข้างและทำให้เป็นพื้นที่โปร่งใสซึ่งใช้พื้นที่เดสก์ท็อปทั้งหมดที่สามารถวางอุปกรณ์ได้ มีปุ่มสำหรับวิดเจ็ตแต่ละตัวเพื่อขยายหรือย่อขนาดและแสดง/ซ่อนคุณสมบัติขั้นสูง
ในที่สุดใน Windows 8, Microsoft ได้ลบพวกเขาออกแล้ว- โปรเจ็กต์ใหม่เกิดขึ้นที่นี่ - Gadgets Revived สำหรับผู้ใช้ทุกคนที่คิดถึงพวกเขา Gadgets Revived คืนค่าคุณสมบัติอุปกรณ์เดสก์ท็อปใน Windows 11 ได้อย่างง่ายดายและยังมีแกลเลอรีวิดเจ็ตอีกด้วย

ดาวน์โหลด Desktop Gadgets สำหรับ Windows 11
- นำทางไปยังหน้านี้เพื่อ ดาวน์โหลดแพ็คเกจ-
- ในไฟล์ zip ที่ดาวน์โหลดมา ให้ดับเบิลคลิกที่ไฟล์ |_+_| เพื่อเรียกใช้มัน
- เลือกภาษาที่คุณต้องการสำหรับโปรแกรมติดตั้ง หมายเหตุ: โปรแกรมติดตั้งจะตรวจจับภาษาที่ติดตั้งของระบบปฏิบัติการของคุณและติดตั้งโดยอัตโนมัติ
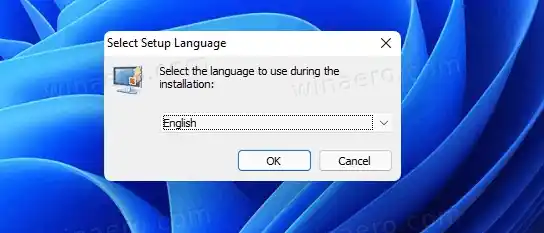
- ตรวจสอบการกำหนดค่าที่ตรวจพบแล้วคลิกติดตั้ง-

- Voila คุณมีอุปกรณ์เดสก์ท็อปที่คุ้นเคยบนเดสก์ท็อปของคุณ!

แพ็คเกจนี้ประกอบด้วยอุปกรณ์สต็อกทั้งหมด เช่น ปฏิทิน สภาพอากาศ มาตรวัด CPU สกุลเงิน ฟีด RSS ปริศนารูปภาพ และสไลด์โชว์ นอกจากนี้คุณยังสามารถรับอุปกรณ์พิเศษได้จากเว็บไซต์ของแอปอีกด้วย
fps สูงแต่ไม่ราบรื่น
การใช้ Desktop Gadgets ใน Windows 11
โปรแกรมติดตั้งจะรวมอุปกรณ์เข้ากับส่วนประกอบของระบบทั้งหมด คุณจะมีแกดเจ็ตรายการในเมนูคลิกขวาบนเดสก์ท็อป อย่างไรก็ตาม หากต้องการดู ขั้นแรกให้คลิกแสดงตัวเลือกเพิ่มเติมเนื่องจาก Windows 11 จะแสดงเมนูแบบย่อตามค่าเริ่มต้น
นอกจากนี้ คุณจะสามารถแสดง/ซ่อนแกดเจ็ตได้จากเมนูย่อยมุมมอง
แต่นั่นไม่ใช่ทั้งหมด!
ซอฟต์แวร์โลจิเทค g435
แกดเจ็ตจะมีจำหน่ายใน แผงควบคุมแบบคลาสสิก- พวกเขาจะมีไอคอนของตัวเองภายใต้การตั้งค่าส่วนบุคคลและรูปลักษณ์ พร้อมด้วยงานด่วน
คุณยังสามารถใช้การค้นหาเพื่อค้นหาได้อย่างรวดเร็วในแผงควบคุม และแม้แต่การเปลี่ยนเมนู Start ของบริษัทอื่น เช่น Open Shell หรือ StartIsBack ในการค้นหาก็จะแสดงงานด่วนด้วย
แพ็คเกจ Gadget รองรับการถอนการติดตั้งเหมือนกับแอพอื่น ๆ ที่คุณมีใน Windows 11
ถอนการติดตั้ง Desktop Gadgets
หากคุณเปลี่ยนใจและตัดสินใจที่จะกำจัดแกดเจ็ตบนเดสก์ท็อปของคุณ การถอนการติดตั้งนั้นง่ายมาก หากต้องการให้เปิดแอปการตั้งค่าโดยใช้เมนู Start หรือทางลัด Win + I แล้วไปที่แอพและคุณสมบัติ > แอพ-
ในรายการแอพที่ติดตั้ง ให้ค้นหาแกดเจ็ตเดสก์ท็อป Windowsแอพ และเลือกถอนการติดตั้งตามที่แสดงในภาพหน้าจอด้านล่าง

สุดท้าย ยืนยันความตั้งใจที่จะลบแอป
แค่นั้นแหละ.

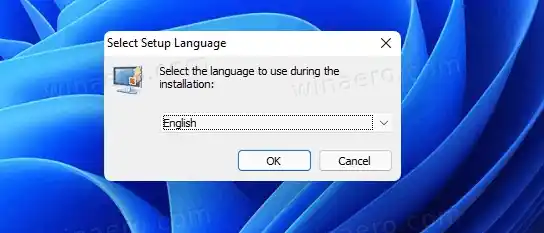

















![เชื่อมต่อ AirPods แล้ว แต่ไม่มีเสียงใน Windows 11 [แก้ไขแล้ว]](https://helpmytech.org/img/knowledge/37/airpods-connected-no-sound-windows-11.webp)







