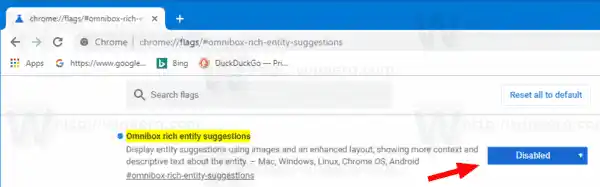ภาพหน้าจอต่อไปนี้สาธิตคำแนะนำการค้นหาแบบสมบูรณ์พร้อมรูปภาพที่ใช้งานจริง:

คำแนะนำการค้นหาแบบสมบูรณ์เปิดตัวเมื่อเกือบหนึ่งปีที่แล้วในวันที่ 25 กรกฎาคม 2018 ณ ขณะนี้ สามารถใช้งานได้กับเครื่องมือค้นหาของ Google เท่านั้น ซึ่งควรตั้งค่าเป็นเครื่องมือค้นหาเริ่มต้นในเบราว์เซอร์ นอกจากนี้ยังเป็นคุณลักษณะที่ซ่อนอยู่จนถึงเวอร์ชัน 75 ของ Google Chrome
คำแนะนำการค้นหาแบบสมบูรณ์สามารถปิดใช้งานได้ด้วยการตั้งค่าสถานะพิเศษ
Google Chrome มาพร้อมกับตัวเลือกที่มีประโยชน์มากมายซึ่งเป็นรุ่นทดลอง ผู้ใช้ทั่วไปไม่ควรใช้พวกเขา แต่ผู้ที่ชื่นชอบและผู้ทดสอบสามารถเปิดใช้งานได้อย่างง่ายดาย คุณลักษณะทดลองเหล่านี้สามารถปรับปรุงประสบการณ์ผู้ใช้เบราว์เซอร์ Chrome ได้อย่างมากโดยการเปิดใช้ฟังก์ชันเพิ่มเติม หากต้องการเปิดหรือปิดใช้งานคุณลักษณะทดลอง คุณสามารถใช้ตัวเลือกที่ซ่อนอยู่ซึ่งเรียกว่า 'แฟล็ก'
ปิดใช้งานคำแนะนำรูปภาพการค้นหาแบบสมบูรณ์ใน Google Chromeให้ทำดังต่อไปนี้
- เปิดเบราว์เซอร์ Google Chrome และพิมพ์ข้อความต่อไปนี้ลงในแถบที่อยู่:|_+_|
นี่จะเป็นการเปิดหน้าแฟล็กพร้อมกับการตั้งค่าที่เกี่ยวข้องโดยตรง
- เลือกตัวเลือกพิการจากรายการแบบเลื่อนลงถัดจากบรรทัด 'คำแนะนำเอนทิตีที่มีแถบอเนกประสงค์'
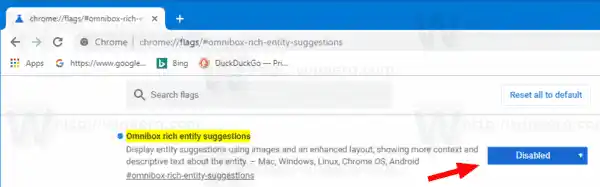
- รีสตาร์ท Google Chrome โดยปิดด้วยตนเอง หรือคุณสามารถใช้ปุ่มเปิดใหม่ซึ่งจะปรากฏที่ด้านล่างสุดของหน้า

- คุณทำเสร็จแล้ว
คุณลักษณะนี้ถูกปิดใช้งานแล้ว
หากต้องการเปิดใช้งานอีกครั้งในภายหลัง ให้เปิดหน้าแฟล็กแล้วเปลี่ยนตัวเลือกจากพิการกลับไปค่าเริ่มต้น-
แค่นั้นแหละ.
บทความที่น่าสนใจ:
- เปิดใช้งานหน้า Reader Mode Distill ใน Google Chrome
- ลบคำแนะนำการเติมข้อความอัตโนมัติแต่ละรายการใน Google Chrome
- เปิดหรือปิดการค้นหาในแถบอเนกประสงค์ใน Google Chrome
- เปลี่ยนตำแหน่งปุ่มแท็บใหม่ใน Google Chrome
- ปิดการใช้งาน UI แบบโค้งมนใหม่ใน Chrome 69
- เปิดใช้งาน Native Titlebar ใน Google Chrome ใน Windows 10
- เปิดใช้งานโหมด Picture-in-Picture ใน Google Chrome
- เปิดใช้งานการรีเฟรชการออกแบบวัสดุใน Google Chrome
- เปิดใช้งาน Emoji Picker ใน Google Chrome 68 ขึ้นไป
- เปิดใช้งาน Lazy Loading ใน Google Chrome
- ปิดเสียงไซต์อย่างถาวรใน Google Chrome
- ปรับแต่งหน้าแท็บใหม่ใน Google Chrome
- ปิดการใช้งานป้ายที่ไม่ปลอดภัยสำหรับเว็บไซต์ HTTP ใน Google Chrome
- ทำให้ Google Chrome แสดงส่วน HTTP และ WWW ของ URL