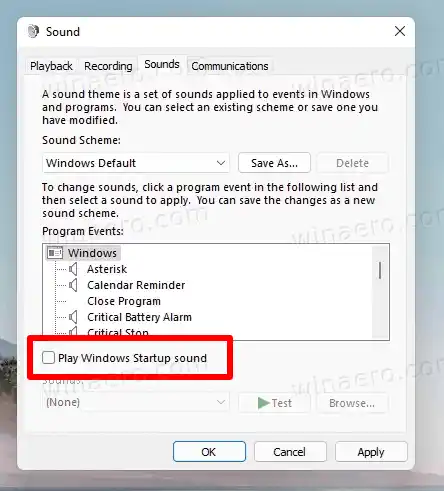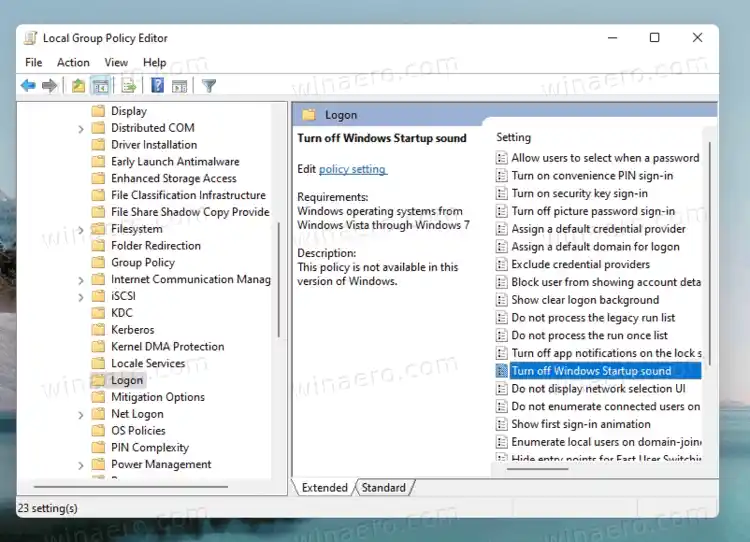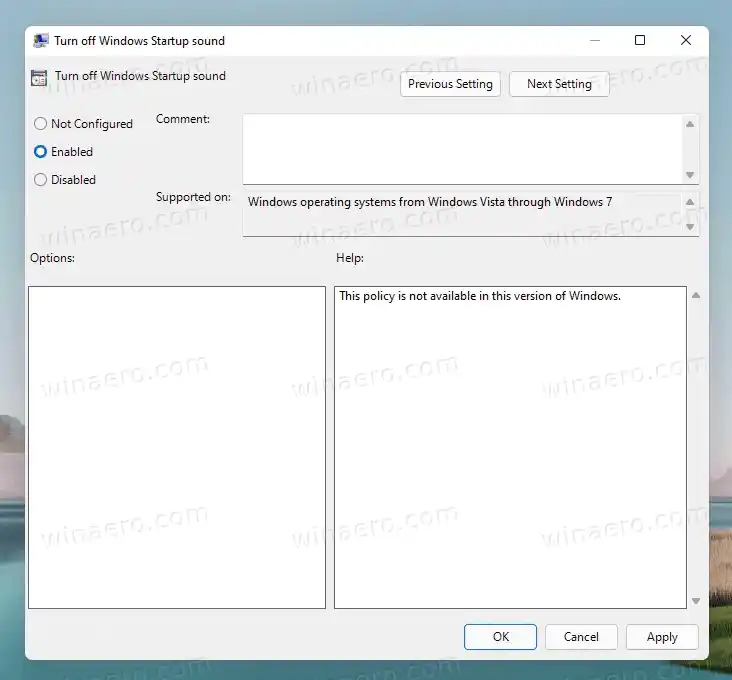ดังที่คุณอาจจำได้ Microsoft ได้ลบเสียงเริ่มต้นใน Windows 8+ และนี่คือสาเหตุ แต่ Windows 11 เป็นอีกเรื่องหนึ่ง
ใน Windows 11 Microsoft ได้เพิ่มเสียงเริ่มต้นที่ดีซึ่งจะเล่นเมื่อระบบปฏิบัติการเริ่มทำงาน
เสียงเริ่มต้นของ Windows 11 https://t.co/Jt0VBveraM pic.twitter.com/Dw0qHffNwZ
– วินาโร (@winaero) 15 มิถุนายน 2021
ทัชแพดไม่ทำงานใน windows 10
หากคุณไม่ได้ยิน คุณยังสามารถปิดการใช้งานได้โดยใช้วิธีที่ตรวจสอบด้านล่าง
โพสต์นี้จะแสดงวิธีเปิดหรือปิดการเล่นเสียงเริ่มต้น Windows ใน Windows 11 โปรดทราบว่าการเปลี่ยนแปลงนี้ส่งผลต่อบัญชีผู้ใช้ทั้งหมด
สารบัญ ซ่อน วิธีปิดการใช้งานเสียงเริ่มต้นของ Windows 11 เปิดหรือปิดเสียงเริ่มต้น Windows 11 ใน Registry ดาวน์โหลดไฟล์ REG เปิดหรือปิดเสียงเริ่มต้นใน Windows 11 ด้วยนโยบายกลุ่ม เปิดหรือปิดใช้งานเสียงเริ่มต้นด้วยการปรับแต่งรีจิสทรีของนโยบายกลุ่มวิธีปิดการใช้งานเสียงเริ่มต้นของ Windows 11
- เปิดการตั้งค่าแอพที่มีแป้นพิมพ์ลัด Win + I
- นำทางไปยังการกำหนดค่าส่วนบุคคล > ธีม-
- คลิกที่เสียงรายการทางด้านขวา

- ในเสียงแท็บ ให้ยกเลิกการเลือกเล่นเสียงการเริ่มต้น Windowsตัวเลือก.
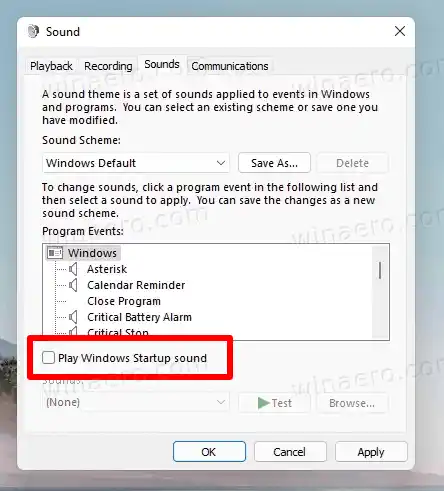
- คลิกที่นำมาใช้และตกลง-
เสร็จแล้ว!
หน้าจอ bsod ของ windows 8
คุณสามารถคืนค่าเสียงเริ่มต้นระบบในภายหลังได้โดยการย้อนกลับขั้นตอนข้างต้น และวางเครื่องหมายถูกไว้ข้างกล่อง 'เล่นเสียงเริ่มต้นของ Windows'
หรือคุณสามารถเปิดหรือปิดเสียงที่ Windows 11 เล่นเมื่อเริ่มต้นระบบใน Registry
เปิดหรือปิดเสียงเริ่มต้น Windows 11 ใน Registry
ตัวเลือกเสียงเริ่มต้นอยู่ใต้ปุ่ม |_+_| หากต้องการเปิดหรือปิด คุณต้องแก้ไขที่นี่ปิดการใช้งานเสียงเริ่มต้นค่า DWORD 32 บิต ตั้งเป็นหมายเลขใดหมายเลขหนึ่งต่อไปนี้
- 1 - เปิดใช้งานเสียง
- 2 - ปิดเสียง
หมายเหตุ:ปิดการใช้งานเสียงเริ่มต้นควรเป็นประเภทค่า DWORD 32 บิตแม้ใน Windows 11 64 บิต

การตั้งค่าเนื้อหาโครเมียม
หากคุณไม่พอใจที่จะแก้ไข Registry ด้วยตนเอง คุณสามารถใช้ไฟล์ REG ที่พร้อมใช้งานของฉันได้
ดาวน์โหลดไฟล์ REG
- คลิกที่ลิงค์นี้เพื่อรับไฟล์ ZIP พร้อมไฟล์
- แยกไฟล์ REG ทั้งสองไฟล์ไปยังโฟลเดอร์เดสก์ท็อปของคุณ
- คลิกที่ไฟล์ |_+_| เพื่อรวมและเปลี่ยนคุณสมบัติ
- อีกไฟล์คือ |_+_| เปิดใช้งานเสียงอีกครั้ง
คุณทำเสร็จแล้ว
ในที่สุดคุณสามารถปิดการใช้งานได้ใน นโยบายกลุ่ม- Windows 11 มาพร้อมกับตัวเลือกนโยบายพิเศษที่ให้คุณบังคับปิดหรือบังคับเปิดเสียงสำหรับผู้ใช้ทุกคน เรามาทบทวนวิธีนี้กันดีกว่า
เปิดหรือปิดเสียงเริ่มต้นใน Windows 11 ด้วยนโยบายกลุ่ม
- กดปุ่ม Win + R เพื่อเปิดกล่องโต้ตอบ Run และป้อน |_+_| ลงในกล่องวิ่ง
- ในแอป Local Group Policy Editor ให้เรียกดูบานหน้าต่างด้านซ้ายเพื่อคอมพิวเตอร์ ConfigurationAdministrative TemplatesSystemLogon-
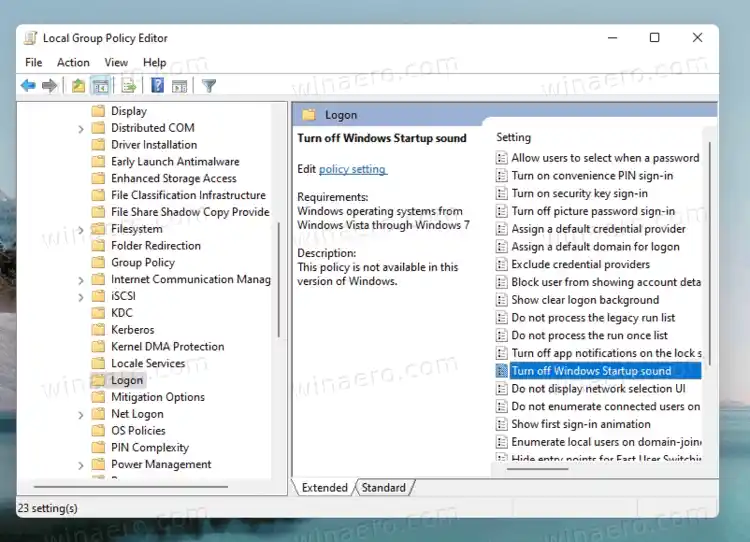
- ดับเบิ้ลคลิกปิดเสียงการเริ่มต้น Windowsตัวเลือกทางด้านขวา
- เลือกเปิดใช้งานแล้วเพื่อเปิดใช้งานนโยบายและปิดเสียงให้กับผู้ใช้ทุกคน
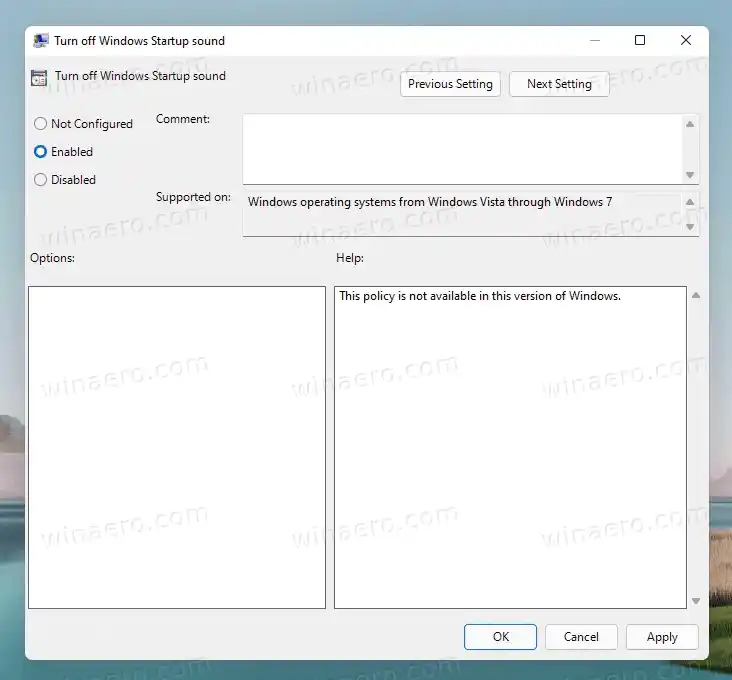
- ถ้าจะตั้งเป็นพิการมันจะบังคับให้เปิดเสียงให้กับผู้ใช้ทุกคน
- ในที่สุด,ไม่ได้กำหนดค่าจะอนุญาตให้ผู้ใช้กำหนดค่าเสียงโดยใช้วิธีที่ #1 นี่คือตัวเลือกเริ่มต้น
เสร็จแล้ว.
หมายเหตุ: โดยการตั้งค่านโยบายเป็นอย่างใดอย่างหนึ่งเปิดใช้งานแล้วหรือพิการคุณจะป้องกันไม่ให้ผู้ใช้เปลี่ยนตัวเลือกโดยใช้เสียงกล่องโต้ตอบ ที่เล่นเสียงเริ่มต้นของ Windowsช่องทำเครื่องหมายจะเป็นสีเทา ดังนั้นผู้ใช้จะไม่สามารถเปลี่ยนแปลงได้
ไม่สามารถดาวน์โหลดอัพเดตเครื่องพิมพ์ hp ได้
อย่างไรก็ตาม Windows 11 บางรุ่นอาจไม่มีเครื่องมือ 'gpedit.msc' ดังนั้นในกรณีนั้น เราสามารถกำหนดค่านโยบายที่ได้รับการตรวจสอบได้โดยตรงในรีจิสทรี นี่คือวิธีที่สามารถทำได้
เปิดหรือปิดใช้งานเสียงเริ่มต้นด้วยการปรับแต่งรีจิสทรีของนโยบายกลุ่ม
- ดาวน์โหลดไฟล์ ZIP นี้
- แยกเนื้อหาไปยังตำแหน่งโฟลเดอร์ที่คุณเลือก
- คลิกที่ไฟล์ 'นโยบายกลุ่มเปิดใช้งานเสียงเริ่มต้นสำหรับ users.reg ทั้งหมด' เพื่อใช้ข้อจำกัดและบังคับให้เปิดใช้งานเสียงสำหรับผู้ใช้ทุกคน
- ไฟล์'นโยบายกลุ่มปิดใช้งานเสียงเริ่มต้นสำหรับ users.reg ทั้งหมด' จะทำให้การเริ่มต้นระบบเงียบอีกครั้งสำหรับผู้ใช้ทุกคน
- สุดท้ายไฟล์การเลิกทำคือ 'นโยบายกลุ่ม - ตัวเลือกผู้ใช้สำหรับการเริ่มต้น sound.reg-
หากคุณอยากรู้ว่ามันทำงานอย่างไร
ไฟล์ปรับแต่ง Registry ที่คุณดาวน์โหลดมาจะแก้ไขไฟล์ปิดการใช้งานเสียงเริ่มต้นค่า DWORD 32 บิตใต้คีย์|_+_| ซึ่งสอดคล้องกับตัวเลือก GUI ในแอป gpedit ตั้งค่าดังนี้
- = ตัวเลือกเริ่มต้นของผู้ใช้
- 0 = บังคับเปิดใช้งาน
- 1 = บังคับปิดการใช้งาน

แค่นั้นแหละ.