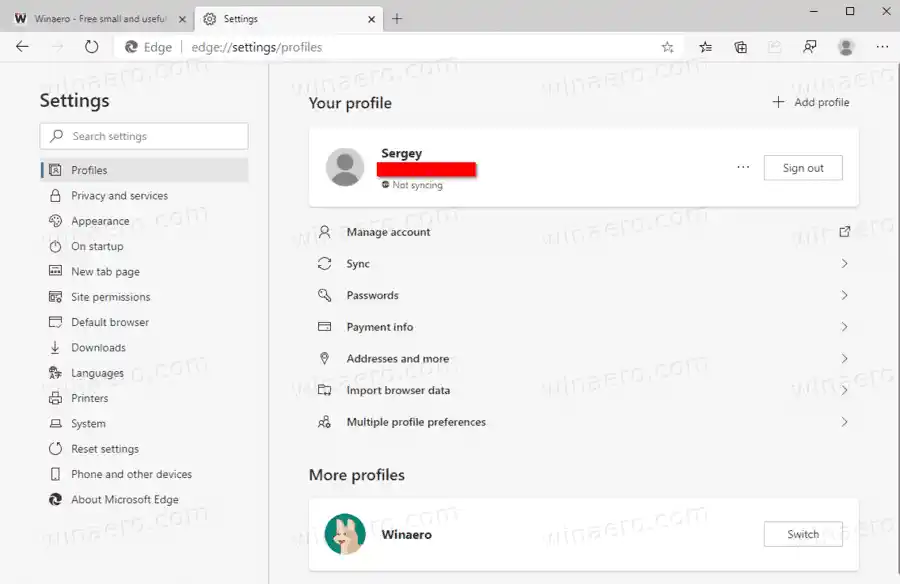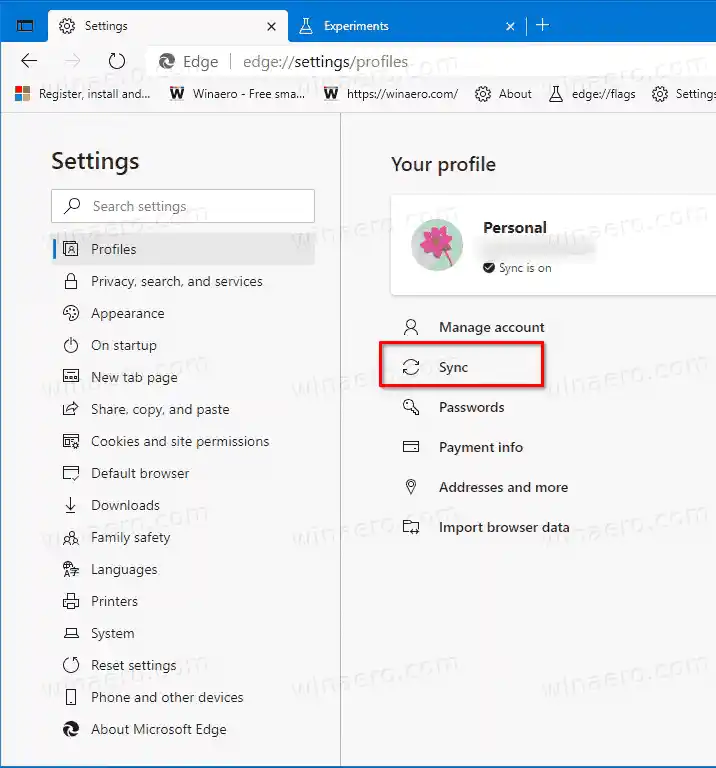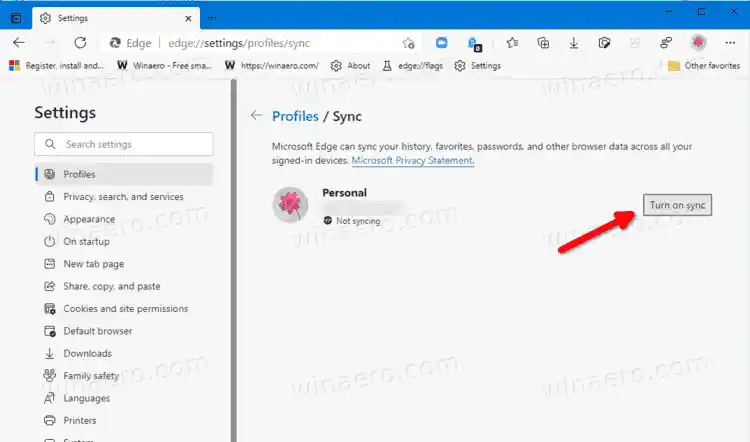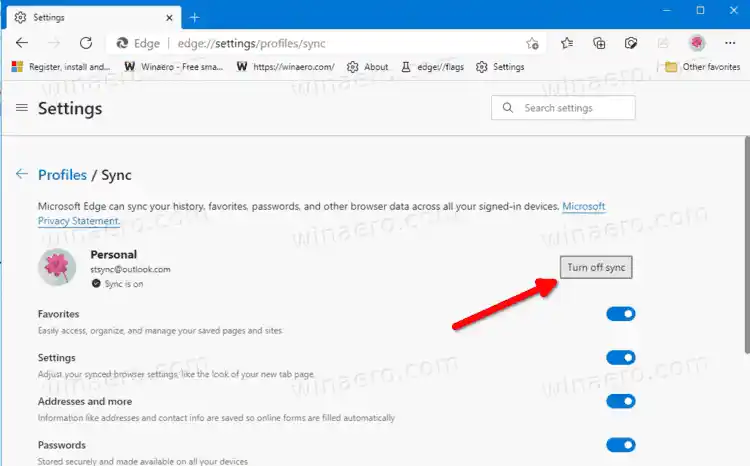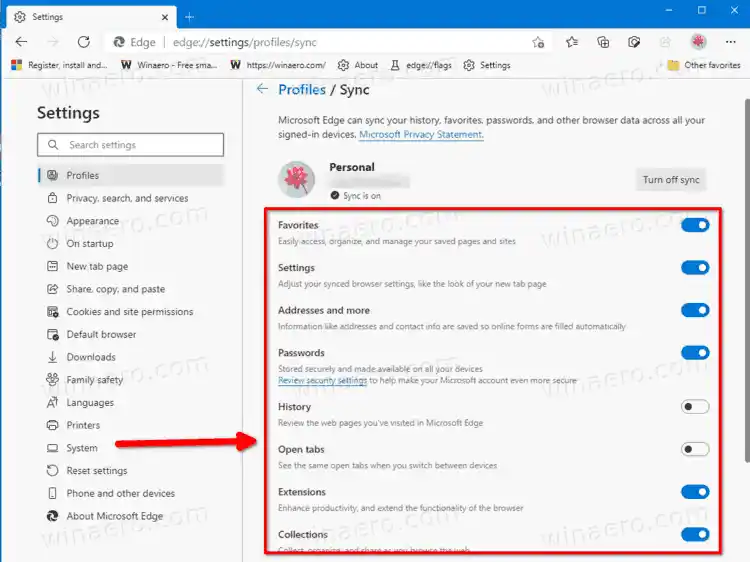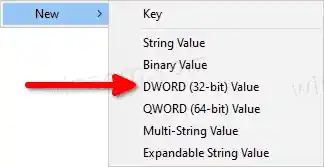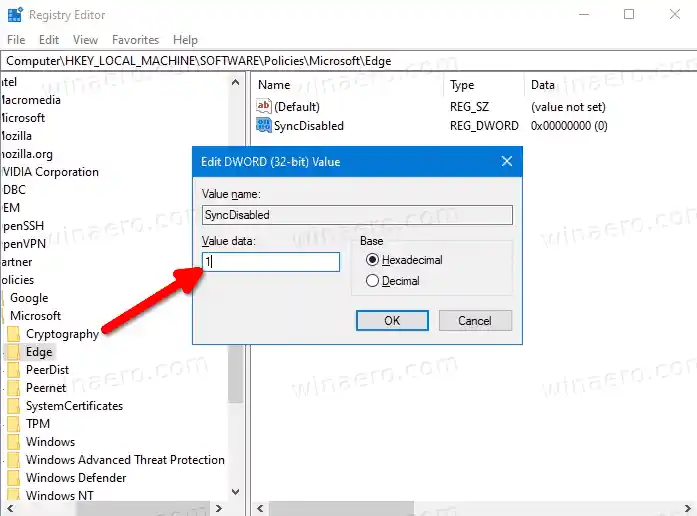เมื่อคุณใช้ Edge กับบัญชี Microsoft คุณก็สามารถทำได้ ซิงค์การตั้งค่าการท่องเว็บและข้อมูลของคุณในอุปกรณ์หลายเครื่องที่คุณลงชื่อเข้าใช้ด้วยบัญชีเดียวกัน ช่วยให้คุณสามารถซิงค์รายการโปรด การตั้งค่า รหัสผ่านที่บันทึกไว้ ข้อมูลที่กรอกอัตโนมัติ ส่วนขยาย และอื่นๆ อีกมากมาย
อย่างไรก็ตาม ขึ้นอยู่กับผู้ใช้ว่าจะเปิดใช้งานหรือปิดใช้งานตัวเลือกการซิงค์ โดยจะเปิดใช้งานตามค่าเริ่มต้น แต่คุณสามารถยกเว้นหมวดหมู่ข้อมูลแต่ละประเภทหรือปิดโดยสิ้นเชิงได้ นอกจากนี้ Microsoft ยังอาจรวบรวมชื่ออุปกรณ์ รุ่น และผู้จำหน่ายอุปกรณ์ของคุณเพื่อระบุอุปกรณ์ของคุณเพื่อซิงค์ข้อมูลระหว่างอุปกรณ์เหล่านั้น Microsoft อ้างว่า Edge จะเข้ารหัสข้อมูลทั้งหมดและถ่ายโอนผ่าน HTTPS ข้อยกเว้นที่นี่คือ การเรียกดูโหมด InPrivate และ Guest ซึ่งไม่ได้จัดเก็บข้อมูลการเรียกดูและไม่ส่งข้อมูลใดๆ ไปยังบัญชี Microsoft ของคุณ
โพสต์นี้จะแสดงวิธีการเปิดหรือปิดใช้งานซิงค์สำหรับโปรไฟล์ในไมโครซอฟต์ เอดจ์และเปลี่ยนตัวเลือกการซิงค์แต่ละรายการ
สารบัญ ซ่อน วิธีเปิดใช้งานหรือปิดใช้งานการซิงค์โปรไฟล์ใน Microsoft Edge เปลี่ยนตัวเลือกการซิงค์ส่วนบุคคลสำหรับโปรไฟล์ใน Microsoft Edge ปิดการซิงค์ใน Edge สำหรับผู้ใช้ทั้งหมดใน Registry ดาวน์โหลดไฟล์ Registry ที่พร้อมใช้งานวิธีเปิดใช้งานหรือปิดใช้งานการซิงค์โปรไฟล์ใน Microsoft Edge
- เปิดเบราว์เซอร์ Edge
- คลิกที่ปุ่มการตั้งค่า (Alt + F) และเลือกการตั้งค่าจากเมนู

- ทางด้านซ้ายให้คลิกที่โปรไฟล์-
- ในพื้นที่ด้านขวา ให้คลิกที่สวิตช์สำหรับโปรไฟล์ที่คุณต้องการเปิดหรือปิดการซิงค์ (หากคุณมีหลายโปรไฟล์)
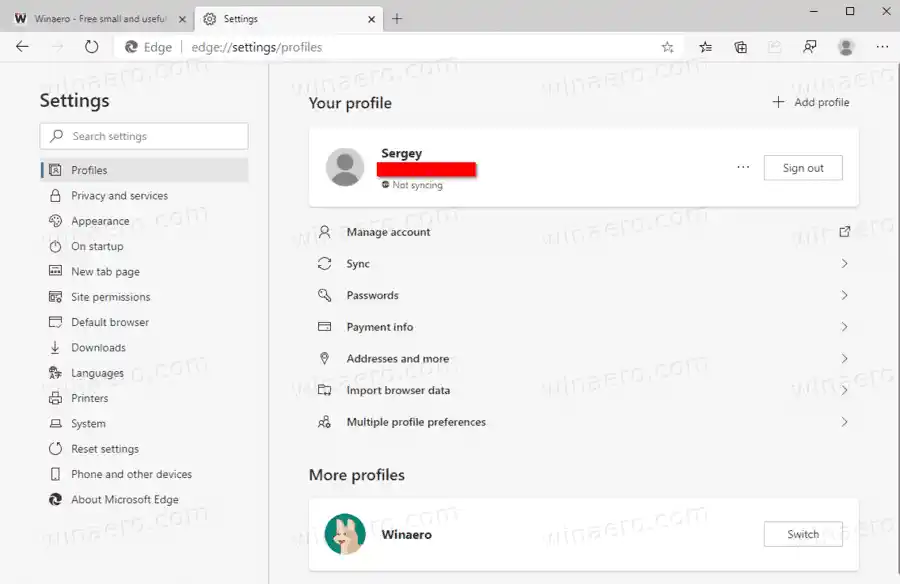
- คลิกที่ซิงค์รายการด้านล่างชื่อโปรไฟล์ของคุณ
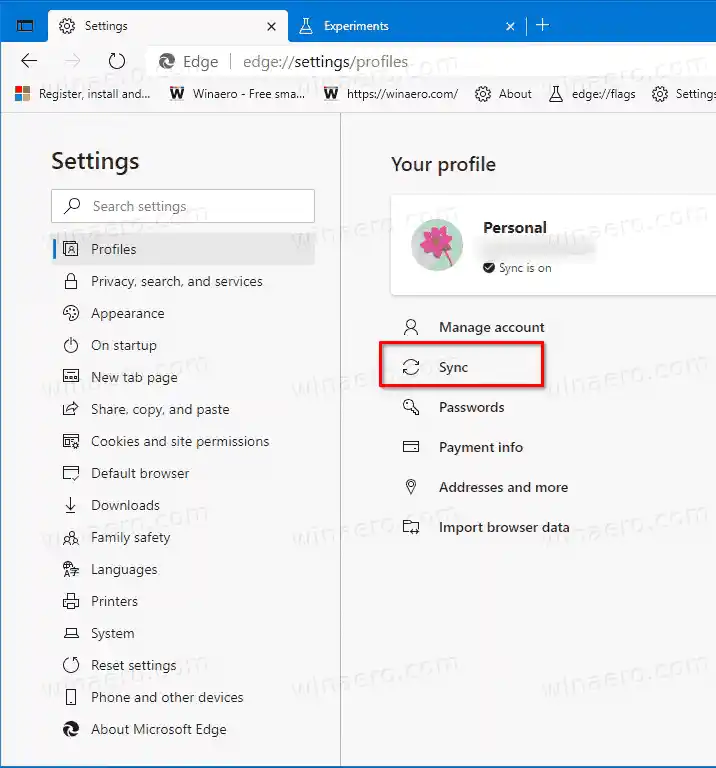
- คลิกที่เปิดปุ่มเพื่อเปิดใช้งานคุณสมบัติการซิงค์
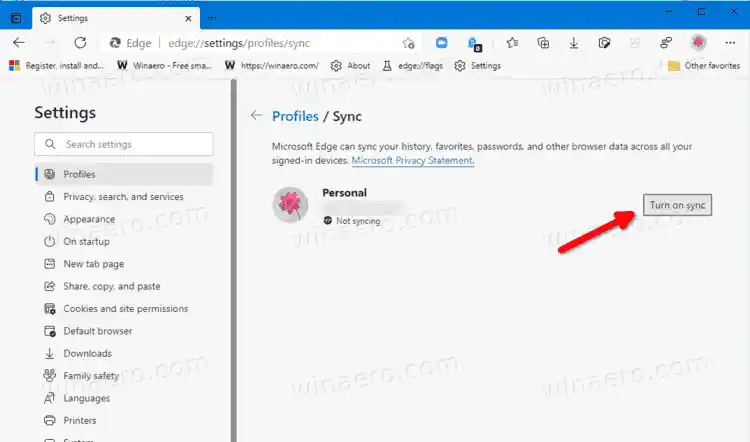
- คลิกที่ปิดการซิงค์ปุ่มเพื่อปิดใช้งานตัวเลือกที่เปิดใช้งาน
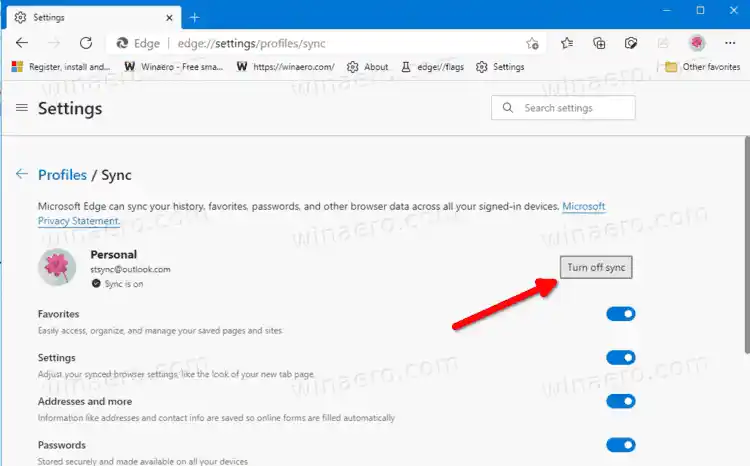
คุณทำเสร็จแล้ว!
นอกจากนี้ ยังมีตัวเลือกที่คุณสามารถเปลี่ยนเพื่อเพิ่มหรือยกเว้นแต่ละรายการจากการซิงค์ได้
เปลี่ยนตัวเลือกการซิงค์ส่วนบุคคลสำหรับโปรไฟล์ใน Microsoft Edge
- เปิดขอบ
- เลือกการตั้งค่าจากเมนูหลัก (Alt+F)
- ในการตั้งค่า ให้เลือกโปรไฟล์ด้านซ้าย.
- ทางด้านขวา ให้สลับไปยังโปรไฟล์ที่ต้องการหากคุณมีมากกว่าหนึ่งโปรไฟล์
- คลิกที่ซิงค์รายการด้านล่างชื่อโปรไฟล์
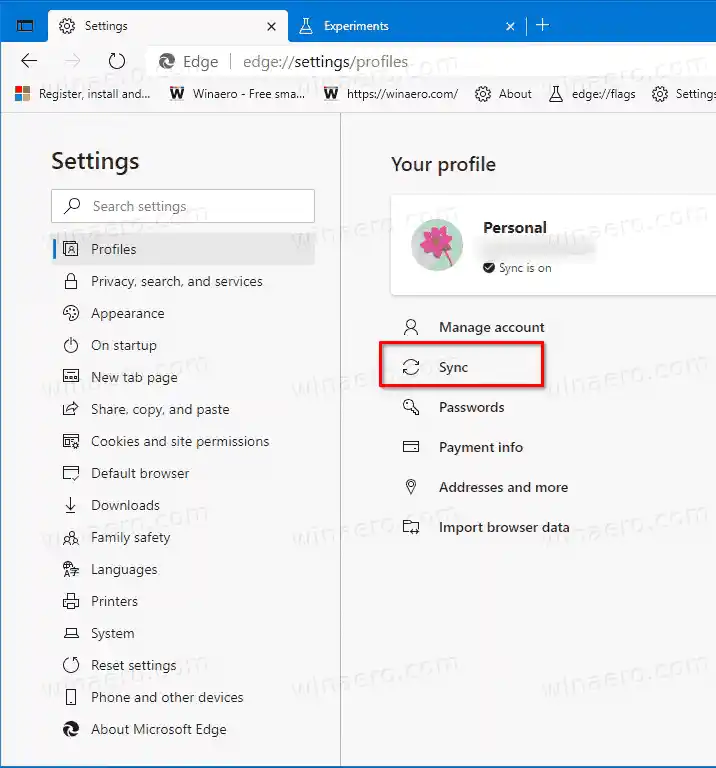
- เปิดหรือปิดใช้งานตัวเลือกการซิงค์แต่ละรายการที่คุณมีสำหรับโปรไฟล์นี้
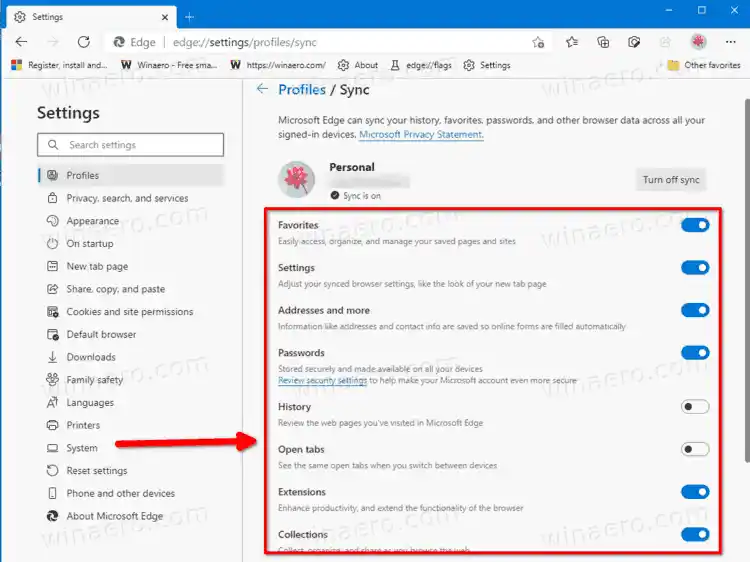
คุณทำเสร็จแล้ว
เมื่อเปิดหรือปิดการตั้งค่าการซิงค์แต่ละรายการ คุณจะสามารถยกเว้นข้อมูลเฉพาะไม่ให้ถูกส่งไปยังระบบคลาวด์ได้ ตัวอย่างเช่น คุณสามารถยกเว้นการตั้งค่าได้ เพื่อให้สามารถกำหนดค่า Edge ทีละรายการบนเดสก์ท็อปและแล็ปท็อปของคุณได้ และตัวเลือกต่างๆ จะไม่เกิดความสับสน
คีย์บอร์ดและเมาส์ของ Logitech หยุดทำงาน
สุดท้าย คุณสามารถเปิดหรือปิดใช้งานการซิงโครไนซ์ข้อมูลสำหรับผู้ใช้ทั้งหมดใน Registry ได้ แม้ว่าวิธีการข้างต้นใช้ได้กับบัญชีผู้ใช้ปัจจุบันของคุณ แต่ตัวเลือกที่เราจะตรวจสอบเกี่ยวข้องกับ Edge Group Policy และส่งผลต่อบัญชีผู้ใช้ทั้งหมดใน Windows 10 คุณสามารถดำเนินการให้เสร็จสิ้นได้ด้วยความช่วยเหลือของการปรับแต่งรีจิสทรี
ปิดการซิงค์ใน Edge สำหรับผู้ใช้ทั้งหมดใน Registry
- ปิดเบราว์เซอร์ Microsoft Edge
- เปิดตัวแก้ไขรีจิสทรี
- เปิดคีย์ต่อไปนี้: |_+_| หากคุณไม่มีคีย์นี้ ให้สร้างคีย์ด้วยตนเอง ดูวิธีการเปิดกุญแจนี้โดยตรง
- ทางด้านขวา ให้สร้างค่า DWORD 32 บิตใหม่ชื่อ |_+_| หมายเหตุ: แม้ว่าคุณจะใช้ Windows 64 บิต คุณยังคงต้องสร้างค่า DWORD 32 บิต
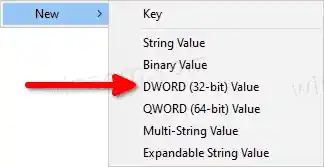
- ตั้งค่าข้อมูลเป็น |_+_| เพื่อปิดการใช้งานคุณสมบัติ Edge Sync อย่างถาวรสำหรับผู้ใช้ทั้งหมด
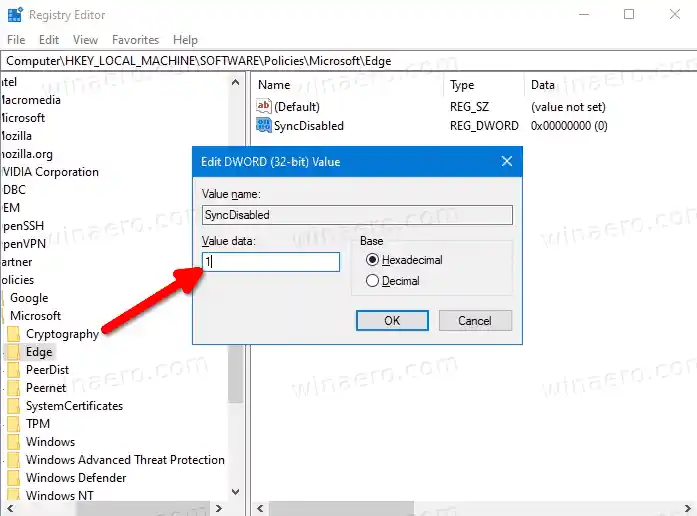
คุณทำเสร็จแล้ว
หมายเหตุ: หากต้องการเลิกทำการเปลี่ยนแปลงข้างต้น เพียงลบ |_+_| คุณค่าที่คุณสร้างขึ้น
คอนโทรลเลอร์ตระกูล gbe เกม realtek ไม่ทำงาน
นอกจากนี้เพื่อประหยัดเวลาของคุณคุณสามารถทำได้
ดาวน์โหลดไฟล์ Registry ที่พร้อมใช้งาน
ฉันได้เตรียมไฟล์ Registry สองไฟล์ที่คุณสามารถใช้ได้หากคุณต้องการหลีกเลี่ยงการแก้ไข Registry ด้วยตนเอง มีอยู่ในไฟล์ ZIP ที่นี่:
ดาวน์โหลดไฟล์รีจิสทรี
ไฟล์ ZIP ประกอบด้วยไฟล์ต่อไปนี้
- - - ใช้ไฟล์นี้เพื่อปิดคุณสมบัติการซิงค์สำหรับผู้ใช้ทั้งหมด
- - - ไฟล์นี้จะยกเลิกข้อจำกัด
แค่นั้นแหละ.