ตามค่าเริ่มต้น Windows Recovery Environment จะพร้อมใช้งานทันทีใน Windows 10 รุ่น Home, Pro, Enterprise และ Education
นี่คือลักษณะของหน้าจอตัวเลือกการเริ่มต้นขั้นสูงใน Windows 10
ฉันควรทำความสะอาด cpu บ่อยแค่ไหน

รายการดำเนินการต่อช่วยให้คุณสามารถออกจากหน้าจอและเริ่มระบบปฏิบัติการได้ตามปกติ
รายการ 'แก้ไขปัญหา' มีเครื่องมือที่มีประโยชน์จำนวนหนึ่ง เช่น พร้อมท์คำสั่ง การกู้คืนและรีเซ็ตระบบ การซ่อมแซมการเริ่มต้นระบบ และอื่นๆ

วิธีตรวจสอบ GPU ของแล็ปท็อป
Windows Recovery Environment มีเครื่องมือดังต่อไปนี้:
- การกู้คืนการเริ่มต้นอัตโนมัติ หากระบบตรวจพบความล้มเหลวในการบูตบนคอมพิวเตอร์ที่ใช้ Windows ระบบจะล้มเหลวผ่านเครื่องมือ Windows RE บนดิสก์โดยอัตโนมัติ
- ซ่อมอัตโนมัติ.เครื่องมือซ่อมแซมอัตโนมัติทำให้งานวินิจฉัยและซ่อมแซมทั่วไปโดยอัตโนมัติสำหรับการติดตั้งระบบปฏิบัติการที่ไม่สามารถบูตได้
- การกู้คืนระบบภาพ.
- ระบบการเรียกคืน .
- พร้อมรับคำสั่ง .
- ความสามารถในการปรับแต่งการตั้งค่าเริ่มต้น
- นอกจากนี้ยังอาจรวมถึงเครื่องมือสนับสนุนและการกู้คืนแบบกำหนดเองจาก OEM
หากคุณมีเหตุผลในการปิดการใช้งาน WinRE เช่น คุณต้องการป้องกันไม่ให้สมาชิกในครอบครัวใช้เครื่องมือนี้โดยไม่ตั้งใจ ต่อไปนี้คือวิธีการ
วิธีกำหนดความละเอียดของจอภาพสารบัญ ซ่อน ในการตรวจสอบสถานะสภาพแวดล้อมการกู้คืนของ Windows ใน Windows 10 หากต้องการปิดการใช้งาน Windows Recovery Environment ใน Windows 10 หากต้องการเปิดใช้งาน Windows Recovery Environment ใน Windows 10
ในการตรวจสอบสถานะสภาพแวดล้อมการกู้คืนของ Windows ใน Windows 10
- เปิดพรอมต์คำสั่งใหม่ในฐานะผู้ดูแลระบบ
- พิมพ์หรือคัดลอกและวางคำสั่งต่อไปนี้: |_+_| และกดปุ่ม Enter เพื่อดำเนินการ
- เห็นค่าข้างๆ.สถานะ Windows REเส้น. มันควรจะพูดอย่างใดอย่างหนึ่งเปิดใช้งานแล้วหรือพิการ-
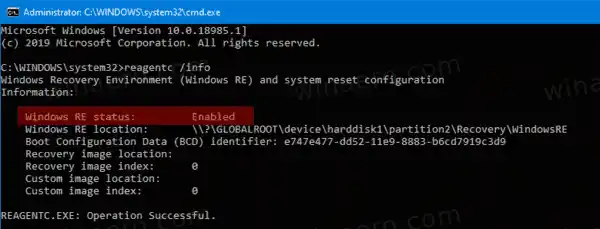
หากต้องการปิดการใช้งาน Windows Recovery Environment ใน Windows 10
- เปิดพรอมต์คำสั่งใหม่ในฐานะผู้ดูแลระบบ
- พิมพ์หรือคัดลอกและวางคำสั่งต่อไปนี้: |_+_| และกดปุ่ม Enter เพื่อดำเนินการ
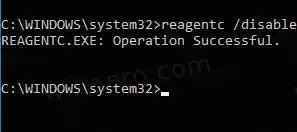
- สิ่งนี้จะปิดการใช้งาน WinRE
ต่อไปนี้เป็นวิธีเปิดใช้งานอีกครั้ง
หากต้องการเปิดใช้งาน Windows Recovery Environment ใน Windows 10
- เปิดพรอมต์คำสั่งใหม่ในฐานะผู้ดูแลระบบ
- พิมพ์หรือคัดลอกและวางคำสั่งต่อไปนี้: |_+_| และกดปุ่ม Enter เพื่อดำเนินการ
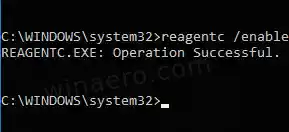
- สิ่งนี้จะเปิดใช้งาน WinRE ใน Windows 10
คุณทำเสร็จแล้ว!
บทความที่น่าสนใจ:
- เพิ่มเมนูบริบทตัวเลือกการเริ่มต้นขั้นสูงใน Windows 10
- สร้างทางลัดไปยังตัวเลือกการเริ่มต้นขั้นสูงใน Windows 10
- เคล็ดลับ: บูต Windows 10 เข้าสู่ตัวเลือกการเริ่มต้นขั้นสูงอย่างรวดเร็ว
- วิธีเรียกใช้ Startup Repair ด้วยตนเองใน Windows 10
- เปิดตัวเลือกการเริ่มต้นขั้นสูงโดยอัตโนมัติใน Windows 10

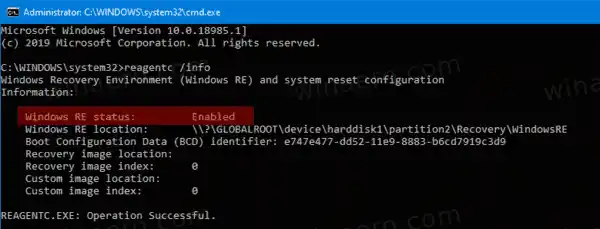
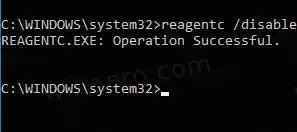
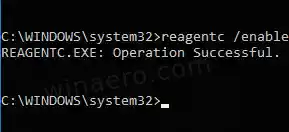



![เชื่อมต่อ AirPods แล้ว แต่ไม่มีเสียงใน Windows 11 [แก้ไขแล้ว]](https://helpmytech.org/img/knowledge/37/airpods-connected-no-sound-windows-11.webp)





















