สำหรับผู้ใช้คอมพิวเตอร์จำนวนมาก เมาส์ของคุณคือการเชื่อมต่อที่ใช้บ่อยที่สุดกับระบบของคุณ
ในยุคปัจจุบัน แทบเป็นไปไม่ได้เลยที่จะไปไหนมาไหนโดยไม่มีเมาส์ ผู้ใช้จำนวนมากในปัจจุบันมีเมาส์ไร้สาย
แล้วคุณจะทำอย่างไรเมื่อเมาส์ไร้สายของคุณไม่ทำงาน หรือเมาส์ใหม่ที่คุณซื้อมาไม่ได้รับการยอมรับ? ถึงเวลาแก้ไขปัญหาแล้ว!

การแก้ไขปัญหาเมาส์ไร้สาย
เนื่องจากเมาส์ไร้สายทำงานไม่ถูกต้องหรือไม่ทำงานเลย มีขั้นตอนการแก้ปัญหาหลายประการที่อาจแก้ไขปัญหาของคุณได้อย่างรวดเร็ว:
-
- จัดหาไดรเวอร์และเวอร์ชันที่เหมาะสมสำหรับอุปกรณ์ทั้งหมดของคุณ
- หยุดเสียเวลาค้นหาไดรเวอร์ด้วยตนเอง
- รับการอัพเดตสำหรับไดรเวอร์ทันทีที่ผู้ผลิตเผยแพร่
- อุ่นใจด้วยการดาวน์โหลดที่ปลอดภัยจากแหล่งที่เชื่อถือได้
- การสนับสนุนด้านเทคนิคจากผู้เชี่ยวชาญ
แบตเตอรี่ -เมาส์ไร้สายต้องใช้แบตเตอรี่เพื่อจ่ายไฟให้กับการสื่อสารกับคอมพิวเตอร์ของคุณ ไม่ว่าจะใช้การเชื่อมต่อ Bluetooth หรือ USB ตรวจสอบให้แน่ใจว่าใส่แบตเตอรี่อย่างถูกต้อง และไม่ได้เสื่อมสภาพเพียงอย่างเดียว แบตเตอรี่ใหม่จะช่วยแก้ปัญหาต่างๆ ของเมาส์ไร้สายได้สวิตช์ไฟ: อุปกรณ์เมาส์จำนวนมากมีสวิตช์ที่ด้านล่าง เพื่อให้คุณสามารถปิดและประหยัดแบตเตอรี่เมื่อไม่ได้ใช้งาน ตรวจสอบให้แน่ใจว่าสวิตช์ถูกตั้งไว้ที่เปิด และหากมีไฟ LED แสดงการทำงานบนเมาส์ ก็ควรจะสว่างขึ้นผู้รับ: เมาส์ USB จะต้องมีตัวรับสัญญาณขนาดเล็กที่เสียบเข้ากับพอร์ตที่มีอยู่ในแล็ปท็อปหรือคอมพิวเตอร์เดสก์ท็อปของคุณ ตรวจสอบว่าได้รับการติดตั้งแล้ว เพื่อให้เมาส์ของคุณพร้อมใช้งาน หากเสียบปลั๊กเครื่องรับอยู่ และคุณได้ลองขั้นตอนการแก้ปัญหาอื่นๆ ทั้งหมดแล้ว ให้ลองย้ายเครื่องรับไปยังพอร์ต USB อื่น หากมี พอร์ต USB อาจเสีย ทำให้ใช้งานไม่ได้ หากไม่มีตัวรับสัญญาณ อาจเป็นเมาส์บลูทูธ ในกรณีนี้ ให้ตรวจสอบการตั้งค่าบลูทูธพื้นผิว: เมาส์บางตัวทำงานไม่ถูกต้องบนพื้นผิวที่มีการสะท้อนแสงสูง โดยเฉพาะบนโต๊ะกระจก ซึ่งอาจต้องใช้แผ่นรองเมาส์หรือพื้นผิวอื่นที่ไม่รบกวนการทำงานของเครื่อง วิธีนี้จะแก้ไขปัญหาได้ก็ต่อเมื่อเชื่อมต่อเมาส์แล้วการติดตั้ง: พวกเราหลายคนเลี่ยงการอ่านคำแนะนำที่มาพร้อมกับการซื้อของเรา แต่นั่นอาจเป็นปัญหากับเมาส์ไร้สายของคุณไม่ทำงาน บางส่วนจะต้องซิงก์กับคอมพิวเตอร์ของคุณโดยใช้กระบวนการเชื่อมต่อ ซึ่งอาจทำได้ง่ายเพียงแค่กดปุ่มบนตัวรับสัญญาณหรือกดแป้นพิมพ์เพื่อเปิดใช้งานการเชื่อมต่อกับเมาส์ของคุณ บางครั้ง เมาส์จะมาพร้อมกับซีดี แม้ว่าไดรเวอร์นั้นอาจล้าสมัยก็ตามซอฟต์แวร์: ก่อนหน้านี้คุณมีเมาส์ของผู้ผลิตรายอื่นที่มีซอฟต์แวร์ที่เป็นกรรมสิทธิ์ในการควบคุมหรือไม่ อาจมีข้อขัดแย้งระหว่างเมาส์ใหม่และซอฟต์แวร์เก่า ลองถอนการติดตั้งซอฟต์แวร์ที่เกี่ยวข้องกับเมาส์ก่อนหน้านี้ จากนั้นติดตั้งเมาส์ใหม่ของคุณไดรเวอร์ที่ล้าสมัย: หากไดรเวอร์เมาส์ของคุณไม่ได้ติดตั้งหรือล้าสมัย อุปกรณ์ของคุณอาจทำงานไม่ถูกต้องหรือเชื่อมต่อไม่ได้ลองใช้คอมพิวเตอร์เครื่องอื่น: หากเมาส์ไร้สายของคุณยังคงใช้งานไม่ได้ ให้ลองใช้กับคอมพิวเตอร์เครื่องอื่น ซึ่งจะแจ้งให้คุณทราบทันทีหากปัญหาเกิดขึ้นภายในคอมพิวเตอร์ที่คุยกับเมาส์ของคุณ หรือหากเมาส์ทำงานอย่างถูกต้องบนระบบอื่นหากขั้นตอนการแก้ไขปัญหาเหล่านี้ทั้งหมดไม่ได้ทำให้เมาส์ไร้สายของคุณใช้งานได้ อาจต้องมีการดำเนินการอื่น นั่นคือการตรวจสอบไดรเวอร์
ไดรเวอร์คือโปรแกรมที่อยู่ในคอมพิวเตอร์ของคุณซึ่งสื่อสารกับอุปกรณ์และระบบปฏิบัติการของคุณ จำเป็นต้องใช้ไดรเวอร์เพื่อควบคุมอุปกรณ์ทุกชิ้นในคอมพิวเตอร์ของคุณ เช่น เมาส์!
หากไม่มี Help My Tech ที่เหมาะสมสำหรับเมาส์ของคุณ ระบบของคุณจะไม่สามารถจดจำได้แม้แต่ฟังก์ชันการเลื่อนและการคลิกขั้นพื้นฐาน ทำให้อุปกรณ์ของคุณไร้ประโยชน์หรือทำให้ฟังก์ชันบางอย่างใช้งานไม่ได้
การรับไดรเวอร์ที่ถูกต้องสำหรับคอมพิวเตอร์ของคุณ ค้นหาเว็บไซต์สนับสนุนของผู้ผลิต หรือค้นหาไดรเวอร์ล่าสุดสำหรับอุปกรณ์เมาส์ของคุณทางอินเทอร์เน็ต รวมถึงระบบปฏิบัติการที่คุณใช้ด้วย คุณจะต้องระบุรุ่นเมาส์ที่แน่นอน เวอร์ชันของระบบปฏิบัติการ และบ่อยครั้งมีข้อมูลเฉพาะระบบปฏิบัติการบางอย่าง เช่น คุณใช้ระบบ 32 บิตหรือ 64 บิต
ค้นหาไดรเวอร์ด้วยวิธีง่ายๆ
การลงทะเบียนกับบริการที่มีชื่อเสียงเพื่อจัดการและอัปเดตไดรเวอร์ของคุณเป็นวิธีการที่ปลอดภัยและเชื่อถือได้มากที่สุดในการรับรองว่าคุณมีไดรเวอร์ที่ถูกต้องและเป็นเวอร์ชันที่เหมาะสมสำหรับเมาส์ไร้สายของคุณ ไม่เพียงแต่ทำให้เมาส์ของคุณทำงานอย่างต่อเนื่องและรองรับคุณสมบัติทั้งหมดเท่านั้น แต่ยังสามารถจัดการอุปกรณ์อื่น ๆ ทั้งหมดของคุณได้เช่นกัน
การใช้บริการดังกล่าวไม่เพียงช่วยให้ระบบของคุณทำงานได้อย่างมีประสิทธิภาพ แต่ยังให้ประโยชน์เพิ่มเติม:
ช่วยเหลือมายเทค มีประสบการณ์และความรู้ด้านเทคนิคที่จะอัปเดตระบบของคุณด้วยไดรเวอร์ล่าสุดได้อย่างง่ายดาย ให้ความช่วยเหลือMyTech | วันนี้ลองดูสิ! วันนี้เพื่อให้ระบบของคุณทำงานได้อย่างมีประสิทธิภาพสูงสุด
อ่านต่อไป
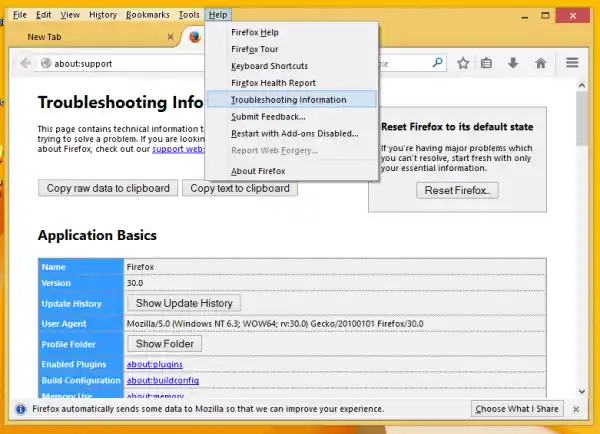
ปิดการใช้งานไอคอนในเมนูบริบทของ Mozilla Firefox
เปลี่ยนไอคอนเมนูบริบทของ Firefox ให้เป็นรายการข้อความเหมือนกับในเบราว์เซอร์เวอร์ชันแรกๆ

อาร์กิวเมนต์บรรทัดคำสั่งของเดสก์ท็อประยะไกล (mstsc.exe)
หากคุณใช้ Windows ในกรณีส่วนใหญ่ คุณจะใช้ mstsc.exe เพื่อเชื่อมต่อกับคอมพิวเตอร์เครื่องอื่นที่มี RDP ดูอาร์กิวเมนต์บรรทัดคำสั่ง mstsc.exe

เปลี่ยนชื่อไดรฟ์ในกลุ่มการจัดเก็บของพื้นที่เก็บข้อมูลใน Windows 10
คุณสามารถเพิ่มไดรฟ์ใหม่ลงในกลุ่มการจัดเก็บข้อมูลที่มีอยู่ใน Windows 10 ได้ หลังจากนั้น คุณสามารถเปลี่ยนชื่อไดรฟ์ที่เพิ่มได้

ชาร์ปมอนิเตอร์ไม่ทำงาน
หากคุณกำลังประสบปัญหากับจอภาพ Sharp ของคุณไม่ทำงาน โปรดลองคู่มือการแก้ไขปัญหาที่ใช้งานง่ายของเรา กลับไปทำงานได้ทันเวลา!

แก้ไขโหมดนักพัฒนาซอฟต์แวร์ใน Windows 10 Build 17672
ฟีเจอร์โหมดนักพัฒนาซอฟต์แวร์ใช้งานไม่ได้ใน Windows 10 Build 17672 ที่เพิ่งเปิดตัว ต่อไปนี้เป็นวิธีแก้ไขปัญหาชั่วคราวโดยด่วน

เพิ่ม FPS บน Rust
นี่คือสิ่งที่คุณสามารถทำได้เพื่อเพิ่ม FPS ของคุณบน Rust เพื่อประสบการณ์การเล่นเกมที่ราบรื่นและสนุกสนานยิ่งขึ้น เรียนรู้ว่าไดรเวอร์ที่ล้าสมัยส่งผลต่อการเล่นเกมอย่างไร

ค้นหารุ่นเมนบอร์ดใน Linux
ใน Linux คุณสามารถดูข้อมูลเกี่ยวกับมาเธอร์บอร์ดที่ติดตั้งในพีซีของคุณโดยใช้บรรทัดคำสั่ง สามารถทำได้ด้วยคำสั่งเดียว

อุปกรณ์เดสก์ท็อป Windows 7 สำหรับ Windows 11
คุณสามารถรับ Windows 7 Desktop Gadgets ของแท้สำหรับ Windows 11 ได้ด้วยการคลิกเพียงไม่กี่ครั้ง เมื่อดาวน์โหลดตัวติดตั้งแถบด้านข้าง คุณจะนำพวกมันกลับมาอยู่ในไฟล์
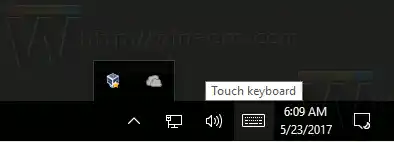
แสดงไอคอนถาดทั้งหมดใน Windows 10 เสมอ
แต่โดยค่าเริ่มต้น Windows 10 จะซ่อนไอคอนใหม่ไว้ในถาดพิเศษเพื่อรักษาแถบงานให้สะอาด คุณสามารถทำให้มันแสดงไอคอนถาดทั้งหมดได้

วิธีเชื่อมต่อเมาส์ไร้สายกับ Windows: คำแนะนำ
เชื่อมต่อเมาส์ไร้สายของคุณกับ Windows ได้อย่างง่ายดายด้วย HelpMyTech เพิ่มประสิทธิภาพการทำงานและลดการใช้สายเคเบิล!

วิธีเปิดใช้งานโหมดองค์กรใน Internet Explorer 11
ใน Internet Explorer 11 รุ่นล่าสุด ตามที่แสดงการรั่วไหลล่าสุด มีคุณลักษณะความเข้ากันได้ที่เรียกว่าโหมดองค์กร การใช้โหมดองค์กร

Windows 8 รีบูต (รีสตาร์ท) แทนที่จะปิดเครื่อง
Windows 8 รีบูต (รีสตาร์ท) แทนที่จะปิดเครื่อง

ปิดการใช้งาน Dimmed Secure Desktop สำหรับ UAC Prompt ใน Windows 10
ตามค่าเริ่มต้น พรอมต์ UAC จะปรากฏบนเดสก์ท็อปที่ปลอดภัยที่มีสีจาง ต่อไปนี้คือวิธีการเปิดหรือปิดใช้งานคุณลักษณะนี้ใน Windows 10

วิธีเปิดใช้งานข้อมูลการใช้งานหน่วยความจำแท็บใน Chrome
ตั้งแต่ Chrome 118 เป็นต้นไป คุณสามารถเปิดใช้งานการใช้หน่วยความจำแท็บในป๊อปอัปโฮเวอร์การ์ดของแท็บได้เมื่อคุณวางเมาส์เหนือแท็บด้วยตัวชี้เมาส์ แล้วมันจะแสดง.

วิธีแก้ไขแท็กสื่อใน Windows 10
ใน Windows 10 คุณสามารถแก้ไขแท็กสื่อสำหรับรูปแบบไฟล์สื่อทั่วไปได้โดยไม่ต้องใช้แอปของบุคคลที่สาม ในบทความนี้เราจะมาดูกันว่าสามารถทำได้อย่างไร
![เชื่อมต่อ AirPods แล้ว แต่ไม่มีเสียงใน Windows 11 [แก้ไขแล้ว]](https://helpmytech.org/img/knowledge/37/airpods-connected-no-sound-windows-11.webp)
เชื่อมต่อ AirPods แล้ว แต่ไม่มีเสียงใน Windows 11 [แก้ไขแล้ว]
จะแก้ไข 'AirPods เชื่อมต่อแล้ว แต่ไม่มีเสียง' บน Windows 11 ได้อย่างไร สำรวจขั้นตอนการแก้ไขปัญหาและการอัปเดตไดรเวอร์เพื่อประสบการณ์เสียงที่ราบรื่น

สร้างทางลัดมุมมองงานใน Windows 10
คุณสามารถสร้างทางลัดมุมมองงานแบบกำหนดเองได้ใน Windows 10 โดยจะมีวิธีพิเศษมากมายในการจัดการหน้าต่างที่เปิดอยู่ด้วยวิธีที่สะดวก

ปิดการใช้งาน Cortana ใน Microsoft Edge ใน Windows 10
Cortana ถูกรวมเข้ากับเบราว์เซอร์ Microsoft Edge ต่อไปนี้เป็นวิธีปิดใช้งานความช่วยเหลือ Cortana ใน Microsoft Edge ใน Windows 10 (อธิบายสองวิธี)

ลบจุดคืนค่าระบบใน Windows 10
ในบทความนี้ เราจะดูวิธีลบจุดคืนค่าระบบหรือจุดคืนค่าทั้งหมดพร้อมกันใน Windows 10 ด้วย GUI และ vssadmin

Microsoft ได้แก้ไขข้อบกพร่องใน Windows Snipping Tool ที่ทำให้สามารถบันทึกภาพต้นฉบับได้แม้ว่าคุณจะแก้ไขก็ตาม
มีช่องโหว่ที่ค่อนข้างร้ายแรงใน Snipping Tool ใน Windows 11 ซึ่งช่วยให้คุณสามารถกู้คืนข้อมูลที่ลบออกจากบางส่วนหรือทั้งหมดได้

วิธีการ: โซลูชั่นไดรเวอร์เสียง Realtek สำหรับ Windows
วิธีแก้ไขและอัพเดตไดรเวอร์เสียง Realtek HelpMyTech ให้คำแนะนำทีละขั้นตอนสำหรับไดรเวอร์เสียง Windows Realtek HD

วิธีค้นหาผู้ใช้คนใดที่เรียกใช้กระบวนการใน Windows 10
ดังที่คุณอาจทราบแล้วว่า Windows 10 เป็นระบบปฏิบัติการที่มีผู้ใช้หลายคน วันนี้เราจะมาดูวิธีค้นหาบัญชีผู้ใช้ที่รันกระบวนการใน Windows 10

ปิดใช้งานการป้องกันมัลแวร์ที่เปิดตัวล่วงหน้าใน Windows 10
Windows 10 มาพร้อมกับไดรเวอร์ Early Launch Anti-malware (ELAM) พิเศษเพื่อการรักษาความปลอดภัยและการป้องกันที่ดียิ่งขึ้น มาดูวิธีปิดการใช้งานกัน

ฟังก์ชั่นทัชแพดขั้นสูงไม่ทำงาน
คุณประสบปัญหากับทัชแพดขั้นสูงหรือแทร็กแพดของ Windows หรือไม่ เริ่มการแก้ไขปัญหาด้วยคำแนะนำที่ปฏิบัติตามง่ายของเรา


