เคล็ดลับ: ใน Windows เวอร์ชันก่อนหน้า เดสก์ท็อปมีไอคอนสำคัญที่เปิดใช้งานตามค่าเริ่มต้น - โฟลเดอร์พีซี เครือข่าย แผงควบคุม และโฟลเดอร์ไฟล์ผู้ใช้ของคุณ พวกเขาทั้งหมดมองเห็นได้โดยค่าเริ่มต้น อย่างไรก็ตาม ใน Windows เวอร์ชันใหม่ Microsoft ได้ซ่อนไอคอนเหล่านี้ส่วนใหญ่ไว้ ใน Windows 10 มีเพียงถังรีไซเคิลเท่านั้นที่ปรากฏบนเดสก์ท็อปตามค่าเริ่มต้น นอกจากนี้เมนูเริ่มของ Windows 10 ยังไม่มีลิงก์ไปยังไอคอนเหล่านี้เช่นกัน คุณสามารถเปิดใช้งานไอคอนเดสก์ท็อปแบบคลาสสิกได้ดังนี้:
เปิดใช้งานไอคอนเดสก์ท็อปใน Windows 10
ตามค่าเริ่มต้น การจัดเรียงอัตโนมัติจะถูกปิดใช้งาน ดังนั้นจึงเป็นไปได้ที่จะวางไอคอนเดสก์ท็อปในตำแหน่งใดก็ได้ที่คุณต้องการบนเดสก์ท็อป หากคุณเปิดใช้งาน ไอคอนเดสก์ท็อปทั้งหมดจะถูกจัดเรียงเป็นคอลัมน์และจัดเรียงตามชื่อโดยอัตโนมัติ นี่คือวิธีการเปิดใช้งานคุณสมบัตินี้
เพื่อเปิดใช้งานการจัดเรียงไอคอนอัตโนมัติบนเดสก์ท็อปใน Windows 10ให้ทำดังต่อไปนี้
- ย่อหน้าต่างและแอปที่เปิดอยู่ทั้งหมดให้เล็กสุด คุณสามารถใช้ปุ่มลัด Win + D หรือ Win + M หรือคุณสามารถคลิกขวาที่แถบงานและเลือก 'แสดงเดสก์ท็อป' จากเมนูบริบทหรือคลิกซ้ายที่ปลายสุดของแถบงาน
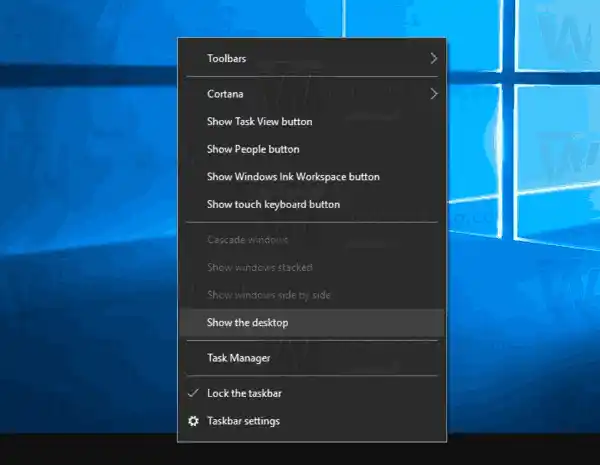 เคล็ดลับ: ดูความแตกต่างระหว่างแป้นพิมพ์ลัด Win + D (แสดงเดสก์ท็อป) และ Win + M (ย่อเล็กสุด) ใน Windows
เคล็ดลับ: ดูความแตกต่างระหว่างแป้นพิมพ์ลัด Win + D (แสดงเดสก์ท็อป) และ Win + M (ย่อเล็กสุด) ใน Windows - คลิกขวาที่พื้นที่ว่างบนเดสก์ท็อปของคุณแล้วเลือกดู-จัดเรียงไอคอนอัตโนมัติ- คำสั่งนี้จะสลับจัดเรียงไอคอนอัตโนมัติคุณสมบัติ.
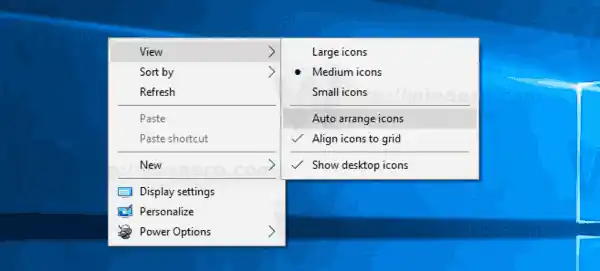 เมื่อเปิดใช้งานการจัดเรียงอัตโนมัติ เครื่องหมายถูกจะปรากฏขึ้นถัดจากชื่อคำสั่งเมนูบริบท
เมื่อเปิดใช้งานการจัดเรียงอัตโนมัติ เครื่องหมายถูกจะปรากฏขึ้นถัดจากชื่อคำสั่งเมนูบริบท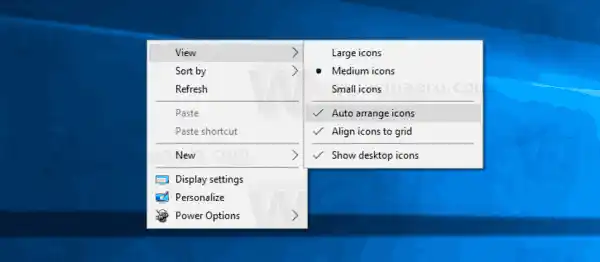
มันค่อนข้างง่าย
คุณลักษณะนี้สามารถกำหนดค่าได้ด้วยการปรับแต่งรีจิสทรีแบบพิเศษ นี่คือวิธีที่สามารถทำได้
เปิดใช้งานการจัดเรียงไอคอนอัตโนมัติบนเดสก์ท็อปด้วยการปรับแต่งรีจิสทรี
- เปิดแอปตัวแก้ไขรีจิสทรี
- ไปที่คีย์รีจิสทรีต่อไปนี้|_+_|
ดูวิธีไปที่คีย์รีจิสทรีได้ด้วยคลิกเดียว
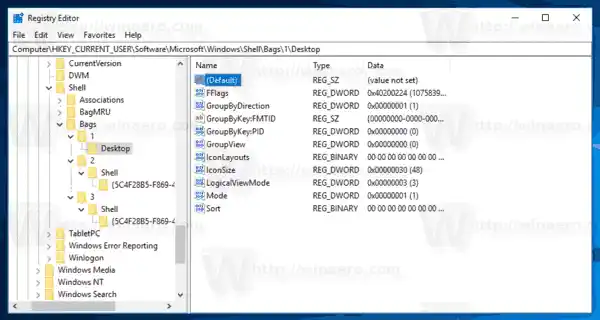
- ทางด้านขวา แก้ไขหรือสร้างค่า DWORD 32 บิตใหม่ 'FFlags' ตั้งค่าเป็นค่าใดค่าหนึ่งต่อไปนี้ในรูปแบบทศนิยม
1075839520 - ปิดการใช้งานไอคอนจัดเรียงอัตโนมัติและจัดตำแหน่งไอคอนเป็นตาราง
1075839525 - เปิดใช้งานการจัดเรียงไอคอนอัตโนมัติและจัดแนวไอคอนเป็นตาราง
1075839521 - เปิดใช้งานการจัดเรียงไอคอนอัตโนมัติ และปิดใช้งานการจัดแนวไอคอนเป็นตาราง
1075839524 - ปิดการใช้งานไอคอนจัดเรียงอัตโนมัติ แต่เปิดใช้งาน Align Icons to Gridหมายเหตุ: แม้ว่าคุณจะใช้ Windows 64 บิต คุณยังคงต้องสร้างค่า DWORD 32 บิต
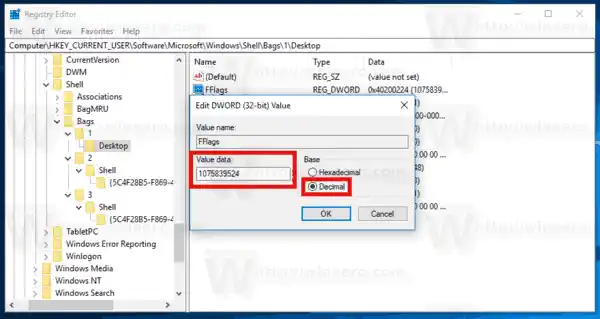
- หากต้องการให้การเปลี่ยนแปลงที่ทำโดยการปรับแต่งรีจิสทรีมีผล คุณต้องรีสตาร์ทเชลล์ Explorer
แค่นั้นแหละ.
























