Windows Task Manager มาพร้อมกับความพิเศษการเริ่มต้นแท็บไปที่ จัดการแอปเริ่มต้น- แท็บเฉพาะนี้ประกอบด้วยรายการแอปพลิเคชันที่ทำงานโดยอัตโนมัติเมื่อระบบเริ่มทำงาน ประกอบด้วยโปรแกรมของบริษัทอื่นและแอประบบที่มีอยู่ในตำแหน่งโฟลเดอร์พิเศษและรายการรีจิสตรี
ในบางกรณี แท็บเริ่มต้นอาจว่างเปล่าโดยสิ้นเชิง แม้ว่าข้อเท็จจริงดังกล่าว Windows จะยังคงเปิดแอปโดยอัตโนมัติเมื่อคุณลงชื่อเข้าใช้บัญชีผู้ใช้ของคุณ
ส่วนใหญ่แล้วสาเหตุของปัญหาจะถูกลบออกการเริ่มต้นโฟลเดอร์ มันมีอยู่ภายใต้สองสถานที่
ไดรเวอร์และกราฟิก Radeon
- %programdata%MicrosoftWindowsStart เมนูPrograms- สำหรับผู้ใช้ทุกคน เมนู Start ทั่วไป
- % โปรไฟล์ผู้ใช้%AppDataRoamingMicrosoftWindowsStart MenuPrograms- ตำแหน่งนี้มีไว้สำหรับบัญชีผู้ใช้ปัจจุบัน
บางทีคุณ แอพบางตัว หรือบุคคลอื่นที่คุณแชร์พีซีด้วยได้ลบโฟลเดอร์เหล่านี้แล้ว ดังนั้นคุณต้องสร้างมันขึ้นมาใหม่
สารบัญ ซ่อน แก้ไขหน้าเริ่มต้นที่ว่างเปล่าในตัวจัดการงาน ขั้นตอนที่ 1 สร้างโฟลเดอร์เริ่มต้นที่หายไป ขั้นตอนที่ 2 แก้ไขรายการรีจิสทรีแก้ไขหน้าเริ่มต้นที่ว่างเปล่าในตัวจัดการงาน
ขั้นตอนที่ 1 สร้างโฟลเดอร์เริ่มต้นที่หายไป
- เปิดไฟล์เอ็กซ์พลอเรอร์(วิน + อี).
- แปะ% โปรไฟล์ผู้ใช้%AppDataRoamingMicrosoftWindowsStart MenuProgramsในแถบที่อยู่ แล้วกด Enter

- ที่นี่ สร้างโฟลเดอร์ใหม่ที่นี่ และตั้งชื่อมันการเริ่มต้นหากไม่มีโฟลเดอร์ดังกล่าว หากต้องการสร้างโฟลเดอร์ใหม่อย่างรวดเร็ว คุณสามารถกด Ctrl + Shift + N
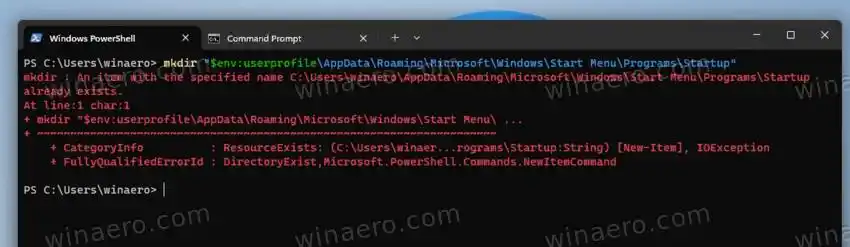
- ตอนนี้กลับไปที่แถบที่อยู่แล้ววาง%programdata%MicrosoftWindowsStart เมนูPrograms-
- สร้างที่นี่อีกครั้งการเริ่มต้นโฟลเดอร์หากคุณไม่มี
- ตอนนี้ให้รีสตาร์ท Windows แล้วเปิดตัวจัดการงาน (Ctrl + Shift + Esc) ตอนนี้ควรแสดงรายการแอพบนแท็บเริ่มต้น
คุณทำเสร็จแล้ว ขั้นตอนเล็กน้อยเหล่านี้มักจะเพียงพอที่จะแก้ไขแอปตัวจัดการงาน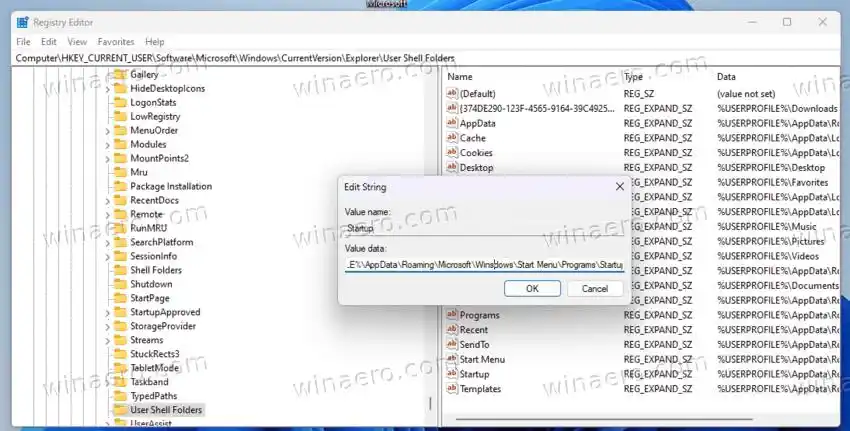
เพื่อประหยัดเวลาคุณสามารถเปิดได้พร้อมรับคำสั่งหรือเทอร์มินัลด้วย |_+_| โปรไฟล์ และรันคำสั่งต่อไปนี้ทีละคำสั่ง
เมาส์ไร้สายนำ
- -
- -
สุดท้ายนี้ถ้าคุณต้องการพาวเวอร์เชลล์,นี่คือตัวอย่างโค้ดที่สร้างโฟลเดอร์เดียวกันโดยใช้ PowerShell
- -
- -
คุณสามารถละเว้นข้อผิดพลาดที่ปรากฏขึ้นได้อย่างปลอดภัยหากมีโฟลเดอร์ใดโฟลเดอร์หนึ่งอยู่แล้ว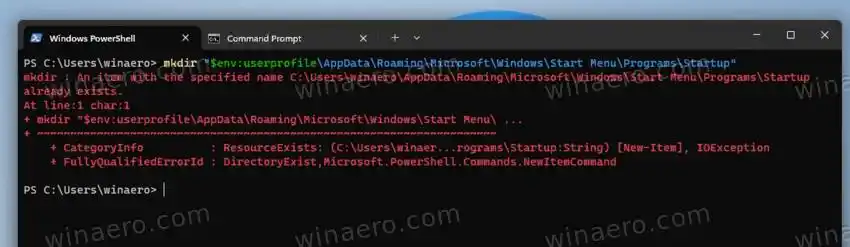
ดาวน์โหลด windows เวอร์ชันเก่า
หากคุณทำทุกอย่างข้างต้นแล้ว แต่แท็บเริ่มต้นยังคงว่างเปล่า ก็ถึงเวลาตรวจสอบรายการรีจิสทรีที่เกี่ยวข้องกับโฟลเดอร์ที่ตรวจสอบแล้ว
ขั้นตอนที่ 2 แก้ไขรายการรีจิสทรี
- เปิดตัวแก้ไขรีจิสทรี(Win + R > regedit > Enter)
- นำทางไปยังโฟลเดอร์เชลล์ HKEY_CURRENT_USERSOFTWAREMicrosoftWindowsCurrentVersionExplorerUserสำคัญ. คุณสามารถวางเส้นทางนี้ลงในแถบที่อยู่ของตัวแก้ไขรีจิสทรี
- ตรวจสอบการเริ่มต้นค่าสตริงทางด้านขวา ก็จะต้องตั้งค่าเป็น%USERPROFILE%AppDataRoamingMicrosoftWindowsStart เมนูโปรแกรมเริ่มต้น- ถ้ามันหายไปหรือตั้งค่าเป็นโฟลเดอร์ที่ไม่มีอยู่ ให้ดับเบิลคลิกและแก้ไขข้อมูลค่าของมัน
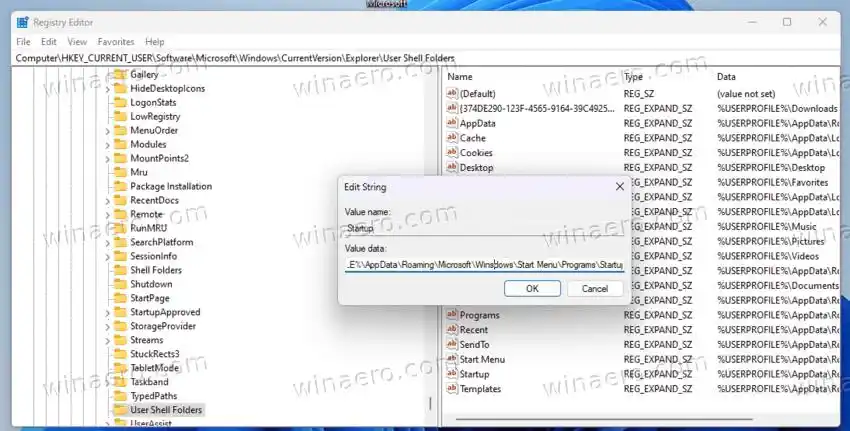
- รีสตาร์ทคอมพิวเตอร์
จากนี้ไป แท็บเริ่มต้นในตัวจัดการงานควรทำงานตามที่คาดไว้ และรวมรายการแอปด้วย
























