![]()
มีเครื่องมือช่วยเหลือซึ่งวาดไอคอน ตั้งอยู่ที่นี่:
-อัปเดต: เริ่มต้นใน Windows 10 เวอร์ชัน 1809 เครื่องมือช่วยเหลือได้เปลี่ยนชื่อแล้ว ตอนนี้มันเป็น
-![]()
ไฟล์นี้ทำงานเมื่อเริ่มต้นเมื่อคุณลงชื่อเข้าใช้บัญชี Windows 10 ของคุณ ดังนั้นไอคอนจึงปรากฏในถาด หากต้องการกำจัดไอคอน คุณสามารถลบเครื่องมือช่วยเหลือออกจากการเริ่มต้นได้ การดำเนินการนี้ไม่มีผลข้างเคียง และจะปิดใช้ไอคอนถาดโดยสิ้นเชิง
ประสบการณ์ GeForce โดยไม่ต้องเข้าสู่ระบบ
หากต้องการลบ MSASCuiL.exe/SecurityHealthSystray.exe จากการเริ่มต้น เราจะใช้วิธีการที่อธิบายไว้ในบทความ วิธีเพิ่มหรือลบแอปเริ่มต้นใน Windows 10 .
หากต้องการปิดใช้งานไอคอนถาดความปลอดภัยของ Windowsให้ทำดังต่อไปนี้
- เปิดตัวจัดการงาน
- สลับไปที่แท็บชื่อการเริ่มต้น-
เคล็ดลับ: คุณสามารถเปิดแท็บเริ่มต้นของตัวจัดการงานได้โดยตรงใน Windows 10 โดยเรียกใช้คำสั่งต่อไปนี้:|_+_|ดูวิธีสร้างทางลัดเพื่อจัดการแอปเริ่มต้นใน Windows 10
- ค้นหาบรรทัดชื่อ 'ไอคอนการแจ้งเตือนของ Windows Defender' ดังที่แสดงด้านล่าง:
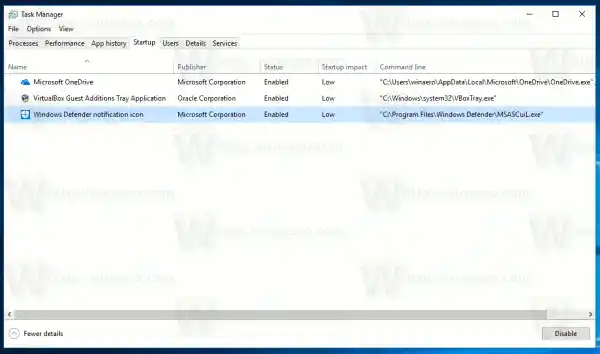
- คลิกขวาและเลือก 'ปิดการใช้งาน' ในเมนูบริบท:
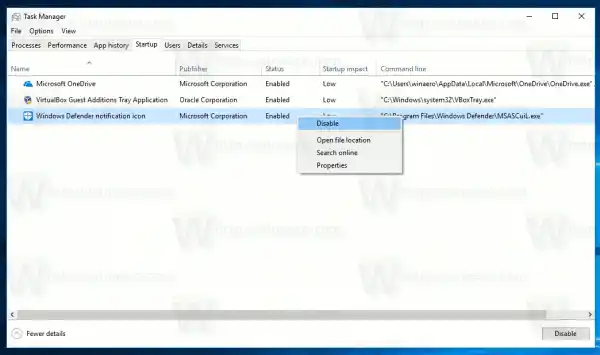 เคล็ดลับ: ในภาพหน้าจอด้านบน คุณจะเห็นคอลัมน์ 'บรรทัดคำสั่ง' เพิ่มเติมซึ่งไม่สามารถมองเห็นได้ตามค่าเริ่มต้น หากต้องการเปิดใช้งาน โปรดดูบทความรับรายละเอียดเพิ่มเติมเกี่ยวกับการเริ่มต้นระบบในตัวจัดการงานของ Windows
เคล็ดลับ: ในภาพหน้าจอด้านบน คุณจะเห็นคอลัมน์ 'บรรทัดคำสั่ง' เพิ่มเติมซึ่งไม่สามารถมองเห็นได้ตามค่าเริ่มต้น หากต้องการเปิดใช้งาน โปรดดูบทความรับรายละเอียดเพิ่มเติมเกี่ยวกับการเริ่มต้นระบบในตัวจัดการงานของ Windows
ตัวเลือกนโยบายกลุ่ม
เริ่มต้นใน Windows 10 เวอร์ชัน 1809 (Redstone 5) มีตัวเลือก Group Policy พิเศษซึ่งอนุญาตให้ซ่อนไอคอนถาดของ Windows Security หากคุณใช้ Windows 10 Pro, Enterprise หรือ Education edition คุณสามารถใช้แอป Local Group Policy Editor เพื่อกำหนดค่าตัวเลือกด้วย GUI ได้ดังต่อไปนี้
- กดปุ่ม Win + R พร้อมกันบนแป้นพิมพ์แล้วพิมพ์:|_+_|
กดปุ่มตกลง.
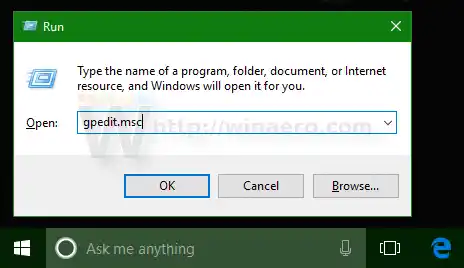
- ตัวแก้ไขนโยบายกลุ่มจะเปิดขึ้น ไปที่การกำหนดค่าคอมพิวเตอร์ -> เทมเพลตการดูแลระบบ _> ส่วนประกอบของ Windows -> ความปลอดภัยของ Windows -> Systray- เปิดใช้งานตัวเลือกนโยบายซ่อนระบบความปลอดภัยของ Windows Systrayตามที่แสดงด้านล่าง
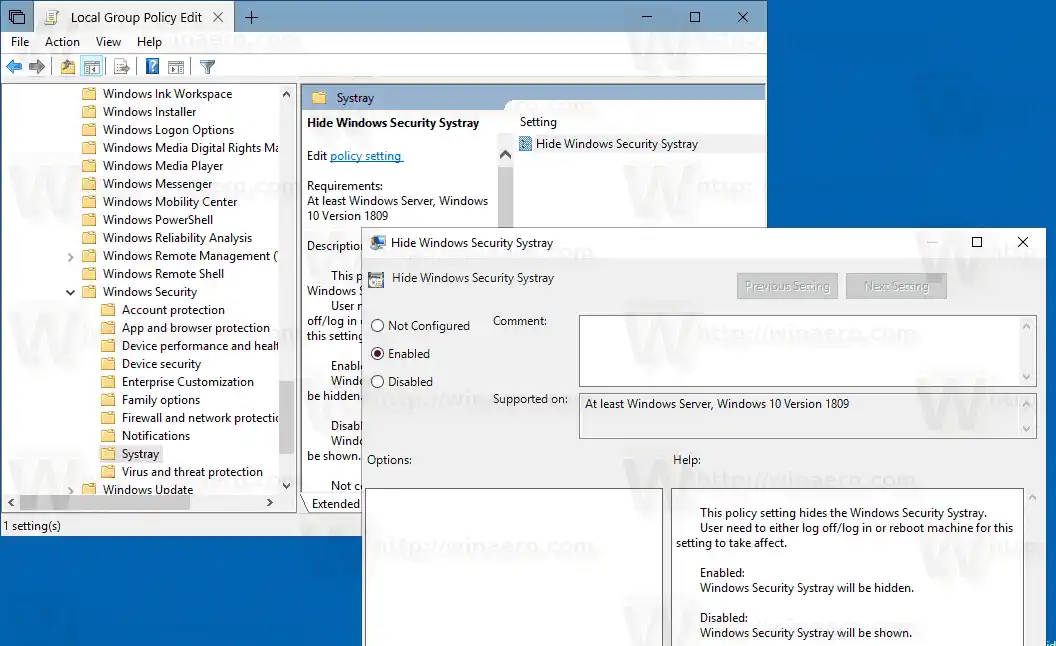
- รีบูทคอมพิวเตอร์ของคุณ
หากคุณใช้ Windows 10 Home หรือระบบปฏิบัติการรุ่นอื่นๆ ที่ไม่มี Local Group Policy Editor คุณสามารถใช้การปรับแต่งรีจิสทรีได้
ปรับแต่งรีจิสทรี
- เปิดตัวแก้ไขรีจิสทรี
- ไปที่คีย์รีจิสทรีต่อไปนี้:|_+_|
เคล็ดลับ: ดูวิธีข้ามไปยังคีย์รีจิสทรีที่ต้องการได้ด้วยคลิกเดียว
หากคุณไม่มีรหัสดังกล่าว ก็แค่สร้างมันขึ้นมา
- ที่นี่สร้างค่า DWORD 32 บิตใหม่ซ่อนSystray-หมายเหตุ: แม้ว่าคุณจะใช้ Windows 64 บิต คุณยังคงต้องใช้ DWORD 32 บิตเป็นประเภทค่า
ตั้งค่าเป็น 1 เพื่อปิดใช้งานไอคอนถาด - เพื่อให้การเปลี่ยนแปลงที่ทำโดยการปรับแต่งรีจิสทรีมีผล คุณต้องรีสตาร์ท Windows 10
หลังจากนั้น คุณสามารถลบค่า HideSystray เพื่อให้มองเห็นไอคอนได้
แค่นั้นแหละ!
วิธีอัปเดตไดรเวอร์ของฉันบนพีซี
บทความที่เกี่ยวข้อง:
- เพิ่ม Windows Defender ลงในแผงควบคุมใน Windows 10
- วิธีเปิดใช้งาน Windows Defender Application Guard ใน Windows 10
- ปิดการใช้งาน Windows Defender ใน Windows 10
- วิธีเพิ่มการยกเว้นสำหรับ Windows Defender ใน Windows 10
- วิธีปิดการใช้งานศูนย์การรักษาความปลอดภัยของ Windows Defender
ขอบคุณ deskmodder.deสำหรับตัวเลือกการปรับแต่ง


























