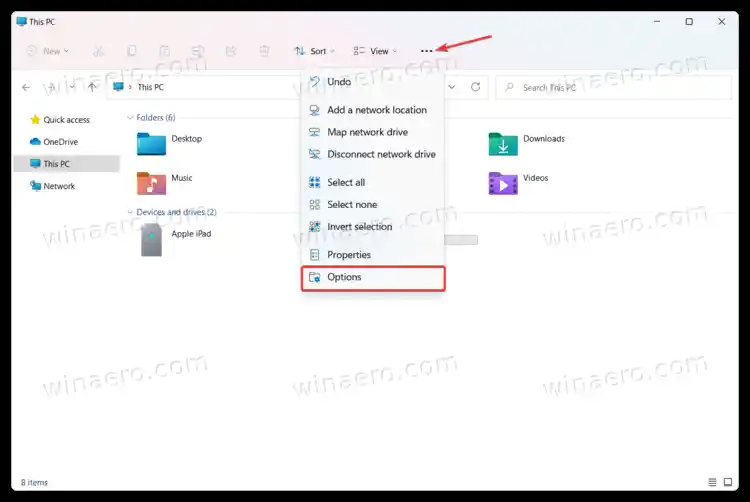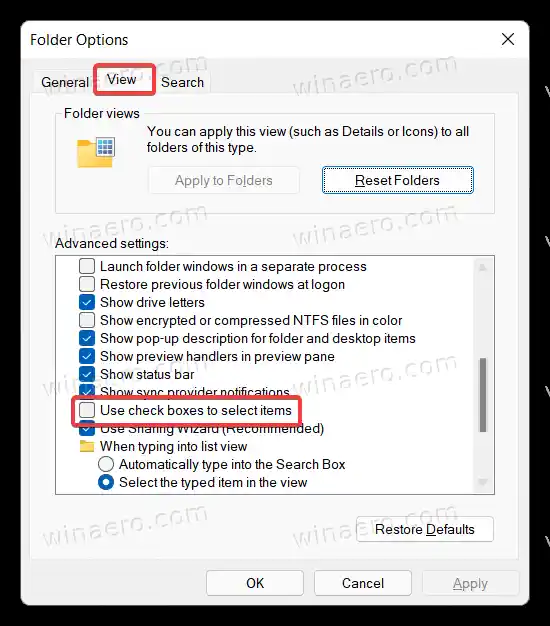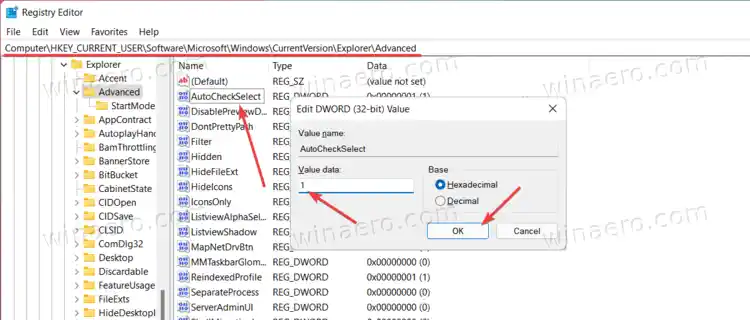เปิดใช้งานช่องทำเครื่องหมายใน File Explorer บน Windows 11
- เปิด File Explorer โดยใช้ทางลัด Win + E หรือไอคอนในเมนู Start
- คลิกปุ่มดู
- ตอนนี้ให้คลิกที่แสดงมากขึ้นตัวเลือก.
- ตรวจสอบช่องทำเครื่องหมายตัวเลือก.

ตอนนี้คุณสามารถเลือกไฟล์และโฟลเดอร์โดยใช้ช่องทำเครื่องหมายบน Windows 11
หรือคุณสามารถเปิดหรือปิดใช้งานช่องทำเครื่องหมาย File Explorer ได้โดยตรงในกล่องโต้ตอบตัวเลือกโฟลเดอร์
การใช้ตัวเลือกโฟลเดอร์
- เปิด File Explorer (คุณสามารถกด Win + E เพื่อเปิดใช้งานได้จากทุกที่)
- คลิกปุ่มสามจุดบนแถบเครื่องมือ นอกจากนี้ยังมีวิธีอื่นๆ อีกด้วย เปิดตัวเลือกโฟลเดอร์ในวินโดวส์ 11
- เลือกตัวเลือกจากเมนูแบบเลื่อนลง
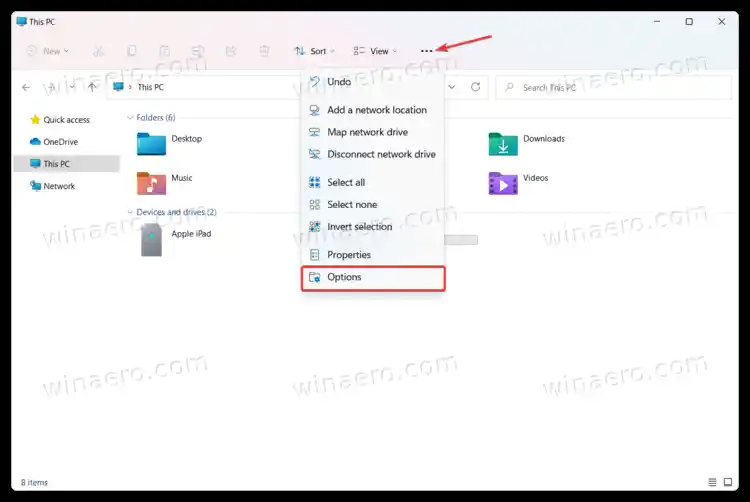
- ในหน้าต่างใหม่ ให้สลับไปที่ดูแล้วเลื่อนลงไปตามรายการการตั้งค่าที่ใช้ได้
- ค้นหาใช้ช่องทำเครื่องหมายเพื่อเลือกรายการตัวเลือกและตรวจสอบ
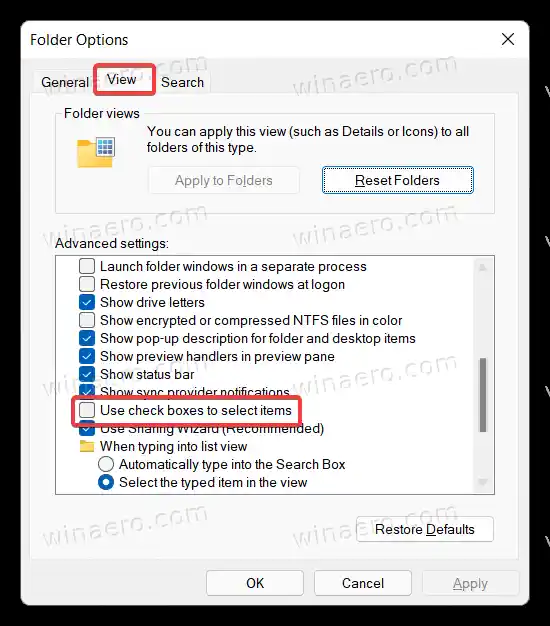
- คลิกตกลงเพื่อบันทึกการเปลี่ยนแปลง
ในที่สุดก็มีการปรับแต่ง Registry เพื่อเปิดหรือปิดคุณสมบัติช่องทำเครื่องหมายใน Windows 11 File Explorer เช่นเดียวกับการตั้งค่า Windows เกือบทุกช่อง ช่องทำเครื่องหมายจะมีตัวเลือกที่เกี่ยวข้องใน Registry ดังนั้นจึงมีการปรับแต่ง Registry อย่างง่ายสำหรับสิ่งนั้น
การตั้งค่าโครเมียม
เปิดใช้งานช่องทำเครื่องหมาย File Explorer ใน Registry
- กด Win + R แล้วป้อน |_+_| สั่งการ.
- ไปที่พาธต่อไปนี้: |_+_| คุณสามารถเปิดมันได้โดยตรงอย่างรวดเร็ว
- ค้นหา |_+_| มูลค่าและเปิดมัน
- แก้ไขหรือสร้างใหม่ตรวจสอบอัตโนมัติเลือกค่า DWORD 32 บิต
- เปลี่ยนข้อมูลค่าจาก 0 (ค่าเริ่มต้น ช่องทำเครื่องหมายปิดอยู่) เป็น 1 เพื่อเปิดใช้งานช่องทำเครื่องหมาย
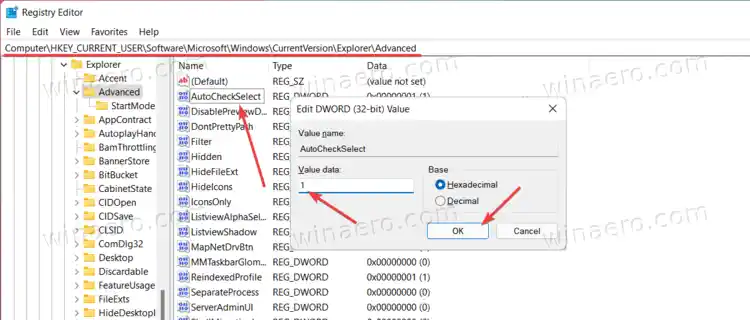
- คลิกตกลงเพื่อบันทึกการเปลี่ยนแปลง
- ปิด File Explorer แล้วเปิดอีกครั้งหรือกดปุ่ม F5 เพื่อรีเฟรชมุมมองโฟลเดอร์
คุณทำเสร็จแล้ว!
ไฟล์ Registry ที่พร้อมใช้งาน
คุณสามารถประหยัดเวลาและละเว้นขั้นตอนข้างต้นได้ด้วยไฟล์รีจิสตรีที่พร้อมใช้งาน ดาวน์โหลดไฟล์ในไฟล์ ZIP โดยใช้ลิงก์ด้านล่าง จากนั้นแตกไฟล์ไปยังโฟลเดอร์ใดก็ได้
ดาวน์โหลดไฟล์ REG
ตอนนี้ เปิด |_+_| ไฟล์เพื่อเปิดใช้งานช่องทำเครื่องหมาย หลังจากนั้น คุณสามารถใช้ |_+_| ได้ ไฟล์เพื่อปิดการใช้งาน
แค่นั้นแหละ.