บนเครื่อง Windows ซอฟต์แวร์โอเพ่นซอร์สฟรีแวร์ PuTTY เป็นมาตรฐานจริงเมื่อพูดถึง SSH และ Telnet ด้วย Windows 10 ในที่สุด Microsoft ก็รับฟังผู้ใช้หลังจากหลายปีที่พวกเขาร้องขอไคลเอ็นต์และเซิร์ฟเวอร์ SSH การรวมการใช้งาน OpenSSH จะทำให้มูลค่าของระบบปฏิบัติการเพิ่มขึ้น
ในขณะที่เขียนบทความนี้ ซอฟต์แวร์ OpenSSH ที่รวมอยู่ใน Windows 10 อยู่ในขั้นเบต้า ซึ่งหมายความว่าอาจมีปัญหาด้านความเสถียรบางประการ
ไคลเอนต์ SSH ที่ให้มานั้นคล้ายกับไคลเอนต์ Linux เมื่อดูเผินๆ ดูเหมือนว่ามันจะรองรับฟีเจอร์เดียวกันกับเวอร์ชัน *NIX มันเป็นแอปคอนโซล ดังนั้นคุณควรจะสามารถเริ่มต้นได้จากพรอมต์คำสั่ง มาเปิดใช้งานกันเถอะ
สารบัญ ซ่อน เปิดใช้งานไคลเอนต์ OpenSSH ใน Windows 10 วิธีใช้ไคลเอนต์ OpenSSH บน Windows 10เปิดใช้งานไคลเอนต์ OpenSSH ใน Windows 10
- เปิดแอปการตั้งค่าแล้วไปที่แอป -> แอปและฟีเจอร์
- ทางด้านขวา คลิกจัดการคุณสมบัติเสริม

- ในหน้าถัดไปให้คลิกปุ่มเพิ่มคุณสมบัติ-
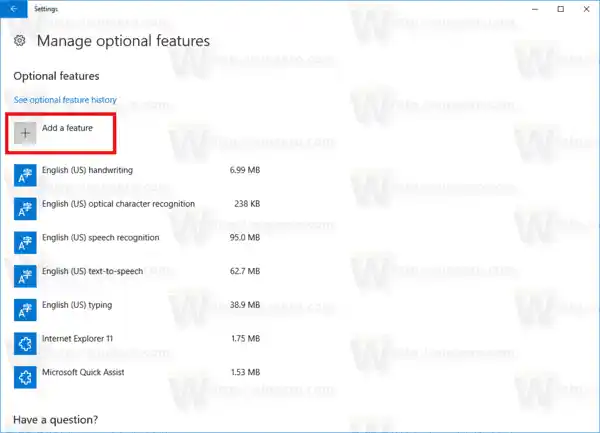
- ในรายการคุณสมบัติ ให้เลือกไคลเอนต์ OpenSSHและคลิกที่ติดตั้งปุ่ม.
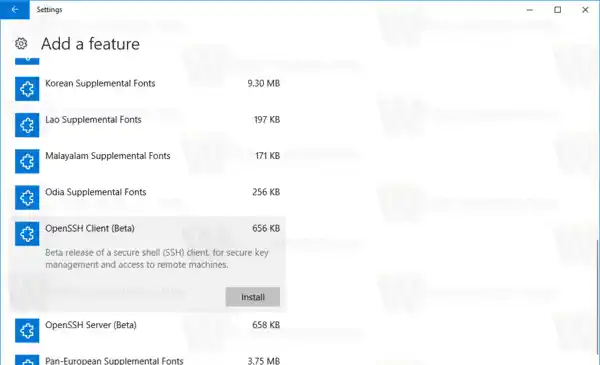
สิ่งนี้จะติดตั้งซอฟต์แวร์ไคลเอ็นต์ OpenSSH ใน Windows 10 ไฟล์ไบนารีจะอยู่ภายใต้โฟลเดอร์ |_+_| นอกจากไคลเอนต์ SSH แล้ว โฟลเดอร์นี้ยังมีเครื่องมือไคลเอนต์ดังต่อไปนี้:
- scp.exe
- sftp.exe
- ssh-add.exe
- ssh-agent.exe
- ssh-keygen.exe
- ssh.exe
- และไฟล์ปรับแต่ง 'sshd_config'
ฉันขอแนะนำให้คุณออกจากระบบบัญชีผู้ใช้ของคุณและลงชื่อเข้าใช้อีกครั้งเพื่อเพิ่มไบนารีเหล่านี้ในตัวแปรสภาพแวดล้อม PATH มิฉะนั้น คุณจะต้องพิมพ์เส้นทางแบบเต็มไปยังไบนารีเหล่านี้เพื่อใช้งาน
ตอนนี้คุณสามารถลองใช้จริงได้แล้ว
วิธีใช้ไคลเอนต์ OpenSSH บน Windows 10
- เปิดหน้าต่างพรอมต์คำสั่งใหม่
- พิมพ์คำสั่ง ssh โดยใช้ไวยากรณ์ต่อไปนี้:|_+_|
ตัวอย่างเช่น ฉันจะเชื่อมต่อกับมีเดียเซ็นเตอร์ที่ใช้ Raspberry PI:
-ผลลัพธ์จะเป็นดังนี้:

ไคลเอนต์ในตัวเกือบจะเหมือนกับไคลเอนต์ SSH ดั้งเดิมจากแพ็คเกจ OpenSSH ที่มีอยู่บน Linux มันนำประสบการณ์คอนโซลแบบเดียวกันมาให้ มันมีประโยชน์มากเมื่อคุณต้องการเปลี่ยนตัวเลือกการกำหนดค่าบางอย่างหรือรีสตาร์ท daemon หากคุณคุ้นเคยกับการจัดการเครื่อง Linux จากบรรทัดคำสั่ง คุณจะพบว่ามีประโยชน์
อย่างไรก็ตาม ยังมีอีกหลายสถานการณ์ที่ PuTTY ตัวเก่าที่ดีจะชนะการแข่งขัน ช่วยให้คุณมีรายชื่อเซิร์ฟเวอร์โดยไม่ต้องสร้างทางลัดหรือเขียนไฟล์แบตช์ ช่วยให้สามารถเปลี่ยนตัวเลือกการเชื่อมต่อต่างๆ ได้ทันที และกำหนดค่าตัวเลือกต่างๆ เช่น การเข้ารหัสหรือตัวแปรสภาพแวดล้อมได้อย่างรวดเร็วโดยใช้ GUI จากมุมมองของฉัน ซอฟต์แวร์ OpenSSH ในตัวทำงานได้ดีสำหรับฟังก์ชันพื้นฐานเมื่อคุณไม่ได้รับอนุญาตให้ติดตั้ง PuTTY บนพีซีที่คุณใช้ (เช่น ในสภาพแวดล้อมองค์กรที่ถูกล็อค) นอกจากนี้ยังมีประโยชน์หากคุณเป็นผู้ใช้ Linux มืออาชีพที่ได้เรียนรู้ตัวเลือกไคลเอ็นต์ SSH ทั้งหมดด้วยใจจริง


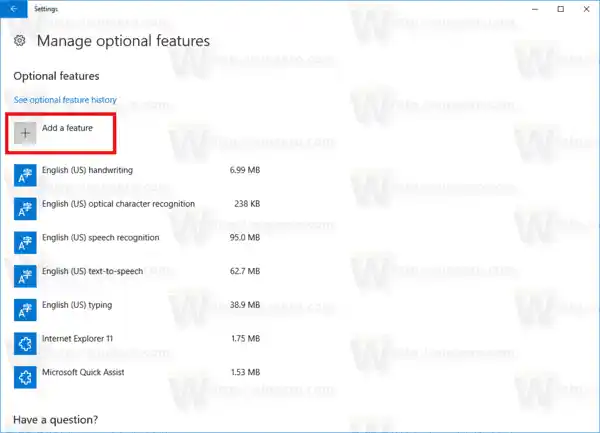
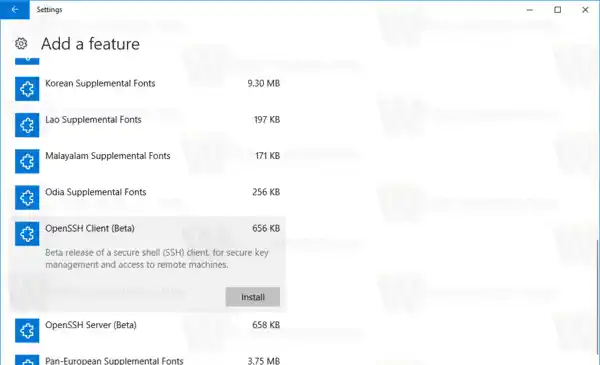
















![เชื่อมต่อ AirPods แล้ว แต่ไม่มีเสียงใน Windows 11 [แก้ไขแล้ว]](https://helpmytech.org/img/knowledge/37/airpods-connected-no-sound-windows-11.webp)







