ใน Windows 10 คุณสามารถจัดการคิวเครื่องพิมพ์ได้โดยใช้อุปกรณ์และเครื่องพิมพ์ในแอปแผงควบคุมแบบคลาสสิกหรือในการตั้งค่า -> อุปกรณ์ -> เครื่องพิมพ์และสแกนเนอร์ อย่างไรก็ตาม เครื่องมือเหล่านี้ไม่อนุญาตให้สร้างรายการเครื่องพิมพ์ที่ติดตั้ง
หมายเหตุ: Windows 10 ไม่รวมไดรเวอร์เครื่องพิมพ์อีกต่อไป
ในการสร้างรายการดังกล่าว เราสามารถใช้เครื่องมือในตัวwmicและพาวเวอร์เชลล์-
WMIC ย่อมาจาก 'บรรทัดคำสั่ง WMI' เครื่องมือนี้มีอินเทอร์เฟซบรรทัดคำสั่งสำหรับ WMI WMI เป็นส่วนสำคัญของความคิดริเริ่มการจัดการระบบของ Microsoft นับตั้งแต่ Microsoft Systems Management Server (SMS) 2.0 และได้รับความนิยมเพิ่มขึ้นนับตั้งแต่เปิดตัว Windows 2000 WMIC ขยาย WMI สำหรับการดำเนินการจากอินเทอร์เฟซบรรทัดคำสั่งหลายรายการและผ่านชุดสคริปต์ WMIC เข้ากันได้กับเชลล์และคำสั่งยูทิลิตี้ที่มีอยู่
สารบัญ ซ่อน ในการแสดงรายการเครื่องพิมพ์ที่ติดตั้งใน Windows 10 ในการแสดงรายการเครื่องพิมพ์ที่ติดตั้งใน Windows 10 พร้อม PowerShellในการแสดงรายการเครื่องพิมพ์ที่ติดตั้งใน Windows 10
- เปิดพรอมต์คำสั่งใหม่
- พิมพ์คำสั่งต่อไปนี้: |_+_| นี่จะแสดงรายการเครื่องพิมพ์ที่ติดตั้ง

- หากต้องการบันทึกรายการลงในไฟล์ ให้ออกคำสั่ง |_+_| สิ่งนี้จะสร้างไฟล์ใหม่ install_printers.txt บนเดสก์ท็อปของคุณ โดยจะมีรายการเครื่องพิมพ์ที่ติดตั้งทั้งหมด
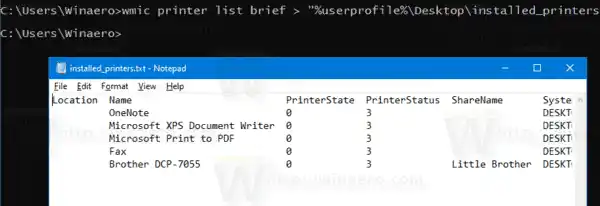
คุณทำเสร็จแล้ว
หรือคุณสามารถใช้ PowerShell เพื่อจุดประสงค์เดียวกันได้
PowerShell เป็นรูปแบบพรอมต์คำสั่งขั้นสูง ได้รับการขยายด้วยชุด cmdlet ที่พร้อมใช้งานจำนวนมาก และมาพร้อมกับความสามารถในการใช้ .NET framework/C# ในสถานการณ์ต่างๆ Windows มีเครื่องมือ GUI, PowerShell ISE ซึ่งช่วยให้แก้ไขและแก้ไขสคริปต์ได้อย่างมีประโยชน์
ในการแสดงรายการเครื่องพิมพ์ที่ติดตั้งใน Windows 10 พร้อม PowerShell
- เปิด PowerShell เคล็ดลับ: คุณสามารถเพิ่มเมนูบริบท 'เปิด PowerShell ในฐานะผู้ดูแลระบบ' ได้-
- พิมพ์หรือคัดลอกและวางคำสั่งต่อไปนี้เพื่อแสดงรายการเครื่องพิมพ์ที่ติดตั้งของคุณ:|_+_|
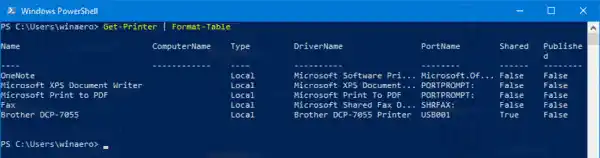
- หากต้องการบันทึกรายการลงในไฟล์ ให้ดำเนินการคำสั่ง:|_+_|
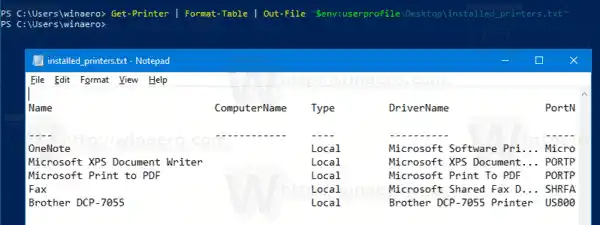
- ไฟล์install_printers.txtบนเดสก์ท็อปของคุณจะมีข้อมูลเกี่ยวกับเครื่องพิมพ์ของคุณ
คุณทำเสร็จแล้ว!
สุดท้าย คุณสามารถค้นหารายการเครื่องพิมพ์ที่ติดตั้งได้ในการตั้งค่า >อุปกรณ์ -> เครื่องพิมพ์และสแกนเนอร์:
และยังอยู่ในแผงควบคุมแบบคลาสสิกภายใต้แผงควบคุมฮาร์ดแวร์และเสียงอุปกรณ์และเครื่องพิมพ์
บทความที่เกี่ยวข้อง:
- ลบเครื่องพิมพ์ใน Windows 10
- เปลี่ยนชื่อเครื่องพิมพ์ใน Windows 10
- เพิ่มเครื่องพิมพ์ที่ใช้ร่วมกันใน Windows 10
- วิธีแชร์เครื่องพิมพ์ใน Windows 10
- สำรองและกู้คืนเครื่องพิมพ์ใน Windows 10
- เปิดคิวเครื่องพิมพ์ด้วยทางลัดใน Windows 10
- ตั้งค่าเครื่องพิมพ์เริ่มต้นใน Windows 10
- วิธีหยุด Windows 10 ไม่ให้เปลี่ยนเครื่องพิมพ์เริ่มต้น
- เปิดคิวเครื่องพิมพ์ใน Windows 10
- สร้างทางลัดโฟลเดอร์เครื่องพิมพ์ใน Windows 10
- ล้างงานที่ค้างออกจากคิวเครื่องพิมพ์ใน Windows 10
- สร้างทางลัดอุปกรณ์และเครื่องพิมพ์ใน Windows 10
- เพิ่มเมนูบริบทอุปกรณ์และเครื่องพิมพ์ใน Windows 10
- เพิ่มอุปกรณ์และเครื่องพิมพ์ลงในพีซีเครื่องนี้ใน Windows 10


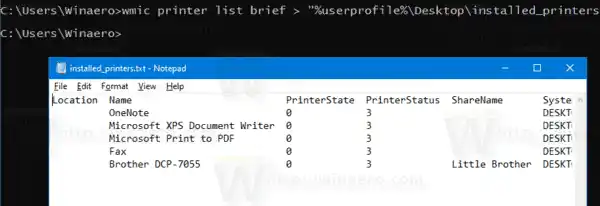
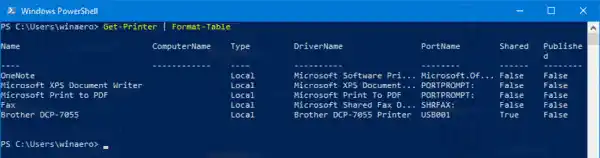
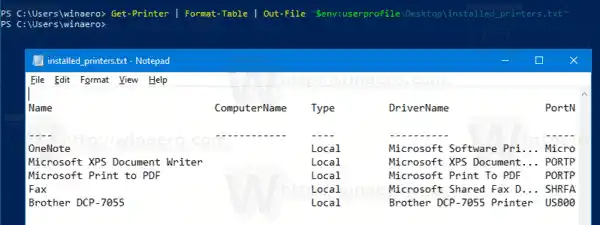
![Call of Duty Black Ops 4 ล่ม [แก้ไขแล้ว]](https://helpmytech.org/img/knowledge/56/call-duty-black-ops-4-crashes.webp)














![เชื่อมต่อ AirPods แล้ว แต่ไม่มีเสียงใน Windows 11 [แก้ไขแล้ว]](https://helpmytech.org/img/knowledge/37/airpods-connected-no-sound-windows-11.webp)







