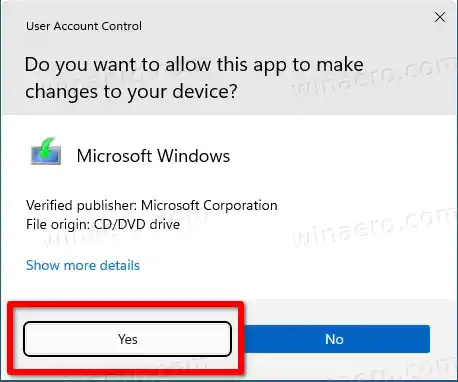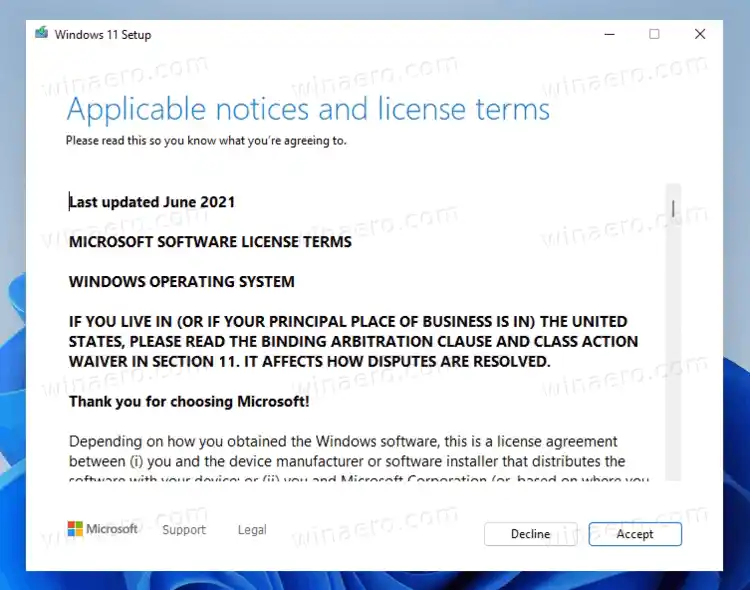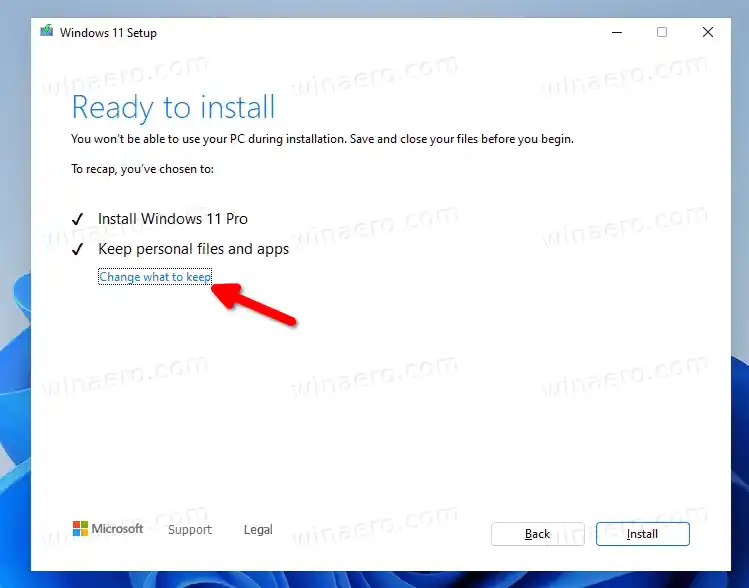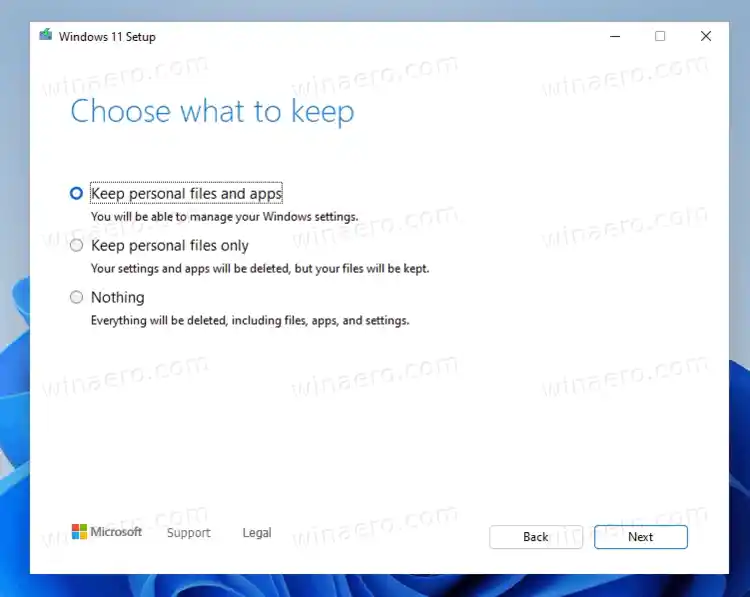ก่อนดำเนินการต่อคุณต้องทราบข้อมูลต่อไปนี้
ดาวน์โหลดซอฟต์แวร์สแกนเนอร์แคนนอน
- คุณสามารถดำเนินการอัปเกรดแบบแทนที่ Windows 11 จากภายในระบบปฏิบัติการที่ทำงานอยู่เท่านั้น เช่น. คุณสามารถซ่อมแซมการติดตั้ง Windows 11 ได้จากอินสแตนซ์ Windows 11 ที่ทำงานอยู่ สิ่งนี้จะไม่ทำงานจาก Safe Mode หรือ UEFI
- คุณต้องมีสื่อที่สามารถบูตได้หรือไฟล์ ISO ด้วยรุ่น เวอร์ชัน และหมายเลขบิลด์เดียวกัน (หรือสูงกว่า) ของระบบปฏิบัติการ
- สื่อการติดตั้งของคุณควรรองรับภาษาเดียวกับระบบปฏิบัติการที่คุณต้องการซ่อมแซม
โพสต์นี้จะแสดงวิธีการซ่อมแซมการติดตั้ง Windows 11 โดยการอัพเกรดแบบแทนที่โดยไม่สูญเสียข้อมูลของคุณ
ซ่อมแซม ติดตั้ง Windows 11 ด้วยการอัปเกรดแบบแทนที่
- ปิดการใช้งานซอฟต์แวร์ป้องกันไวรัสของคุณหากคุณใช้โซลูชันของบุคคลที่สาม คุณไม่ควรปิดการใช้งานแอพ Windows Defender ในตัว
- ปิดใช้งานหรือระงับ BitLocker สำหรับไดรฟ์ระบบของคุณหากคุณเข้ารหัสไว้
- ดับเบิลคลิกไฟล์ ISO ของคุณ หรือใส่ไดรฟ์ USB แล้วคลิกที่ |_+_| ไฟล์.

- คุณอาจได้รับแจ้งจากการควบคุมบัญชีผู้ใช้ คลิกที่ใช่ถ้าใช่.
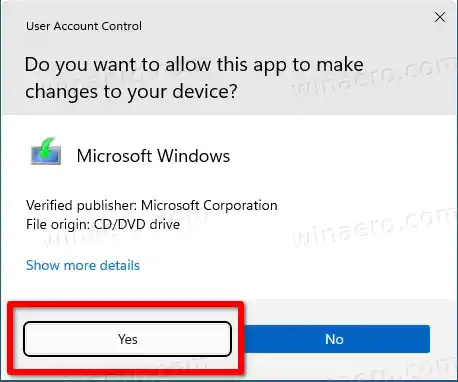
- ในติดตั้งกล่องโต้ตอบ Windows 11, คลิกที่เปลี่ยนวิธีการติดตั้งการดาวน์โหลดการอัปเดต-

- เลือกไม่ใช่ตอนนี้- วิธีนี้จะช่วยให้คุณไม่ต้องดาวน์โหลดบิลด์ใหม่ (ถ้ามี) คลิกต่อไป-

- โปรแกรมติดตั้งจะตรวจสอบพีซีของคุณและแสดงข้อตกลงใบอนุญาต คลิกที่ยอมรับในกล่องโต้ตอบเงื่อนไขใบอนุญาต
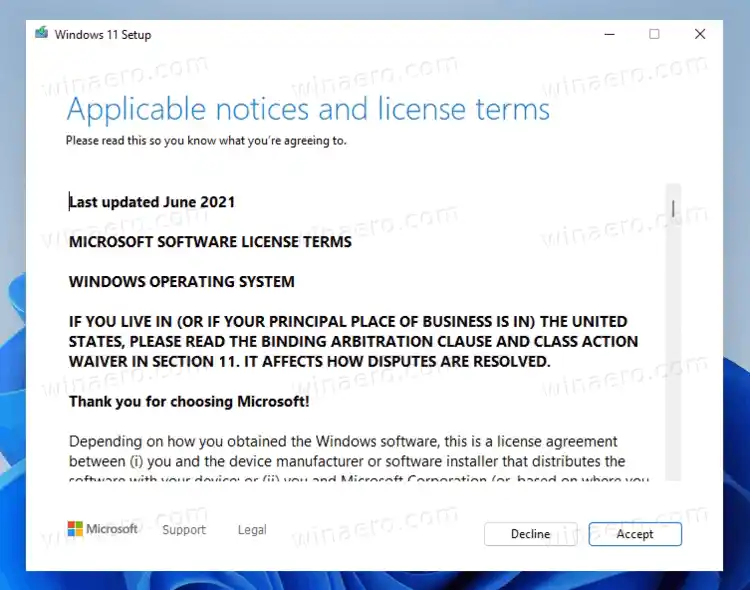
- รอให้โปรแกรมติดตั้งตรวจสอบพื้นที่ว่างที่มีอยู่
- ในหน้าพร้อมติดตั้ง ให้คลิกเปลี่ยนสิ่งที่จะเก็บไว้ลิงค์
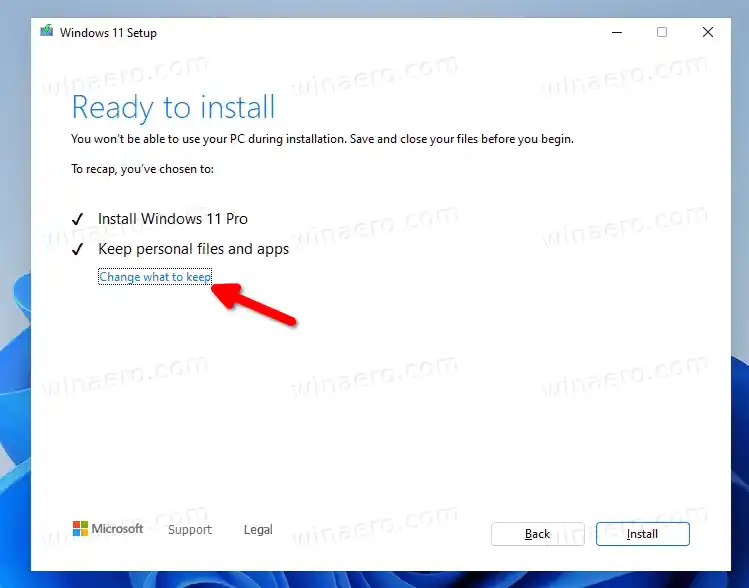
- ตอนนี้คุณสามารถเลือกได้เก็บไฟล์และแอพส่วนตัว-เก็บเฉพาะไฟล์ส่วนบุคคล, และไม่มีอะไร- อีกด้วย,ไม่มีอะไรเป็นตัวเลือกเดียวที่จะใช้งานได้หากสื่อการติดตั้งของคุณไม่ตรงกับเวอร์ชันหรือภาษาของ Windows 11 ที่ติดตั้ง หมายเหตุ: การปิดวิซาร์ดการตั้งค่าในขั้นตอนนี้และยกเลิกกระบวนการติดตั้งการซ่อมแซมทำได้อย่างปลอดภัย มิฉะนั้นคุณจะไม่สามารถยกเลิกได้ในภายหลัง สุดท้ายคลิกต่อไป-
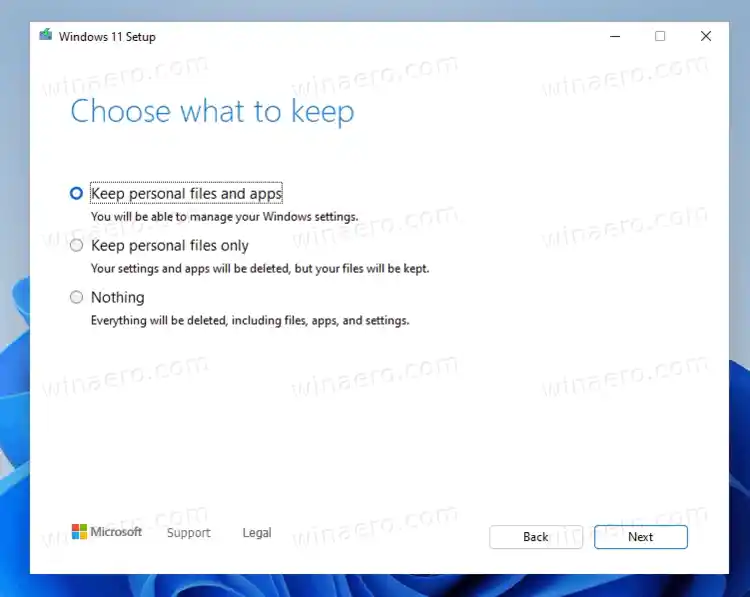
- คลิกที่ติดตั้งเพื่อเริ่มการติดตั้งซ่อมแซม Windows 11
เสร็จแล้ว! Windows 11 จะรีสตาร์ทอุปกรณ์ของคุณหลายครั้ง และนำคุณไปสู่หน้าจอล็อค ขึ้นอยู่กับตัวเลือกที่คุณตั้งไว้ ระบบจะเก็บไฟล์ แอพ และบัญชีผู้ใช้ทั้งหมดของคุณ

ลงชื่อเข้าใช้ด้วยข้อมูลประจำตัวของคุณเพื่อไปที่เดสก์ท็อปของคุณ
ซอฟต์แวร์พีซีคอนโทรลเลอร์ ps4

แค่นั้นแหละ.