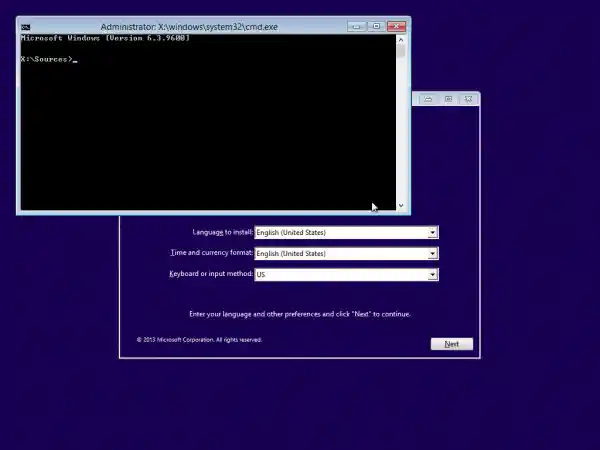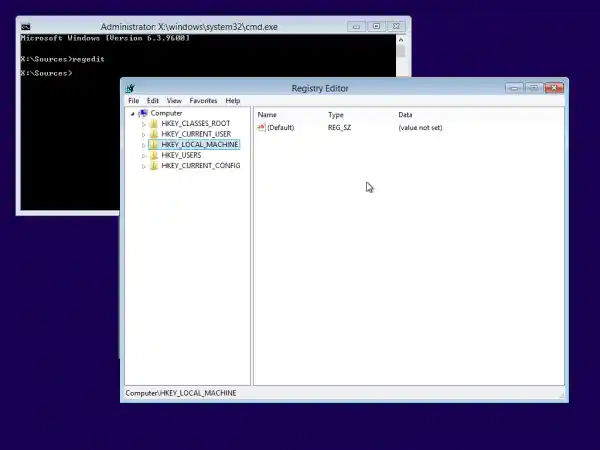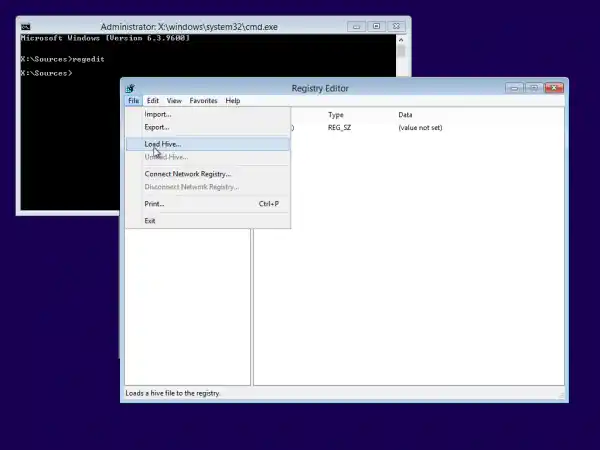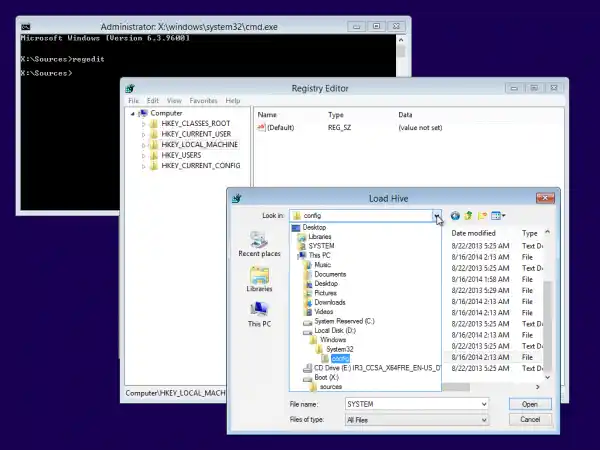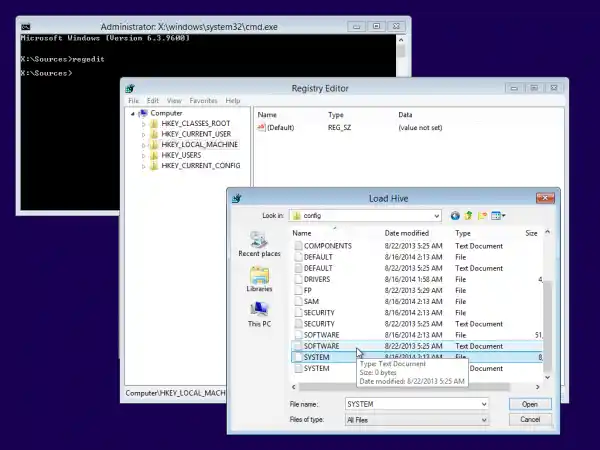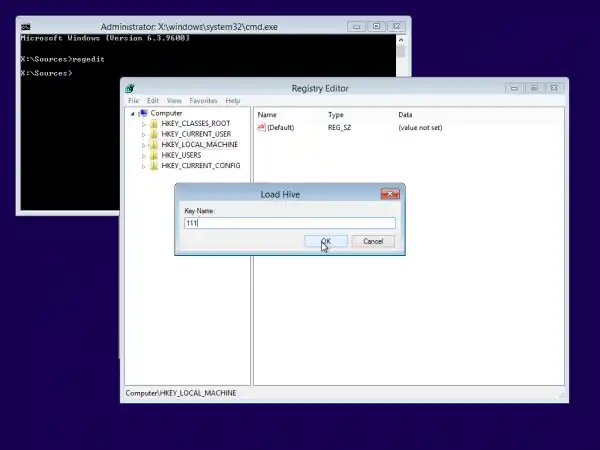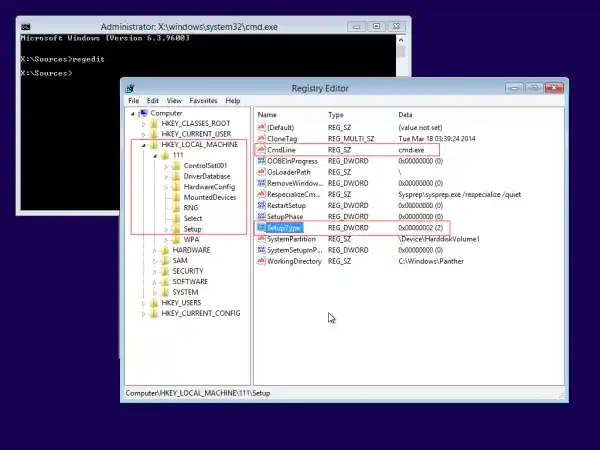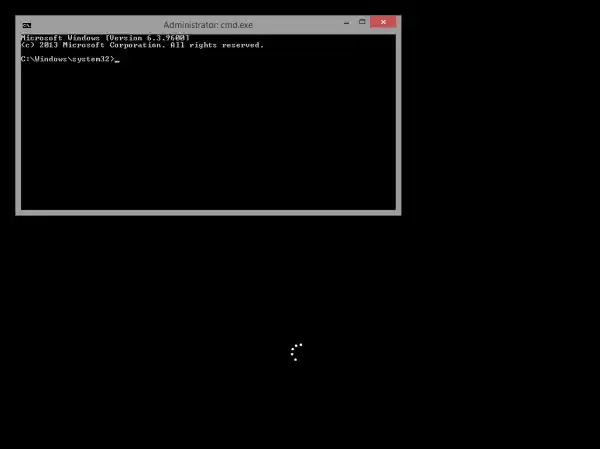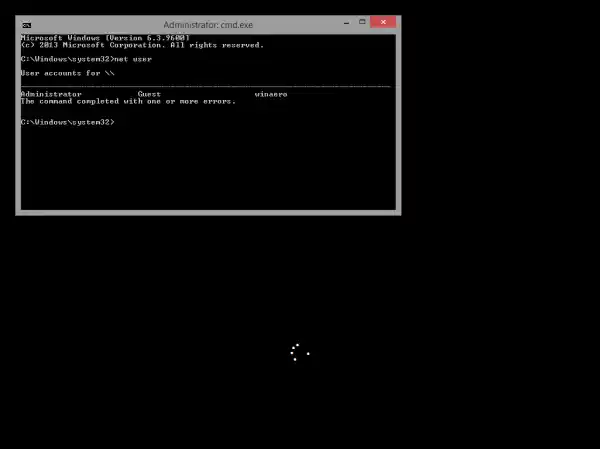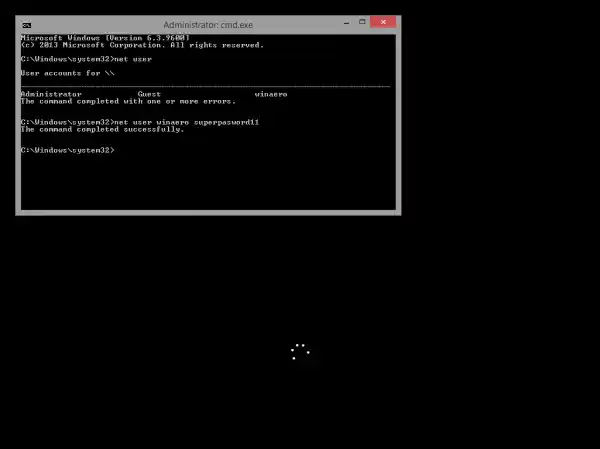คุณต้องใช้ดิสก์การตั้งค่า Windows ที่มีสถาปัตยกรรมที่เหมาะสม - 32 บิตหรือ 64 บิต ขึ้นอยู่กับ Windows ที่คุณติดตั้ง หากต้องการสร้างดิสก์ USB ที่สามารถบู๊ตได้ โปรดดูบทความนี้: วิธีสร้างแท่ง USB ที่สามารถบู๊ตได้เพื่อติดตั้ง Windows ใน Windows 8 หรือ Windows 7
- หากคุณมี Windows 7 x86 ให้ใช้ดิสก์การตั้งค่า Windows 7 x86 หรือ Windows 8 x86
- ในกรณีที่คุณมี Windows 7 x64 ให้ใช้ดิสก์การตั้งค่า Windows 7 x64 หรือ Windows 8 x64
- หากคุณมี Windows 8 x86 ให้ใช้ดิสก์การตั้งค่า Windows 7 x86 หรือ Windows 8 x86
- ในกรณีที่คุณมี Windows 8 x64 ให้ใช้ดิสก์การตั้งค่า Windows 7 x64 หรือ Windows 8 x64
หากคุณไม่สามารถบู๊ตจากสื่อ DVD ได้ กล่าวคือพีซีของคุณไม่มีออปติคัลไดรฟ์ คุณสามารถสร้างแฟลชไดรฟ์ที่สามารถบู๊ตได้
- บูตจากดิสก์การติดตั้ง Windows/แท่ง USB พร้อมการตั้งค่า Windows
- รอหน้าจอ 'การตั้งค่า Windows':

- กดกะ + F10คีย์พร้อมกันบนแป้นพิมพ์ นี่จะเป็นการเปิดหน้าต่างพรอมต์คำสั่ง:
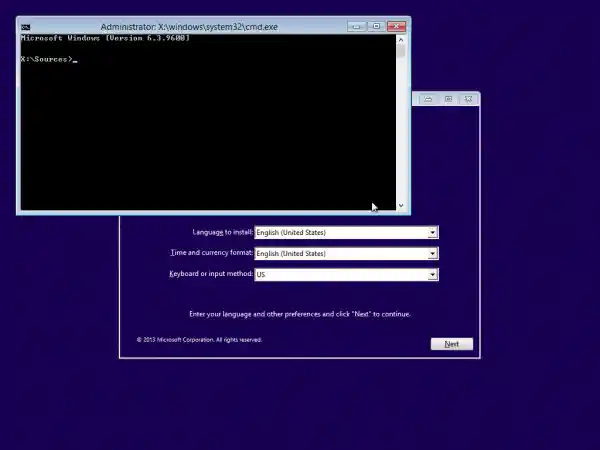
- ในพรอมต์คำสั่ง ให้พิมพ์ลงทะเบียนใหม่และกดปุ่ม Enter นี่จะเป็นการเปิดตัวแก้ไขรีจิสทรี
- เลือกคีย์ HKEY_LOCAL_MACHINE ทางด้านซ้าย
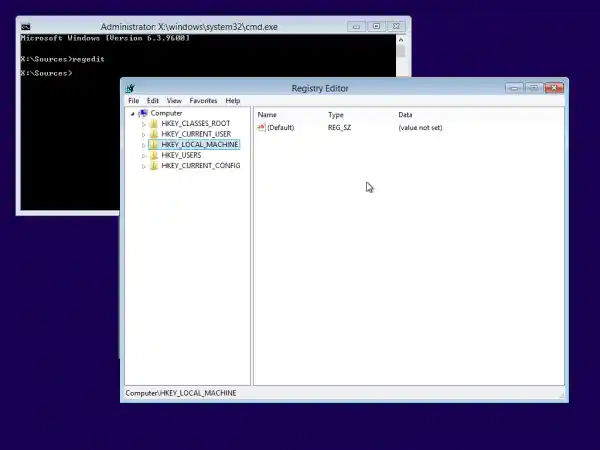
หลังจากที่คุณเลือกแล้ว ให้รันคำสั่งเมนู File -> Load Hive... ดูรายละเอียดเพิ่มเติมได้ที่นี่: วิธีเข้าถึงรีจิสทรีของผู้ใช้อื่นหรือระบบปฏิบัติการอื่น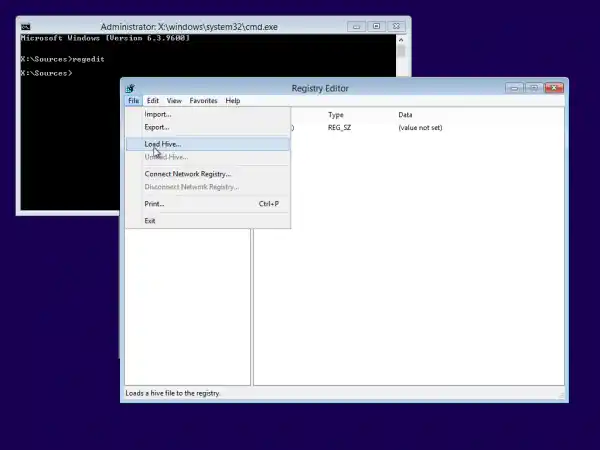
- ในกล่องโต้ตอบกลุ่มการโหลด ให้เลือกไฟล์ต่อไปนี้:|_+_|
แทนที่ส่วน DRIVE ด้วยตัวอักษรของไดรฟ์ที่ติดตั้ง Windows ของคุณ โดยปกติจะเป็นไดรฟ์ D:
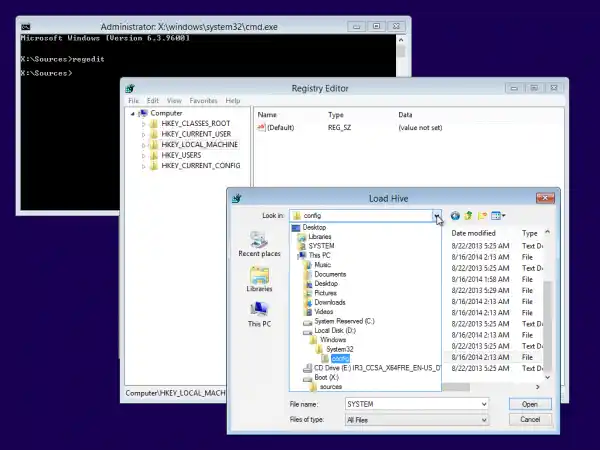
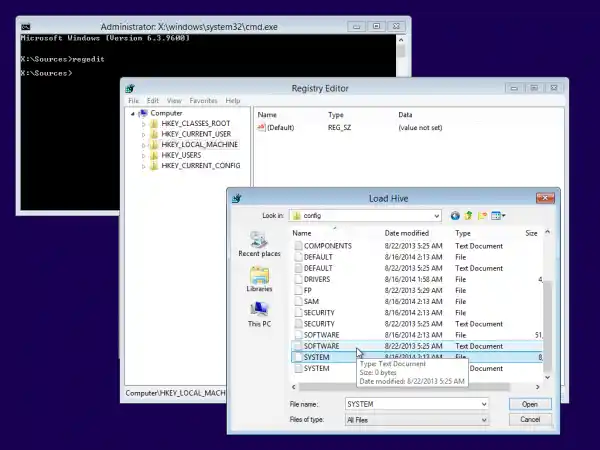
- ป้อนชื่อที่ต้องการสำหรับกลุ่มที่คุณกำลังโหลด ตัวอย่างเช่น ฉันตั้งชื่อให้มันว่า 111:
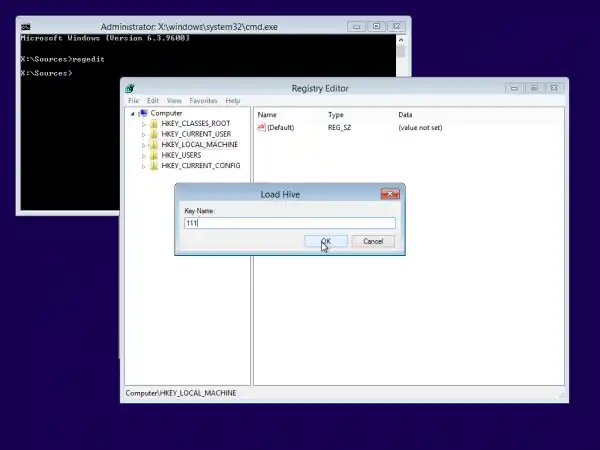
- ไปที่คีย์ต่อไปนี้:|_+_|
แก้ไขcmdlineพารามิเตอร์และตั้งค่าเป็นcmd.exe
เปลี่ยนประเภทการตั้งค่าค่าพารามิเตอร์ DWORD เป็น 2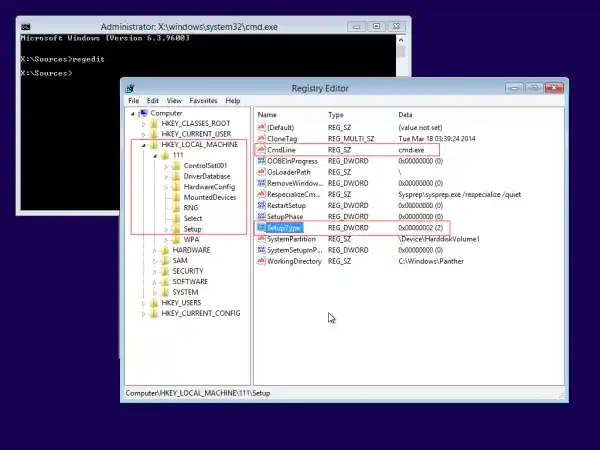
- ตอนนี้เลือก 111 ทางด้านซ้ายแล้วเรียกใช้รายการเมนู File -> Unload hive ใน Regedit ปิดตัวแก้ไขรีจิสทรีและหน้าต่างที่เปิดอยู่ทั้งหมด พีซีของคุณจะถูกรีบูท
- นำสื่อที่ใช้บู๊ตได้ออกและบูตจากไดรฟ์ในเครื่องพีซีของคุณ หน้าจอจะมีลักษณะดังนี้:
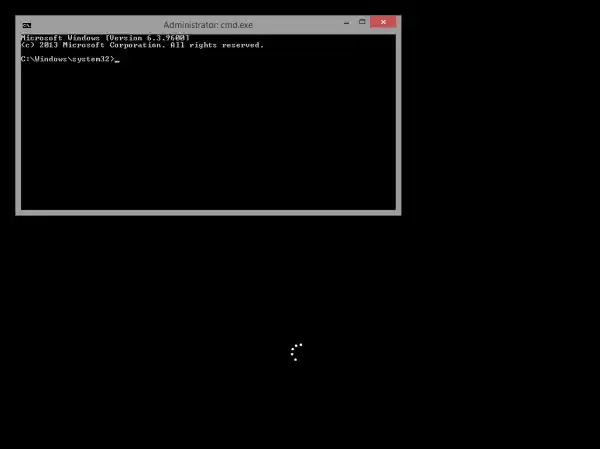
- พิมพ์คำสั่งต่อไปนี้ในพร้อมท์คำสั่งที่เปิดอยู่:|_+_|
มันจะแสดงบัญชีทั้งหมดที่มีอยู่ในพีซีของคุณ
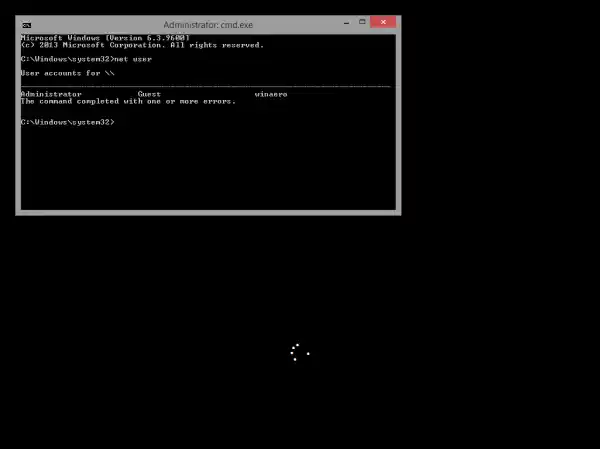
- หากต้องการตั้งรหัสผ่านใหม่สำหรับบัญชี Windows ของคุณ ให้พิมพ์คำสั่งต่อไปนี้:|_+_|
หากชื่อล็อกอินของคุณมีช่องว่าง ให้พิมพ์ดังนี้:
-ตัวอย่างเช่น:
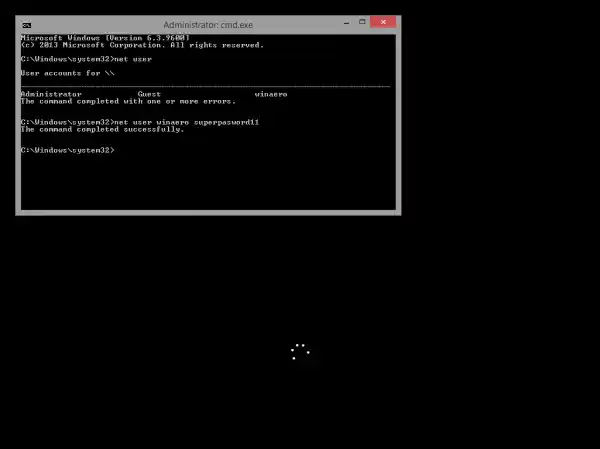
- แค่นั้นแหละ. ปิดหน้าต่างพรอมต์คำสั่งเพื่อดำเนินการต่อ
คุณทำเสร็จแล้ว! Windows จะแสดงหน้าจอเข้าสู่ระบบ และคุณจะสามารถลงชื่อเข้าใช้ด้วยรหัสผ่านที่คุณเพิ่งตั้งไว้!
เครดิตทั้งหมดมอบให้เพื่อนของเรา 'Morpheus' ที่แบ่งปันเคล็ดลับอันน่าทึ่งนี้