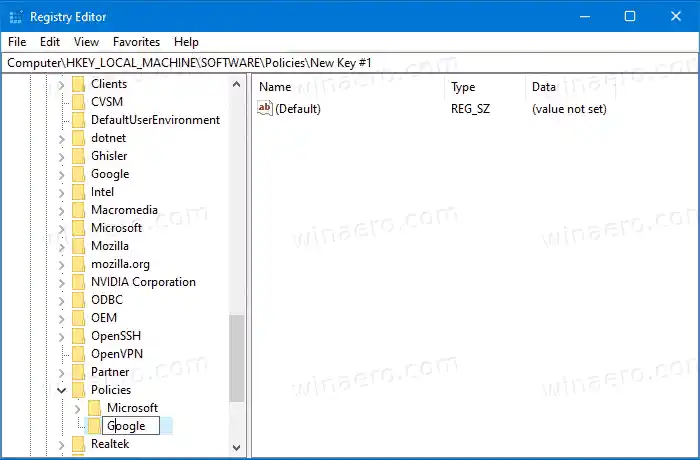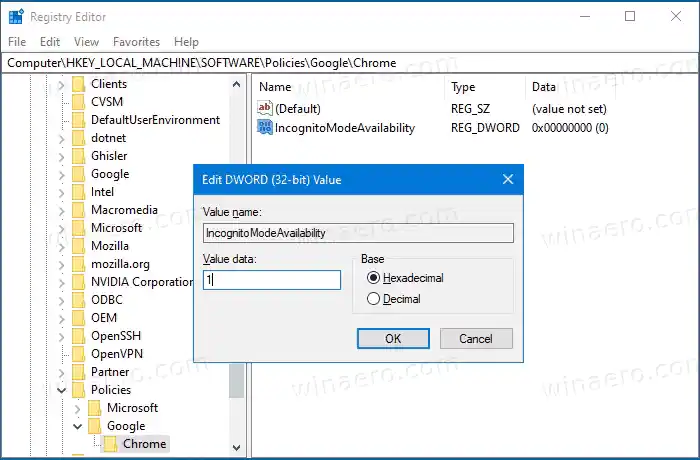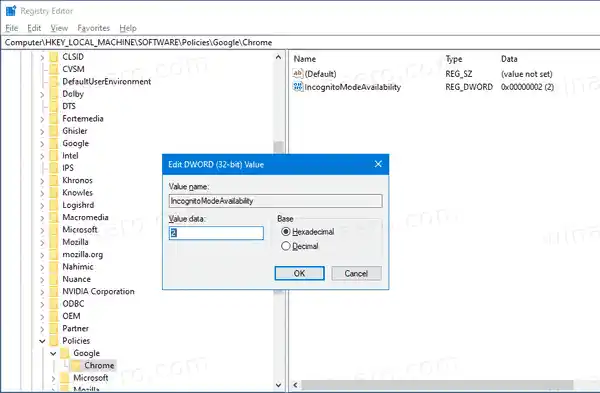ไม่ระบุตัวตนใน Google Chrome เป็นหน้าต่างที่ใช้คุณลักษณะการท่องเว็บแบบส่วนตัว แม้ว่าจะไม่บันทึกสิ่งต่างๆ เช่น ประวัติการเข้าชม คุกกี้ ข้อมูลไซต์และแบบฟอร์ม แต่ก็ช่วยให้คุณเข้าถึงโปรไฟล์ บุ๊กมาร์ก ฯลฯ จริงๆ แล้ว คุกกี้จะยังคงบันทึกไว้ในระหว่างเซสชันไม่ระบุตัวตน แต่จะถูกลบเมื่อคุณออกจากโหมดไม่ระบุตัวตน
สิ่งสำคัญที่ควรทราบคือหากคุณเปิดหน้าต่างที่ไม่ระบุตัวตนไว้แล้วเปิดอีกหน้าต่างหนึ่ง Chrome จะใช้เซสชันการเรียกดูแบบส่วนตัวของคุณในหน้าต่างใหม่นั้นต่อไป หากต้องการออกและยุติโหมดไม่ระบุตัวตน (เช่น เพื่อเริ่มเซสชันการเรียกดูแบบไม่ระบุตัวตนใหม่) คุณต้องปิดหน้าต่างที่ไม่ระบุตัวตนทั้งหมดที่คุณเปิดอยู่ในปัจจุบัน
เคล็ดลับ: ตอนนี้ Chrome อนุญาตให้สร้างทางลัดโหมดไม่ระบุตัวตนได้ด้วยคลิกเดียว
ทำไมคอนโทรลเลอร์ xbox ของฉันถึงไม่เชื่อมต่อ
การเปิดหน้าต่างที่ไม่ระบุตัวตนใหม่นั้นค่อนข้างง่าย
สารบัญ ซ่อน เปิดหน้าต่างที่ไม่ระบุตัวตนใหม่ใน Chrome วิธีปิดการใช้งานโหมดไม่ระบุตัวตนอย่างถาวรใน Google Chromeเปิดหน้าต่างที่ไม่ระบุตัวตนใหม่ใน Chrome
- คลิกไอคอนเมนูสามจุดทางด้านขวาของแถบเครื่องมือ
- เลือกหน้าต่างใหม่ที่ไม่ระบุตัวตนจากเมนู
- หรือกด |_+_| ก็ได้ - - ปุ่มลัดเพื่อเปิดได้อย่างรวดเร็ว

- คุณทำเสร็จแล้ว
อย่างไรก็ตาม ผู้ใช้บางรายอาจต้องการกำจัดหากฟีเจอร์โหมดไม่ระบุตัวตนใน Google Chrome บน Windows 10 อาจมีเหตุผลที่ชัดเจนในเรื่องนี้ บางคนเป็นผู้ดูแลระบบที่ต้องการป้องกันไม่ให้ผู้ใช้ทั่วไปใช้ประโยชน์จากโหมดไม่ระบุตัวตนเพื่อเยี่ยมชมเว็บไซต์ที่พวกเขาไม่ได้รับอนุญาต หรือผู้ปกครองอาจต้องการใช้ข้อจำกัดที่คล้ายกันกับบุตรหลานของตน อาจมีเหตุผลมากกว่านี้
โพสต์นี้จะแสดงวิธีการอย่างถาวรปิดการใช้งานโหมดไม่ระบุตัวตนของ Chrome ใน Windows 10- ก่อนที่คุณจะดำเนินการต่อ โปรดคำนึงถึงสิ่งต่อไปนี้
- สิ่งนี้ได้รับการทดสอบและใช้งานได้ 100% ใน Google Chrome 87
- คุณต้องลงชื่อเข้าใช้ด้วยบัญชีผู้ดูแลระบบเพื่อดำเนินการต่อ
- สิ่งนี้เกี่ยวข้องกับการปรับแต่งรีจิสทรี หากคุณไม่คุ้นเคยกับแอป Registry Editor โปรดอ่านข้อมูลนี้ก่อน
วิธีปิดการใช้งานโหมดไม่ระบุตัวตนอย่างถาวรใน Google Chrome
- เปิดแอปตัวแก้ไขรีจิสทรี
- ไปที่คีย์รีจิสทรีต่อไปนี้: |_+_|
ดูวิธีไปที่คีย์รีจิสทรีได้ด้วยคลิกเดียว สร้างคีย์ย่อยของ Google และ Chrome ด้วยตนเองหากไม่มี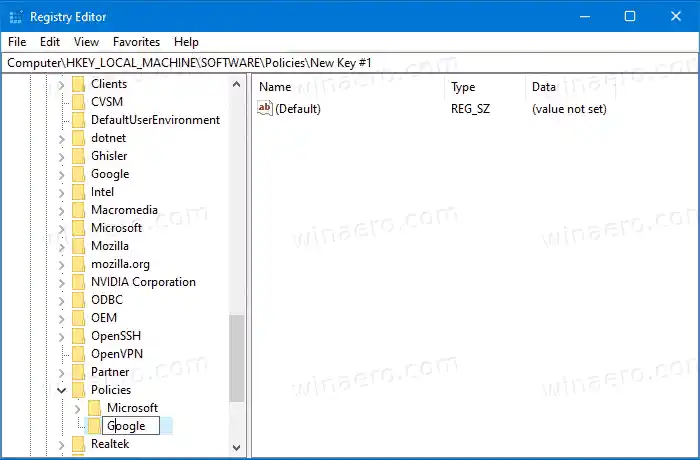
- ทางด้านขวา แก้ไขหรือสร้างค่า DWORD 32 บิตใหม่ |_+_|
หมายเหตุ: แม้ว่าคุณจะใช้ Windows 64 บิต คุณยังคงต้องสร้างค่า DWORD 32 บิต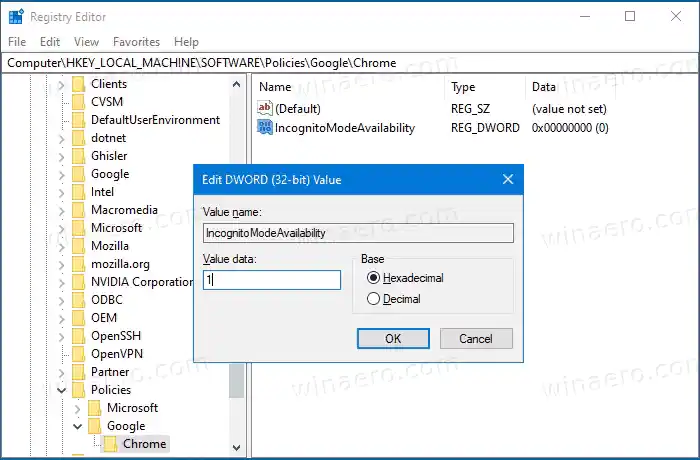
- ตั้งค่าข้อมูลเป็น 1 (หมายถึง |_+_|) ในโหมดนี้เพจอาจจะไม่เปิดในโหมดไม่ระบุตัวตน
- หากเบราว์เซอร์ Chrome ทำงานอยู่แล้ว ให้ปิดและเปิดใหม่อีกครั้ง ที่หน้าต่างใหม่ที่ไม่ระบุตัวตนตัวเลือกจะหายไปจากเมนู Chrome
 คุณทำเสร็จแล้ว
คุณทำเสร็จแล้ว
โปรดทราบว่าที่กล่าวมาโหมดไม่ระบุตัวตนความพร้อมใช้งานค่า DWORD สามารถตั้งค่าเป็นข้อมูลค่าต่อไปนี้:
- 0 -> เปิดใช้งาน (ค่าเริ่มต้น)
- 1 -> ปิดการใช้งาน ในโหมดนี้เพจอาจจะไม่เปิดในโหมดไม่ระบุตัวตน
- 2 -> บังคับ ในโหมดนี้เพจอาจเปิดได้เท่านั้นในโหมดไม่ระบุตัวตน
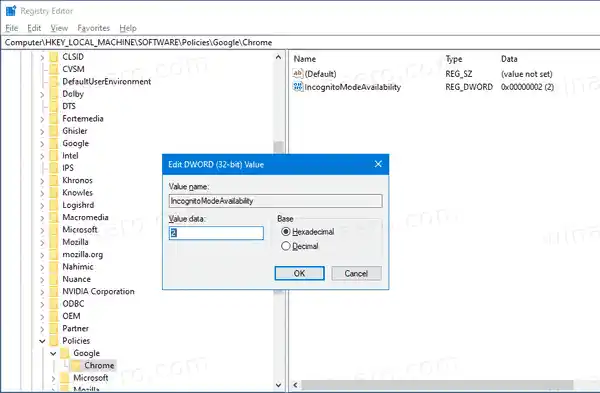
เพื่อประหยัดเวลา คุณสามารถดาวน์โหลดไฟล์ Registry ที่พร้อมใช้งานต่อไปนี้ได้
ดาวน์โหลดไฟล์รีจิสทรี
รวมการเลิกทำการปรับแต่งด้วย
หากคุณพบว่าโพสต์นี้มีประโยชน์ โปรดแสดงความคิดเห็นว่าทำไมคุณจึงปิดใช้งานโหมดไม่ระบุตัวตน ขอบคุณล่วงหน้า.